Stai tentando di installare o aggiornare un'app, ma Microsoft Store continua a visualizzare l'errore 0x803F8001? Comprendiamo la tua frustrazione. Questo errore ti impedisce di ottenere nuove app e aggiornare le app esistenti che hai ottenuto dall'app store di Microsoft. Fortunatamente, puoi gestire questo problema sul tuo PC Windows 11 o Windows 10 e scaricare o aggiornare le tue applicazioni. Ti mostreremo quali sono questi modi.
I motivi per cui Microsoft Store non riesce a scaricare o aggiornare le tue app sono che la cache dello Store è danneggiata, la tua VPN o il server proxy non funziona correttamente, hai disabilitato l'accesso alla posizione sul tuo PC, l'app Store ha un problema tecnico e altro.
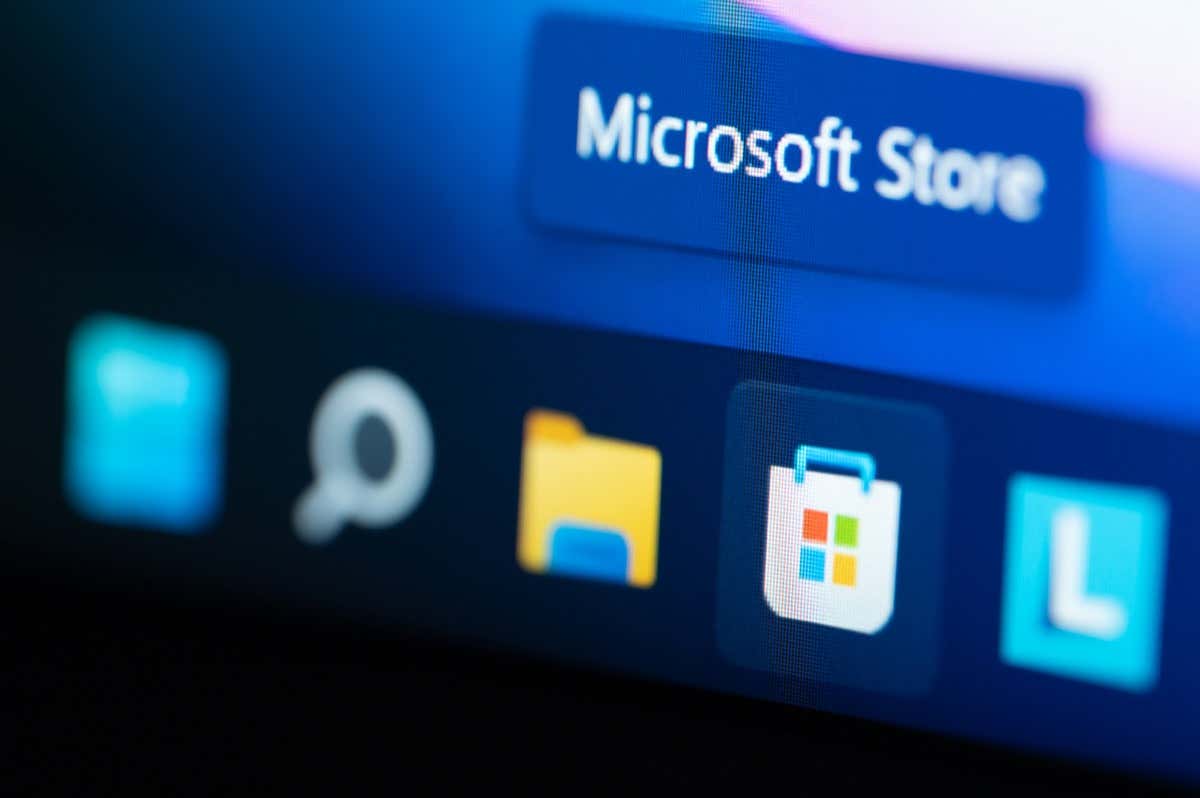
Svuota la cache di Microsoft Store sul tuo PC
Quando riscontri problemi relativi all'utilizzo di Microsoft Store sul PC, puoi applicare una soluzione per risolvere il problema: cancellare i file memorizzati nella cache dello Store. L'app Store memorizza nella cache vari contenuti per migliorare la tua esperienza, ma a volte questi file vengono danneggiati e causano diversi problemi.
Svuotare la cache di Microsoft Store è facile e non perderai le tue app o altri dati quando lo fai.
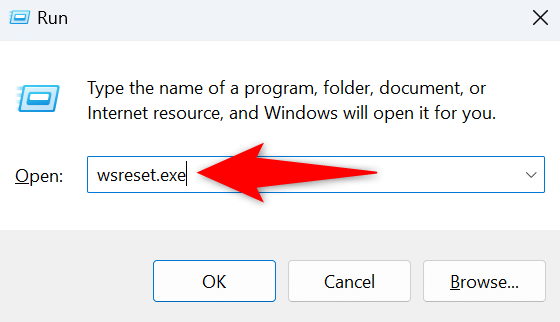
Disattiva La tua VPN e il tuo server proxy per risolvere un codice di errore 0x803F8001
Un altro motivo per cui riscontri problemi con il recupero o l'aggiornamento delle app in Microsoft Store è perché la tua VPN o il server proxy non funziona correttamente. Come sai, l'app Store deve connettersi a Internet per scaricare o aggiornare le app e un server proxy o VPN difettoso impedisce all'app di stabilire tale connessione.
Puoi risolvere il problema disattivando la VPN e il server proxy. Disabilitare il tuo servizio VPN è facile come aprire l'app VPN e disattivare l'interruttore principale.
Puoi disattivare il server proxy sul tuo PC come segue.
Su Windows 11
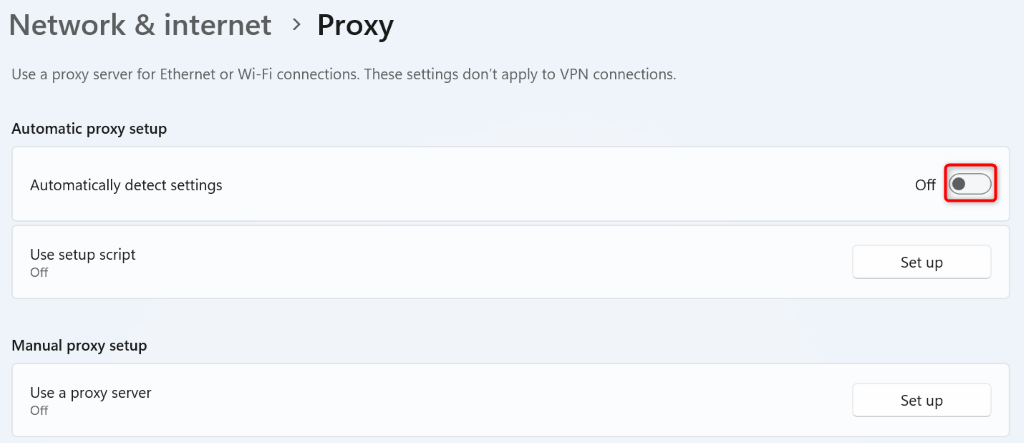
Su Windows 10
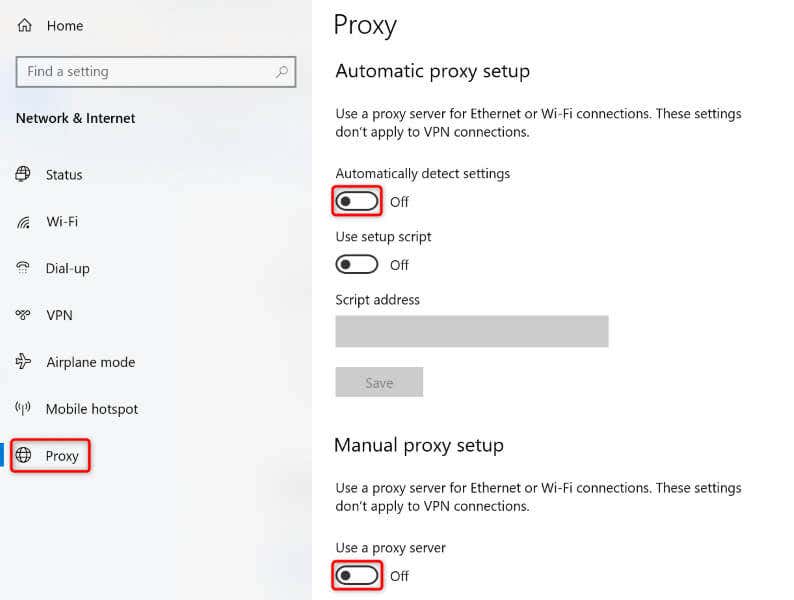
Esci e accedi nuovamente al tuo account in Microsoft Store
Se l'errore 0x803F8001 del Microsoft Store persiste, disconnetterti e rientrare nel tuo account nell'app può funzionare. Questo perché l'app Store potrebbe riscontrare problemi con la sessione di accesso, impedendoti di scaricare o aggiornare le app.
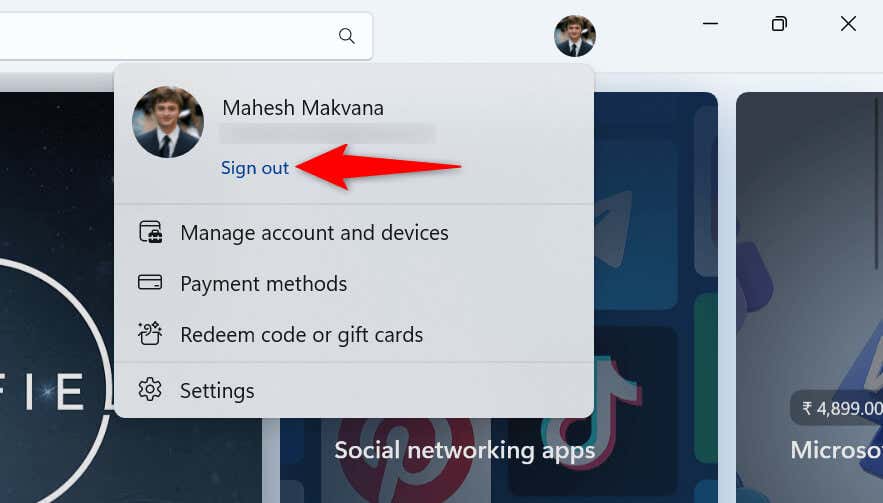
Attiva i servizi di localizzazione sul tuo PC
Sebbene l'attivazione dei servizi di localizzazione sul PC non abbia nulla a che fare con il tuo problema con Microsoft Store, gli utenti segnalano che l'attivazione dell'accesso alla posizione sui propri PC ha contribuito a risolvere il problema. Quindi vale la pena utilizzare questo metodo sul tuo computer.
Su Windows 11
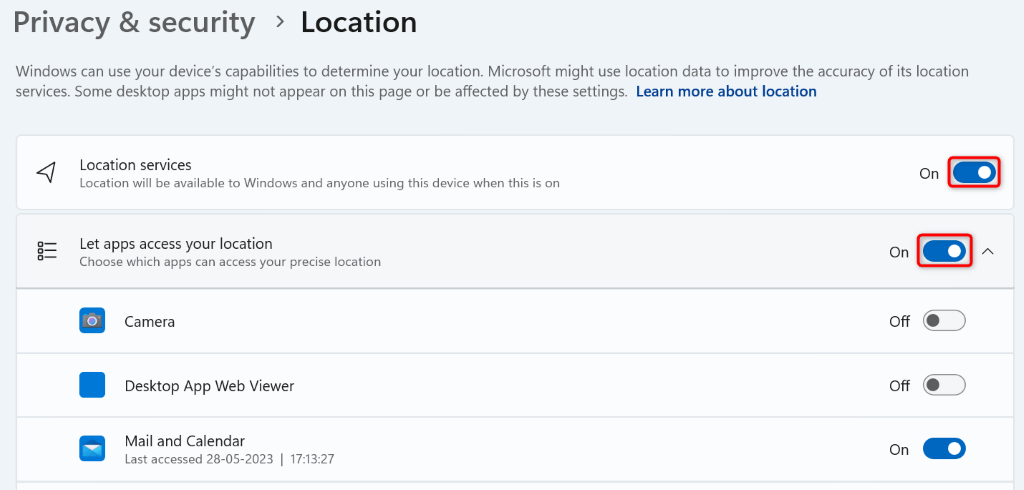
Su Windows 10
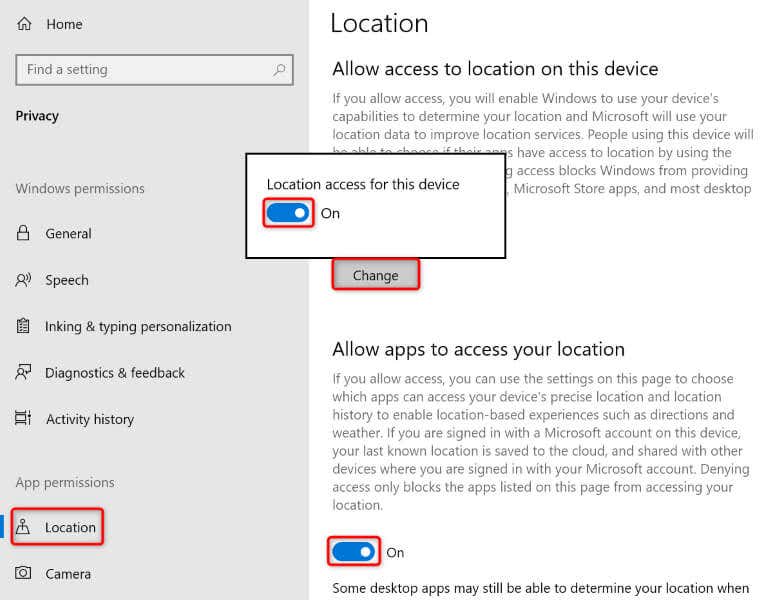
Aggiorna il tuo sistema operativo Windows
A volte non puoi installare o aggiornare le app tramite Microsoft Store perché il tuo sistema operativo Windows presenta un bug. Questi bug di sistema possono impedirti di eseguire varie attività sul tuo PC.
Un modo per correggere questi bug è aggiorna il tuo sistema operativo alla versione più recente. In questo modo avrai la certezza di disporre delle correzioni di bug più recenti in modo che il tuo PC sia il più privo di errori possibile.
Su Windows 11
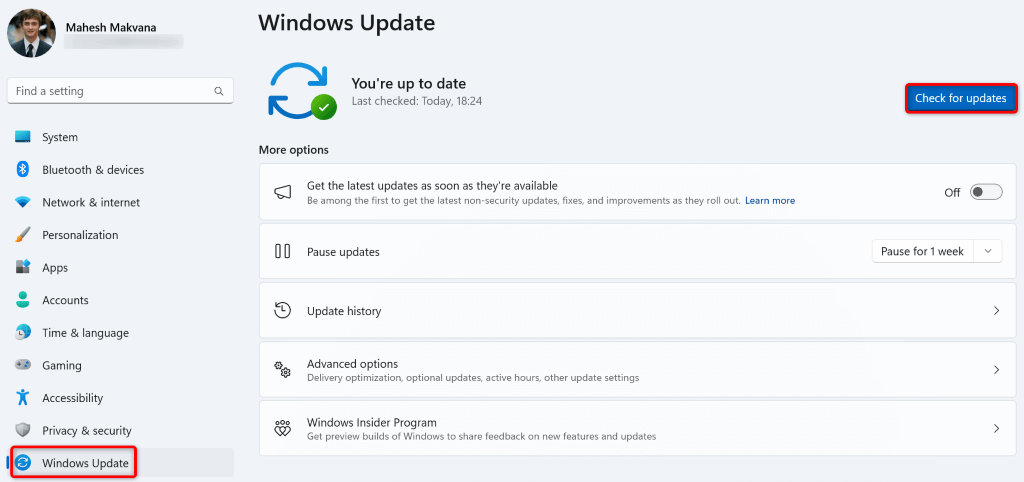
Su Windows 10
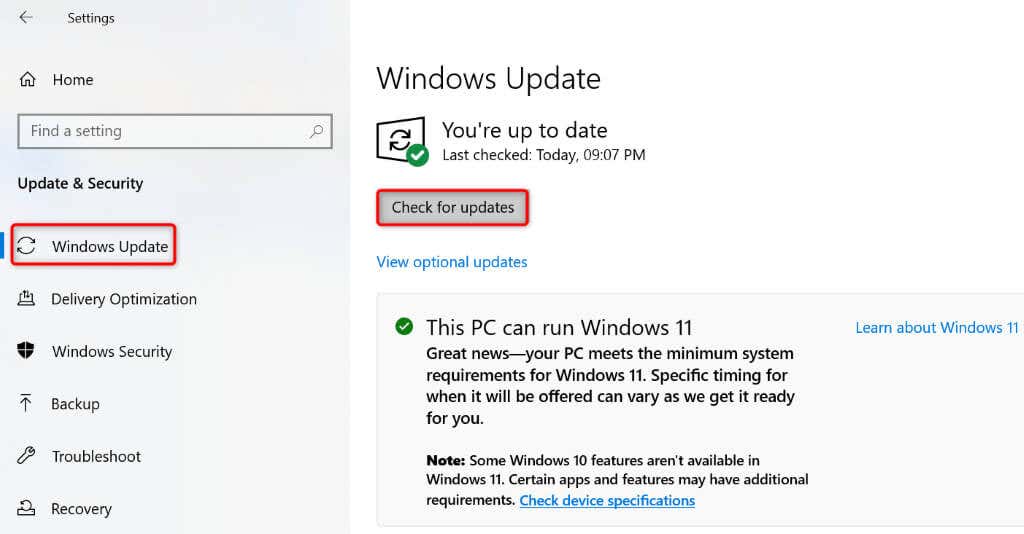
Registra nuovamente Microsoft Store sul tuo PC Windows
Se il tuo Microsoft Store visualizza ancora un errore 0x803F8001, vale registrando nuovamente l'app Store nel sistema operativo per correggere l'errore. Per farlo, puoi eseguire un singolo comando sul tuo PC, come spiegato di seguito.
Get-AppXPackage *Microsoft.WindowsStore* | Foreach {Add-AppxPackage -DisableDevelopmentMode -Register “$($_.InstallLocation)\AppXManifest.xml”}
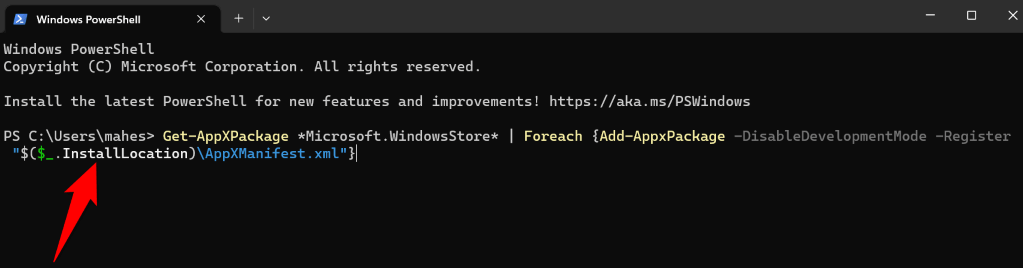
Risolvi i file di sistema danneggiati di Windows sul tuo computer
Se ancora non riesci a scaricare o aggiornare le app in Microsoft Store, i file di sistema del tuo PC potrebbero essere danneggiati. Tale danneggiamento causa il malfunzionamento di molti elementi del tuo computer e l'app Store potrebbe essere uno di questi elementi.
Puoi correggi i file danneggiati del tuo sistema utilizzare uno strumento integrato chiamato SFC (System File Checker). Questo strumento trova e ripara automaticamente i file danneggiati sul tuo sistema, risolvendo molti problemi di sistema.
DISM.exe /Online /Cleanup-image /Restorehealth
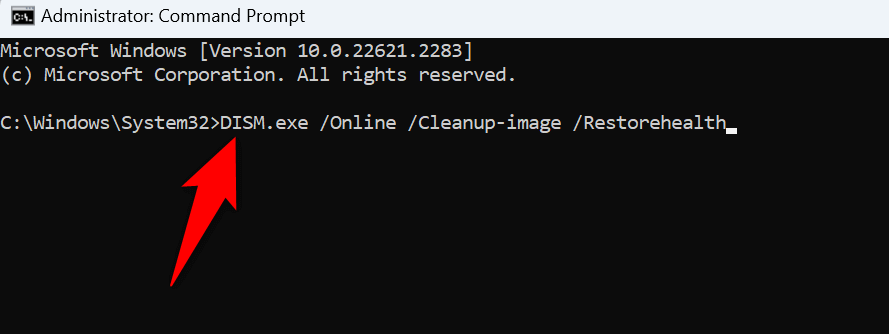
sfc /scannow
Risolviil problema di Microsoft Store su Inizia a scaricare o aggiornare le tue app
Microsoft Store ti consente di scaricare e aggiornare molte app sul tuo computer. Se riscontri un problema in cui l'app Store che non ti consente di ottenere nuove app o aggiornare quelle esistenti, la guida sopra ti aiuterà. Questa guida include i metodi che risolvono i problemi con gli elementi che potrebbero causare il problema, consentendoti di riprendere i download o gli aggiornamenti delle app sul tuo computer.
.