L'accesso a Microsoft Store ti consente di sincronizzare gli acquisti di app, le preferenze e i dettagli dell'account su tutti i tuoi dispositivi Windows. Ma quando un errore ti impedisce di accedere al tuo account Microsoft, non potrai accedere alle app acquistate in precedenza.
In questo tutorial sulla risoluzione dei problemi, tratteremo sette cose da fare se non riesci ad accedere a Windows Store sul tuo dispositivo Windows 10 o Windows 11.
1. Risolvi i problemi della tua connessione Internet
La prima cosa da fare è verificare che il tuo dispositivo sia ancora connesso a Internet. La cosa più semplice da fare è aprire un browser web e caricare un sito web. Se si carica, è probabile che Internet funzioni correttamente.
Se la pagina web non si carica, prova a scorrere il nostro guida alla risoluzione dei problemi di connessione Internet per risolvere il problema.
Ti consigliamo inoltre di disattivare temporaneamente il tuo VPN e il server proxy e di verificare se riesci ad accedere. Occasionalmente, questi impediscono il corretto funzionamento di Microsoft Store, impedendoti di accedere.
2. Reimposta l'app Microsoft Store e svuota la cache
Le app Windows archiviano i file temporanei in una cache. Questi file assicurano che l'app funzioni correttamente e si carichi più velocemente. Se la cache viene danneggiata, svuotare la cache può risolvere i problemi.
Per reimpostare la cache di Microsoft Store:
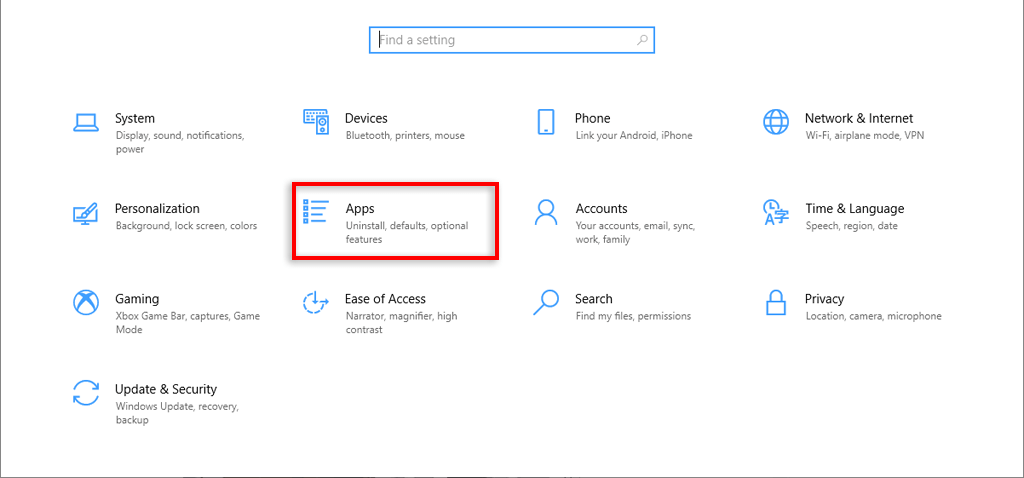
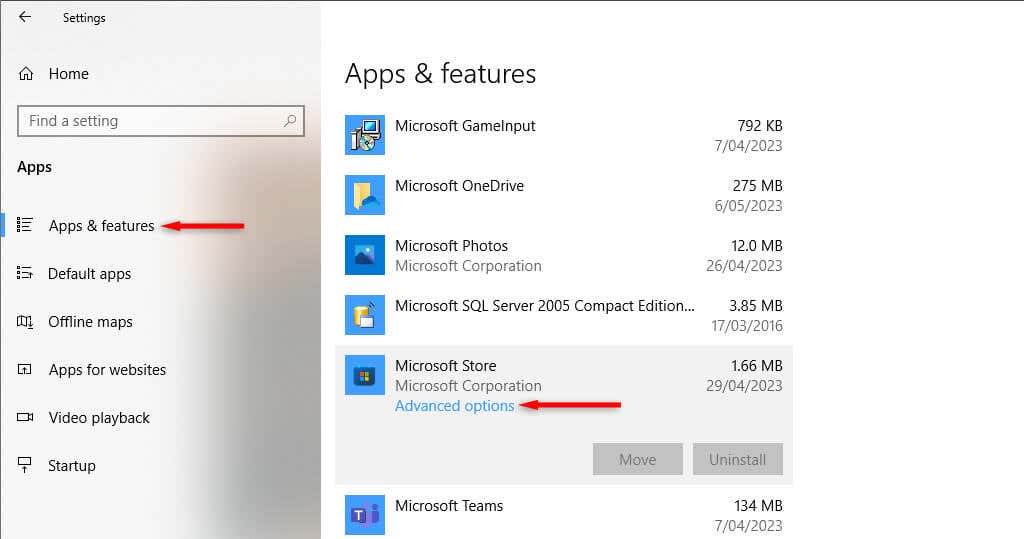

In alternativa, puoi procedere come segue:

3. Utilizza lo strumento di risoluzione dei problemi delle app di Windows Store
Windows fornisce uno strumento di risoluzione dei problemi delle app che tenta di scoprire e risolvere i problemi relativi alle app e ai file di sistema. Per utilizzare questa app:.
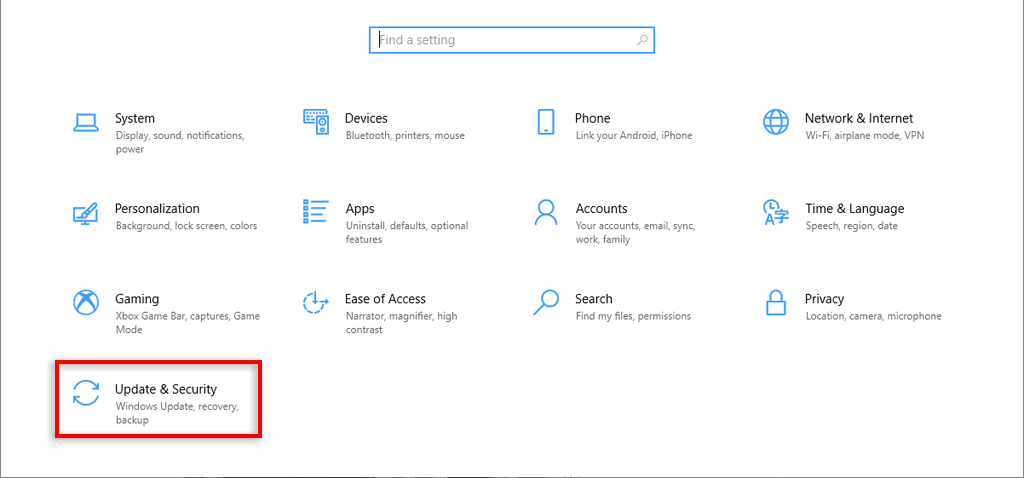

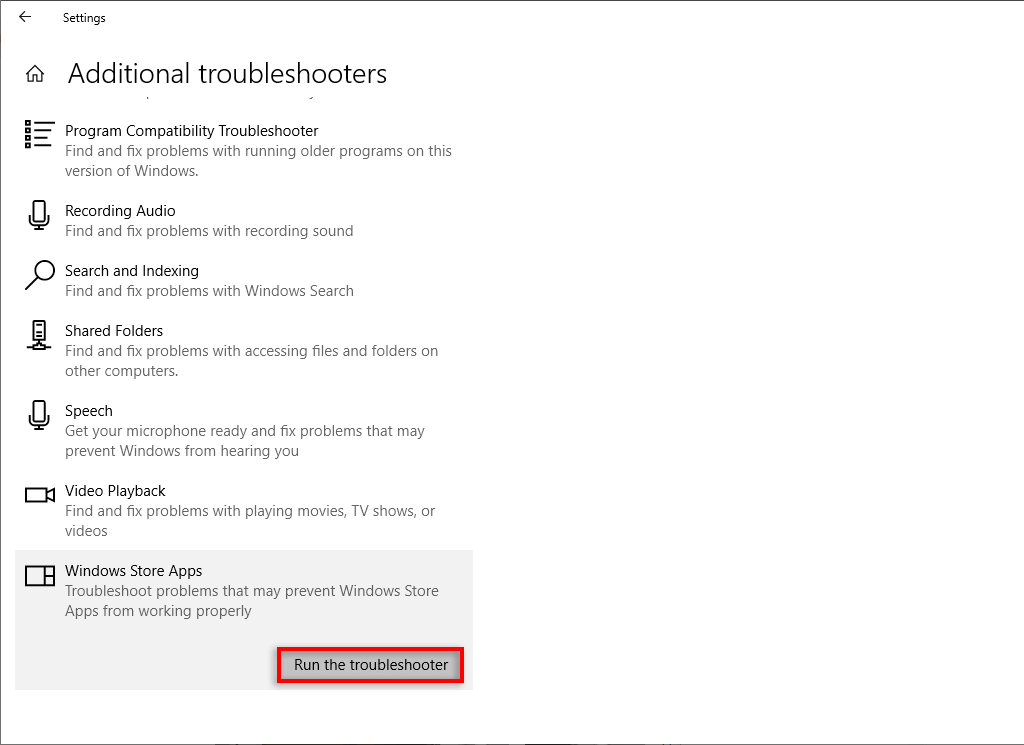
4. Utilizza l'ora e la data corrette
Alcune app Windows, incluso Microsoft Store, richiedono le impostazioni corrette di data e ora per connettersi correttamente. L'utilizzo di un'ora e di una data errate può impedirti di accedere. Per risolvere questo problema:
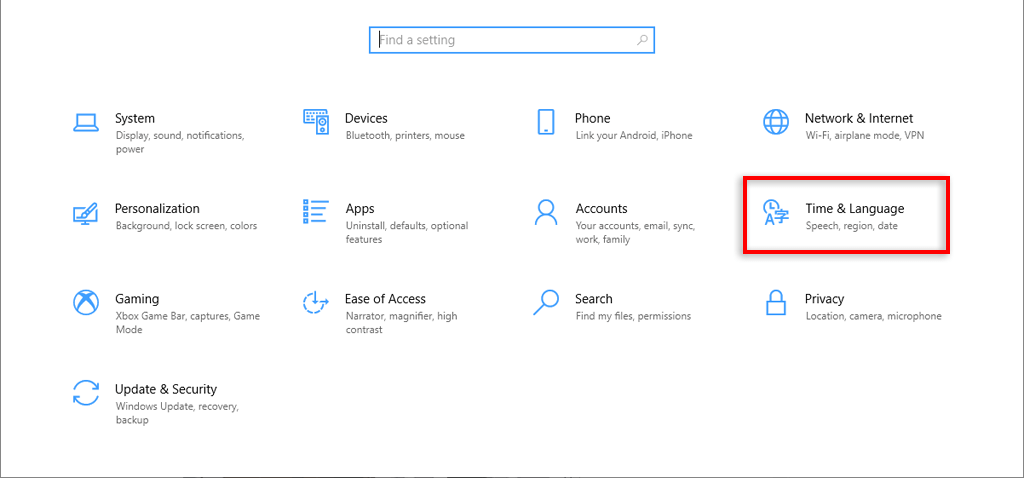

5. Attiva il servizio di installazione di Microsoft Store
Il servizio di installazione di Microsoft Store aiuta l'app Microsoft Store a installare nuovi programmi. Se questo servizio è stato disabilitato, può impedire il corretto funzionamento dello Store.
Per risolvere questo problema:


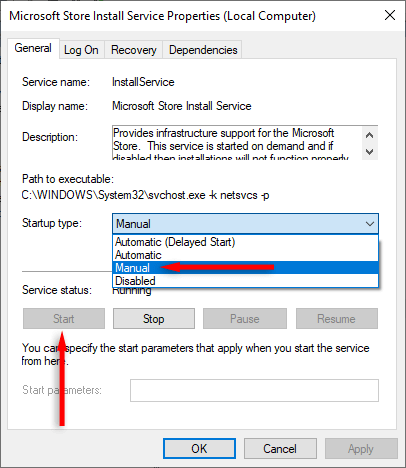
6. Installa gli aggiornamenti di Windows
Microsoft rilascia costantemente nuovi aggiornamenti per risolvere problemi tecnici e minacce alla sicurezza nei sistemi operativi Windows. Se non riesci ad accedere a causa di un bug nel Microsoft Store, l'ultimo aggiornamento di Windows potrebbe risolvere il problema.
Per aggiornare il tuo sistema:
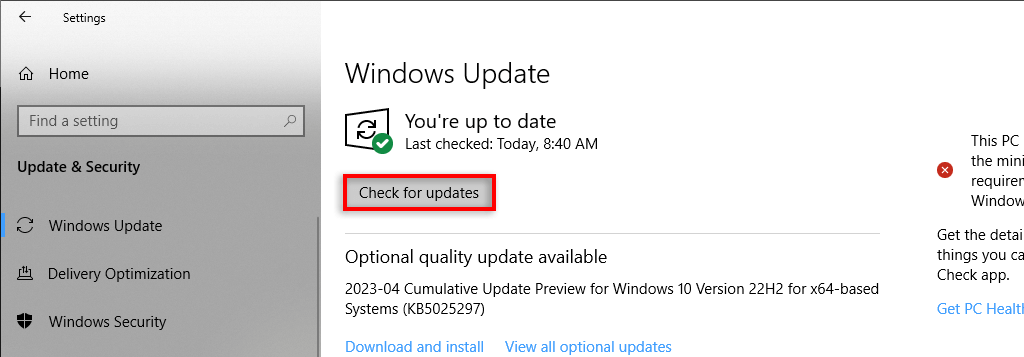 .
.7. Reinstallare Microsoft Store
Se nient'altro ha funzionato, l'ultima opzione è reinstallare completamente l'app Microsoft Store. Ciò dovrebbe eliminare eventuali bug e consentirti di accedere nuovamente al tuo account utente.
Il problema è che Microsoft Store non può essere disinstallato nel solito modo. Per rimuoverlo, dovrai utilizzare Windows PowerShell.
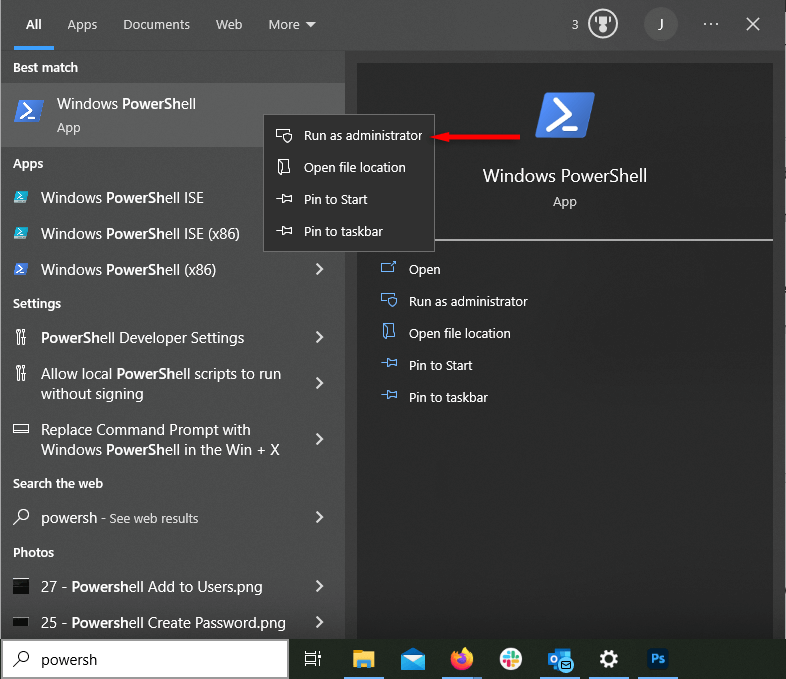
Get-AppxPackage -alluser *WindowsStore* | Rimuovi-Appxpackage

Get-AppxPackage -AllUsers Microsoft.WindowsStore* | Foreach {Add-AppxPackage -DisableDevelopmentMode -Register “$($_.InstallLocation)\AppXManifest.xml”}
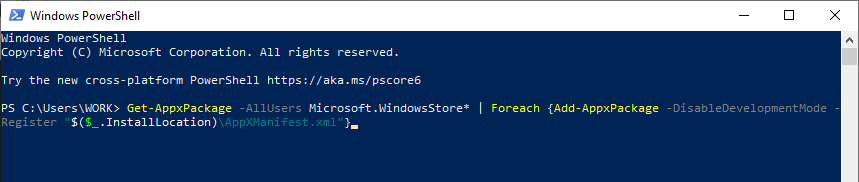
Scarica le tue app preferite
Ci auguriamo che questa guida alla risoluzione dei problemi ti abbia aiutato ad accedere nuovamente al tuo account Microsoft Store. Consulta le nostre altre guide se i problemi persistono, ad esempio se hai Il download di Microsoft Store continua a interrompersi, Il negozio non si aprirà o ricevere un codice di errore.
.