Come utente Microsoft Edge, potresti occasionalmente riscontrare problemi con il browser che non si apre. Sebbene Edge basato su Chromium sia generalmente più stabile e affidabile del suo predecessore, non è immune da problemi. Fortunatamente, ci sono diverse soluzioni che puoi provare per far funzionare di nuovo Edge.
Questo tutorial ti guiderà attraverso vari suggerimenti per la risoluzione dei problemi per aiutarti a risolvere il problema con Microsoft Edge che non si apre su PC e Mac.
1. Uscita forzata da Microsoft Edge
I processi in background bloccati possono impedire l'apertura di un'applicazione; lo stesso vale per Microsoft Edge. Pertanto, è utile chiudere forzatamente i processi relativi al browser prima di tentare di riaprirlo.
Uscita forzata di Edge su Windows
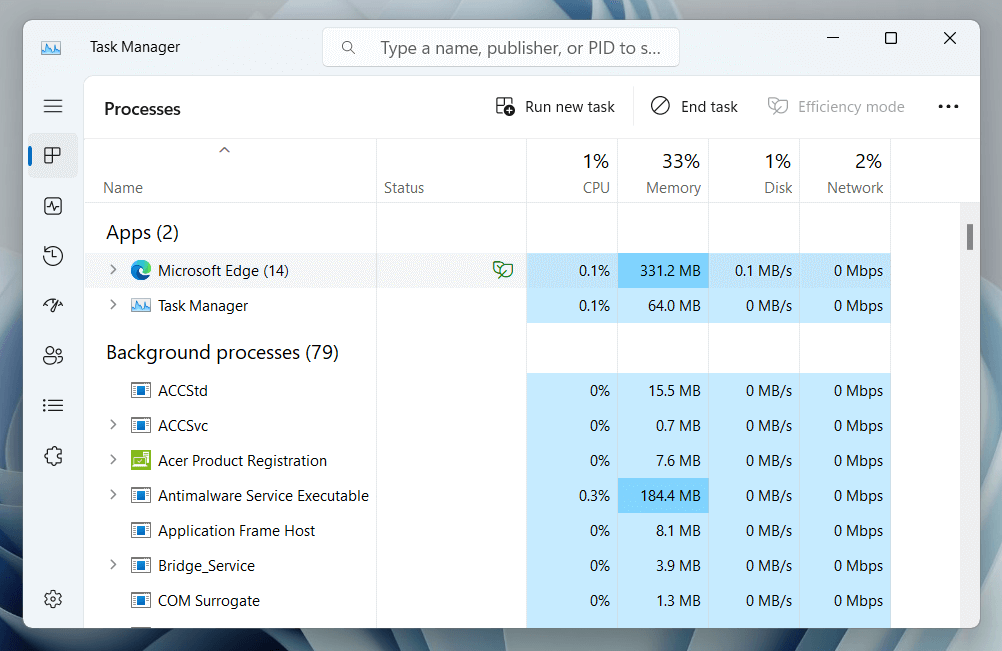
Esci forzatamente da Edge su macOS
2. Riavvia il tuo PC o Mac
Se la chiusura forzata e il riavvio del browser Microsoft Edge non risolvono il problema, è una buona idea seguire riavviando il PC o Mac. Su un PC Windows, apri il menu Starte seleziona Spegni>Riavvia.
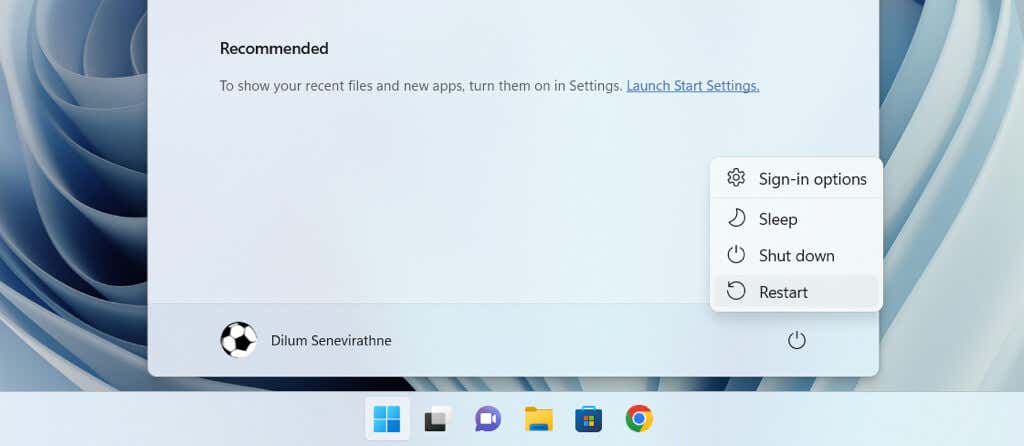
Se utilizzi un Mac, seleziona Riavvianel menu Apple, disattiva l'opzione Riapri le finestre al nuovo accessoe seleziona Riavviadi nuovo per confermare.
3. Cancella dati di navigazione per Edge
I file obsoleti o danneggiati nella cache Web impediscono il corretto funzionamento dei browser come Edge, quindi la soluzione seguente prevede la cancellazione dei dati di navigazione. La procedura standard è eliminare la cache Edge tramite la sua interfaccia, ma poiché riscontri problemi nell'apertura del browser, devi utilizzare la seguente soluzione alternativa basata su Esplora file/Finder..
Elimina la cache edge in Windows
%localappdata%\Microsoft\Edge\User Data\Default\Cache\Cache_Data
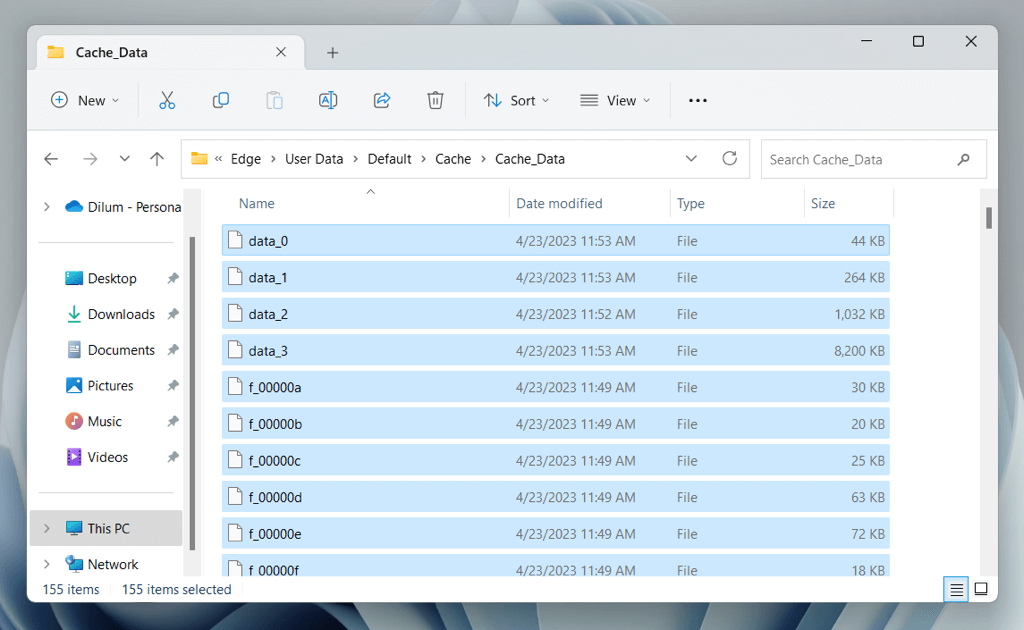
Elimina la cache edge in macOS
~/Library/Caches/Microsoft Edge/Default/Cache/Cache_Data
4. Ripara Microsoft Edge (solo Windows)
Windows 10 e 11 dispongono di uno strumento di riparazione Microsoft Edge integrato in grado di correggere i danni con l'installazione del browser. Lo strumento aggiorna anche il browser alla versione più recente. Per eseguirlo:
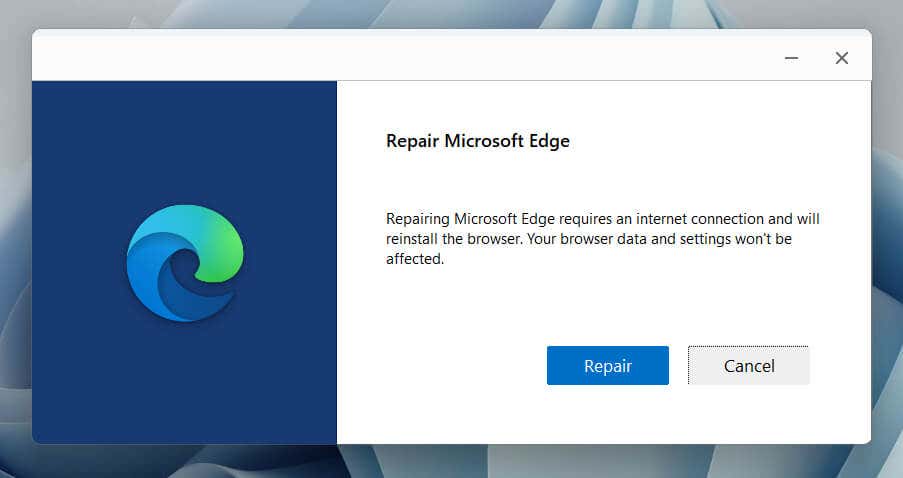
5. Aggiorna Microsoft Edge
La seguente correzione è aggiornare Microsoft Edge poiché le versioni più recenti includono correzioni di bug per problemi gravi. Poiché non riesci ad aprire il browser, devi utilizzare lo strumento di riparazione in Windows (controlla la sezione sopra) o Strumento Microsoft AutoUpdate in macOS.
Per eseguire lo strumento Microsoft AutoUpdate su un Mac, è necessario:
/Library/Application Support/Microsoft/MAU2.0
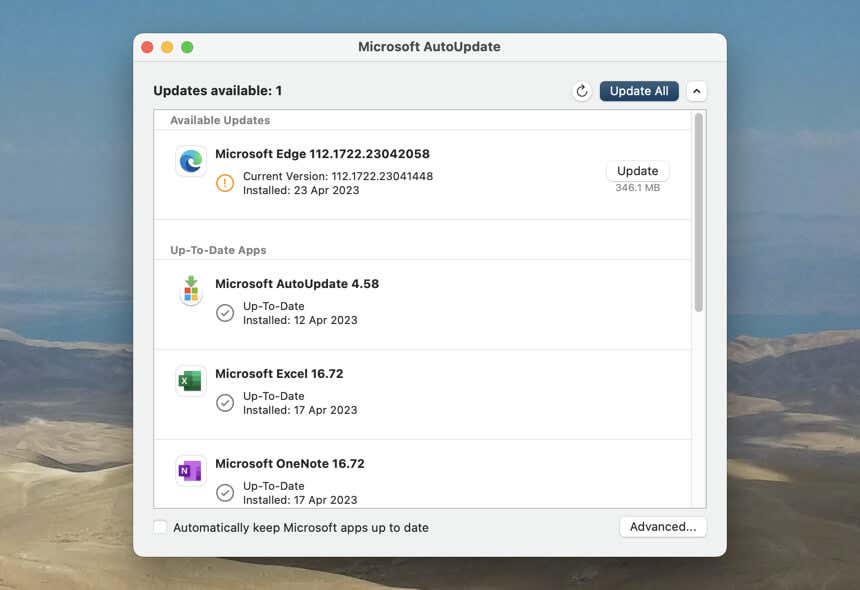
6. Reimposta Microsoft Edge
Reimpostazione di Microsoft Edge disabilita le estensioni del browser e ripristina tutte le impostazioni ai valori predefiniti, aiutandoti a correggere gli errori di avvio causati da configurazioni danneggiate e componenti aggiuntivi in conflitto.
Avviso: un ripristino di Microsoft Edge eliminerà definitivamente i segnalibri e le password che devono ancora sincronizza con il tuo account Microsoft.
Ripristina Microsoft Edge su Windows
%localappdata%\Microsoft\
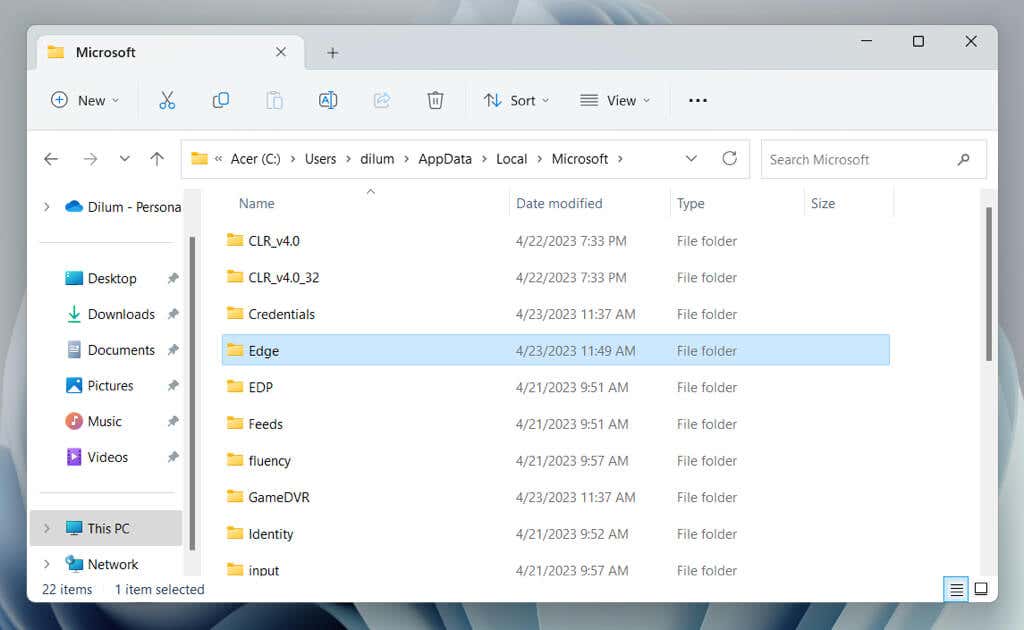
Ripristina Microsoft Edge su macOS
~/Library/Caches/
7. Reinstallare Microsoft Edge (solo macOS)
Se utilizzi un Mac, hai la possibilità di reinstallare Microsoft Edge e risolvere i problemi di danneggiamento del browser. Per farlo:
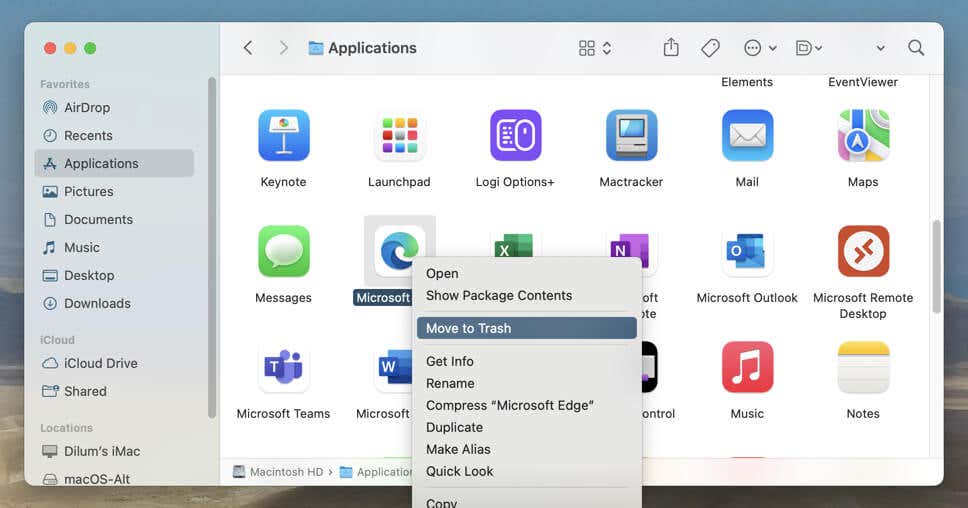
Facoltativo: utilizza un strumento dedicato per la rimozione delle app Mac come AppCleaner per rimuovere tutti i file e le cartelle correlati a Edge prima di reinstallarlo.
8. Aggiorna Windows e macOS
I problemi relativi al sistema operativo sono un altro motivo che può impedire l'esecuzione di Microsoft Edge, soprattutto sul PC perché il browser è strettamente collegato a Windows. Aggiorna il software di sistema e controlla se questo aiuta.
Aggiorna Windows
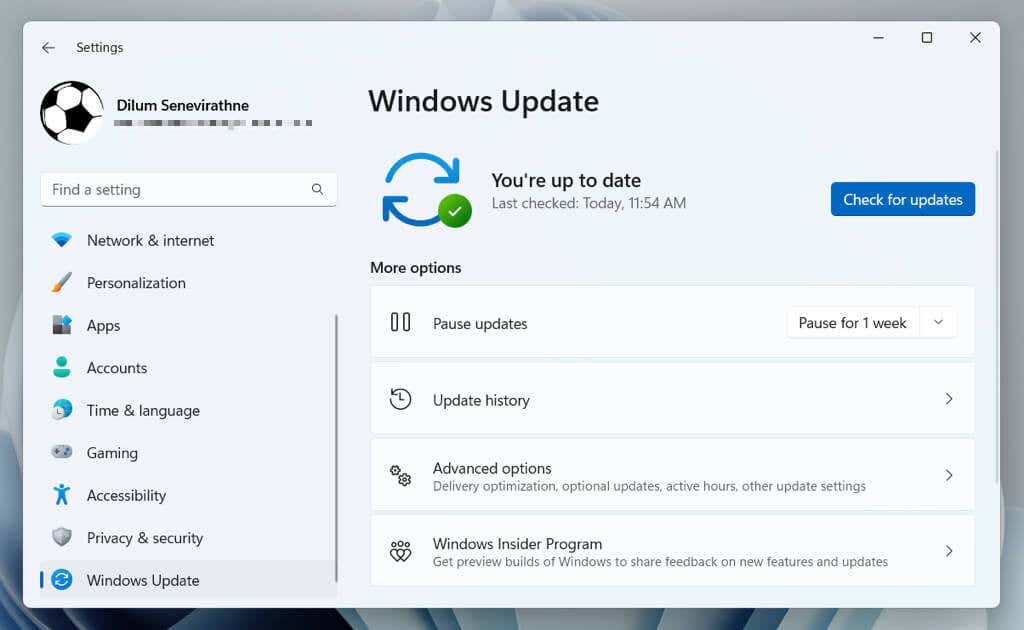
Aggiorna macOS
9. Esegui una scansione anti-malware
Se nessuna delle soluzioni sopra riportate è di aiuto, potrebbe trattarsi di un il dirottatore del browser web sta causando problemi con Microsoft Edge.
In Windows, puoi utilizzare Sicurezza di Windows per eseguire una scansione malware. Per eseguirlo:
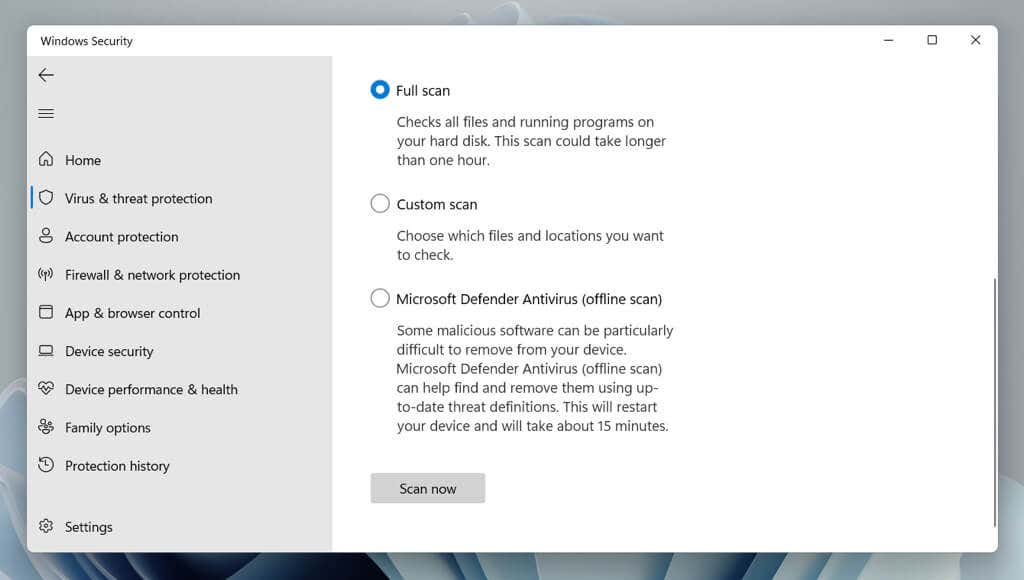
In alternativa, puoi eseguire la scansione utilizzando un utilità di rimozione antivirus dedicata di terze parti come Malwarebytes. Controlla questi i migliori software antivirus per macOS se usi un Mac.
10. Disattiva le app di avvio di terze parti
I servizi e le app di terze parti in esecuzione all'avvio del computer possono entrare in conflitto con Microsoft Edge e impedirne l'avvio. Disabilitali e controlla se questo fa la differenza.
Esegui un avvio pulito in Windows
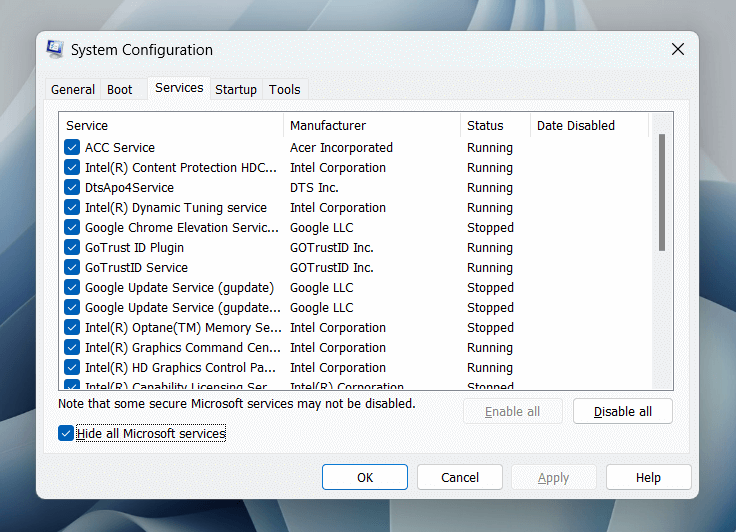
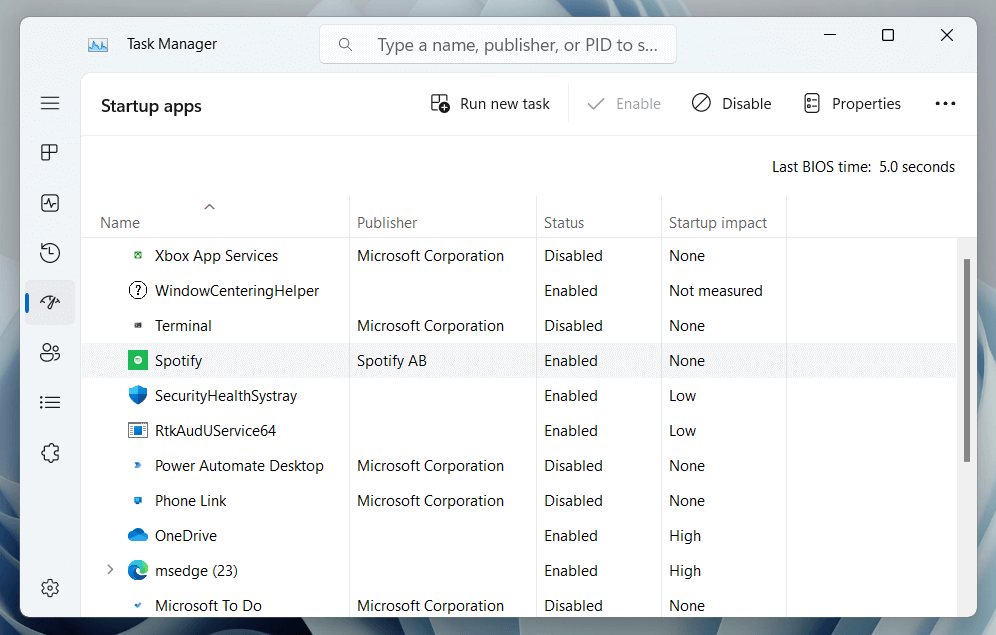
Riavvia il computer e controlla se Edge si apre correttamente. In tal caso, riapri l'app Configurazione di sistema e Task Manager e riattiva i servizi e le app disabilitati uno per uno o in batch finché non isoli l'elemento problematico.
Disattiva le app di avvio su Mac
Riavvia il computer e apri Microsoft Edge. Se si avvia correttamente, rivisita il riquadro Elementi di accesso e riattiva le app di avvio singolarmente o in batch finché non isoli l'elemento in conflitto.
11. Esegui una scansione SFC (solo Windows)
In Windows 10 e 11, puoi eseguire una scansione SFC (Controllo file di sistema). risolvere i problemi di avvio delle applicazioni causati dalla corruzione dei file di sistema. Per farlo:
sfc /scannow
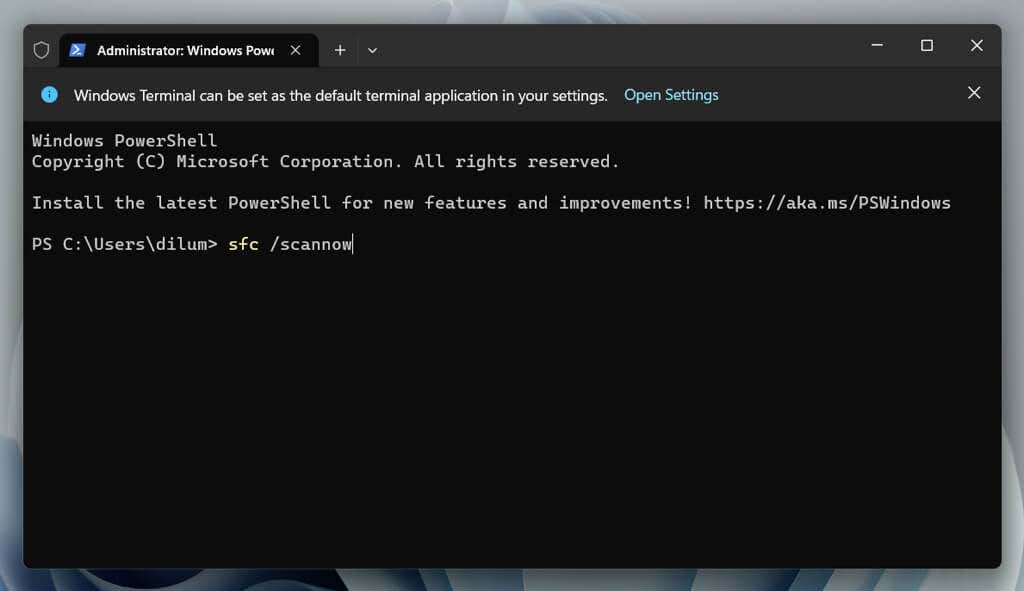
Torniamo alla navigazione sul bordo
Dal controllo degli aggiornamenti e alla disattivazione delle estensioni, alla reimpostazione del browser e all'esecuzione di un avvio pulito, hai vari metodi per riparare Microsoft Edge se si rifiuta di aprirsi. Se nessuna delle soluzioni sopra riportate risolve il problema, utilizzare un browser diverso per Windows e macOS, come Google Chrome, Firefox o Safari, finché Microsoft non rilascia un aggiornamento che risolve il problema.