Se hai ottenuto utilizzando OneNote per prendere appunti importanti, potresti dover considerare cosa succede ai tuoi taccuini se li elimini. Una volta che un taccuino è sparito, è sparito per sempre?
La risposta è complicata, ma se eliminare un blocco appunti di OneNote, puoi recuperarlo in diversi modi, a seconda di come hai utilizzato il servizio. Per recuperare un taccuino eliminato in OneNote, procedi nel seguente modo.

Come ripristinare le note eliminate in OneNote
Supponiamo che tu abbia eliminato accidentalmente le note da uno dei tuoi taccuini e desideri recuperarlo. Se è necessario recuperarli, il modo più semplice per farlo in OneNote è utilizzare la funzionalità cestino integrata. Ciò mantiene una copia delle note eliminate al sicuro, ma fuori dal tuo taccuino, per un massimo di 60 giorni.
Per essere chiari, funzionerà solo se il blocco appunti stesso è ancora aperto e disponibile in OneNote. Se hai eliminato completamente il blocco appunti di OneNote, dovrai invece provare una delle sezioni seguenti.
Per ripristinare i taccuini eliminati utilizzando il Cestino, segui questi passaggi.
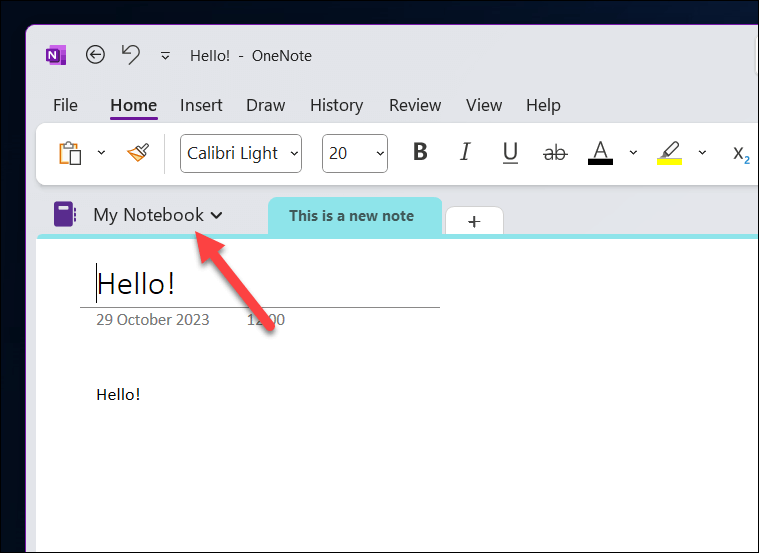
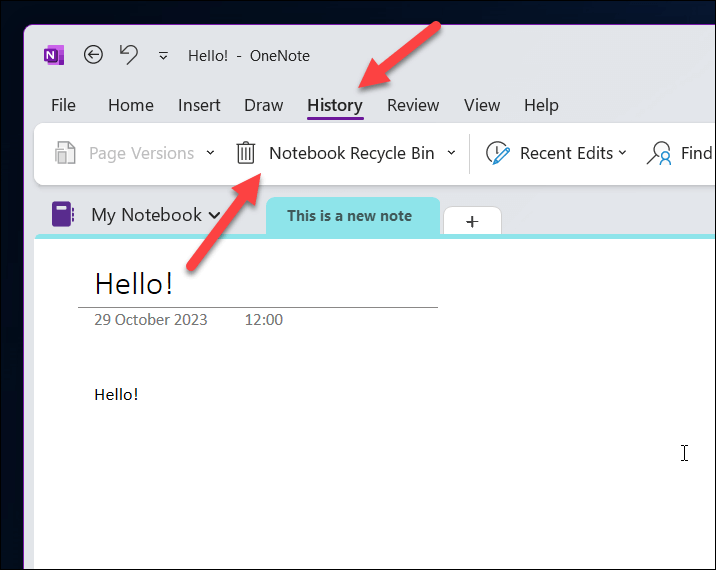
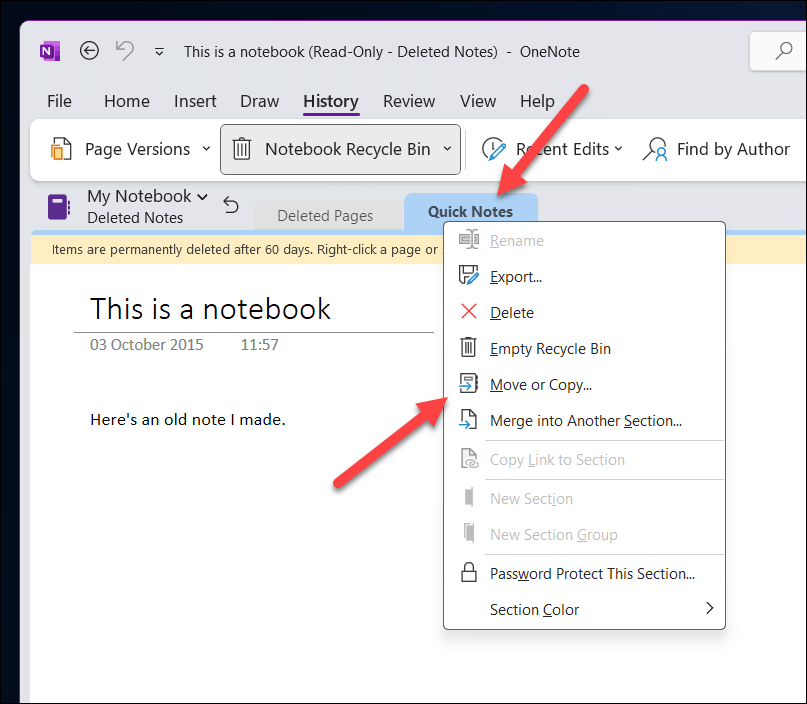
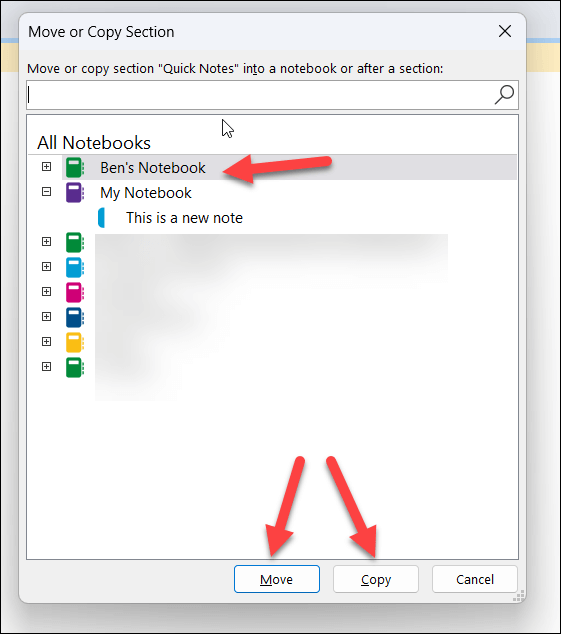
Come recuperare i taccuini chiusi in OneNote
Non puoi eliminare attivamente un intero blocco appunti in OneNote stesso. Per impedire l'eliminazione accidentale, OneNote chiuderà semplicemente il file del blocco appunti.
I blocchi appunti di OneNote vengono archiviati come singoli file utilizzando l'estensione file .one. Se chiudi un blocco appunti, non verrà eliminato dal PC o dallo spazio di archiviazione di OneDrive: il file dovrebbe essere ancora lì. Puoi aprirlo di nuovo e accedere nuovamente alle note in qualsiasi momento (purché tu abbia ancora il file). Per fare ciò, segui questi passaggi..
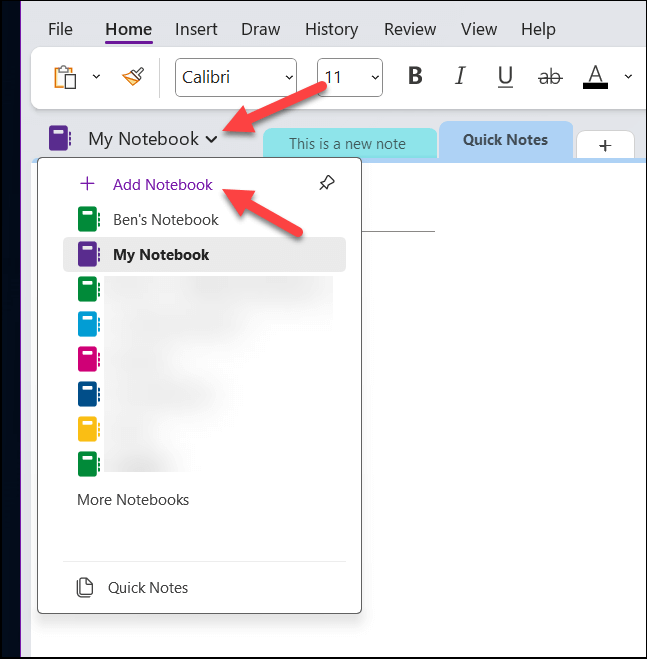
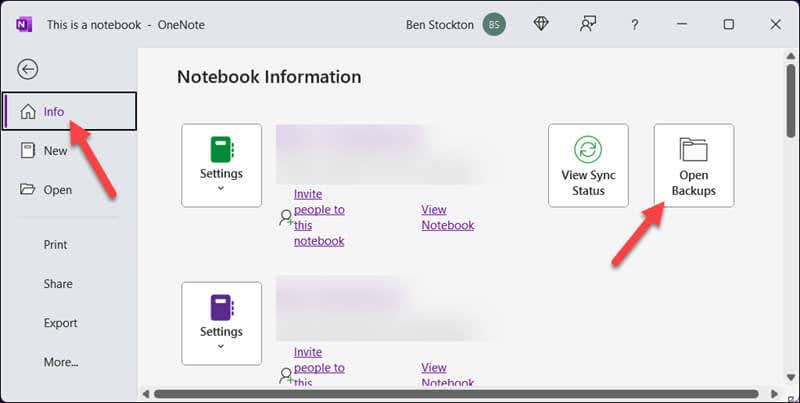
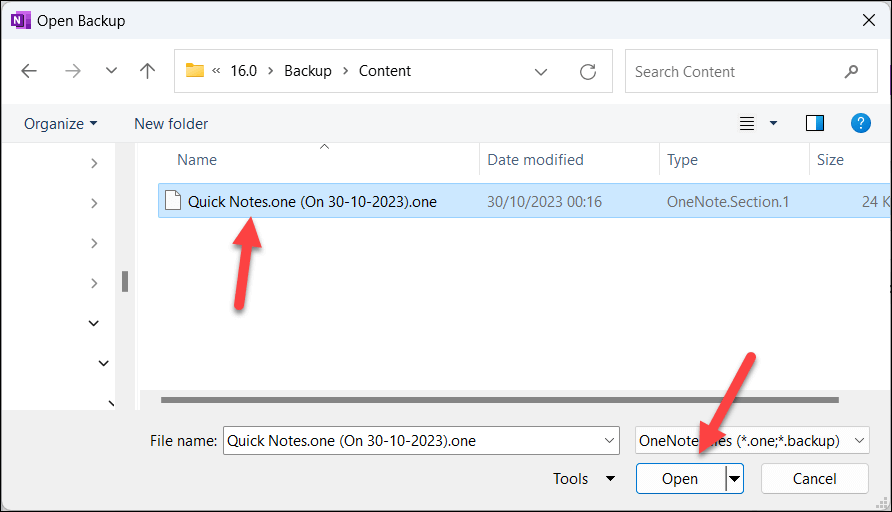
Una volta aperto il file in OneNote, il tuo notebook si sincronizzerà verrà visualizzato per essere utilizzato e modificato. Ciò includerà tutte le sezioni e le singole note incluse prima della chiusura.
Come utilizzare la funzionalità Cronologia di OneNote per ripristinare versioni precedenti dei blocchi appunti
I taccuini in OneNote sono progettati per essere fluidi e consentono di aggiungere, modificare e rimuovere note e altri contenuti quando necessario. Tuttavia, se in precedenza hai apportato modifiche alle note di OneNote, potresti voler ripristinare una sezione del tuo taccuino da un momento precedente (o l'intero taccuino).
Se disponi di una copia precedente del file notebook .one, puoi utilizzare i passaggi precedenti per raggiungere questo obiettivo. Tuttavia, puoi anche utilizzare la funzionalità versioni paginaincorporata in OneNote per visualizzare e potenzialmente ripristinare versioni precedenti delle tue note.
Per utilizzare la funzione Cronologia per ripristinare versioni precedenti dei blocchi note, segui questi passaggi.
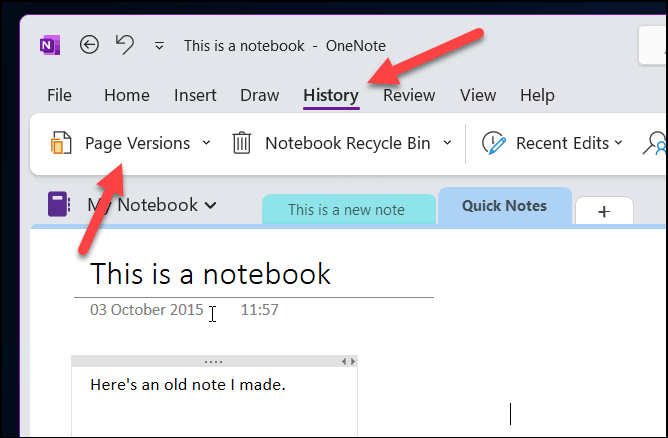
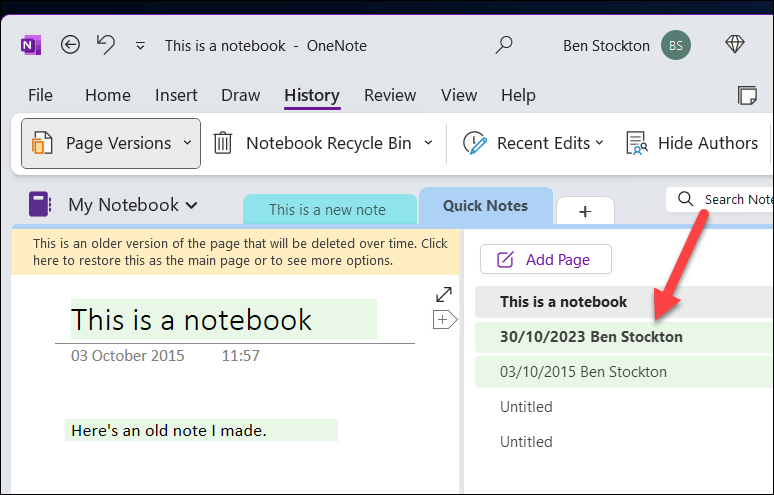
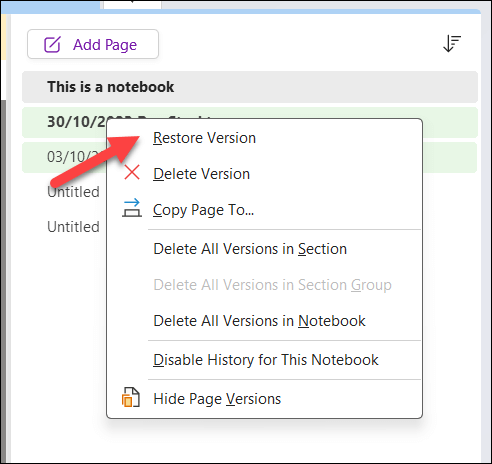
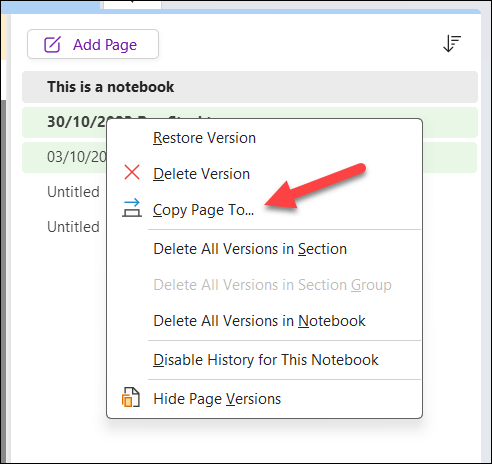
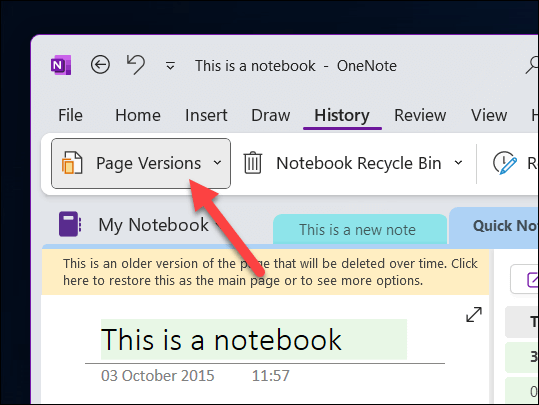
Come recuperare i taccuini di OneNote utilizzando OneDrive
Hai eliminato accidentalmente il file del tuo blocco appunti di OneNote? Niente panico, poiché potresti essere ancora in grado di recuperare il file da una versione precedente della cronologia di OneDrive. OneDrive ti consente di rimuovere qualsiasi modifica apportata allo spazio di archiviazione negli ultimi 30 giorni.
Tuttavia, c'è un ovvio svantaggio in questo. Anche se potresti essere in grado di ripristinare i taccuini OneNote eliminati se li hai eliminati da OneDrive in questo periodo di tempo, perderai tutte le modifiche apportate allo spazio di archiviazione OneDrive da quel momento. OneDrive eseguirà il rollback di tutte le modifiche apportate.
Con questo in mente, valuta la possibilità di eseguire il backup di tutte le modifiche apportate allo spazio di archiviazione di OneDrive (come la creazione di nuovi file) primadi procedere con questi passaggi. Quando sei pronto per ripristinare Taccuini di OneNote utilizzando OneDrive, procedi nel seguente modo.
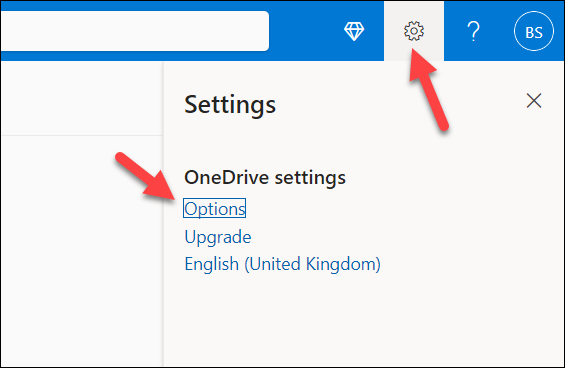
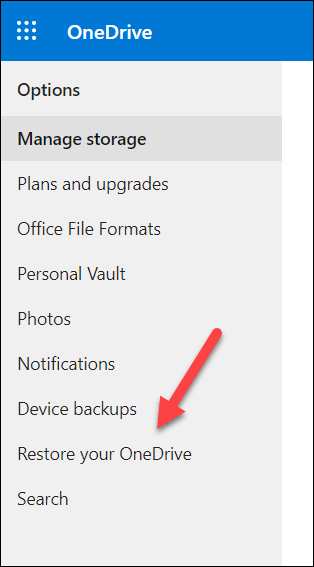
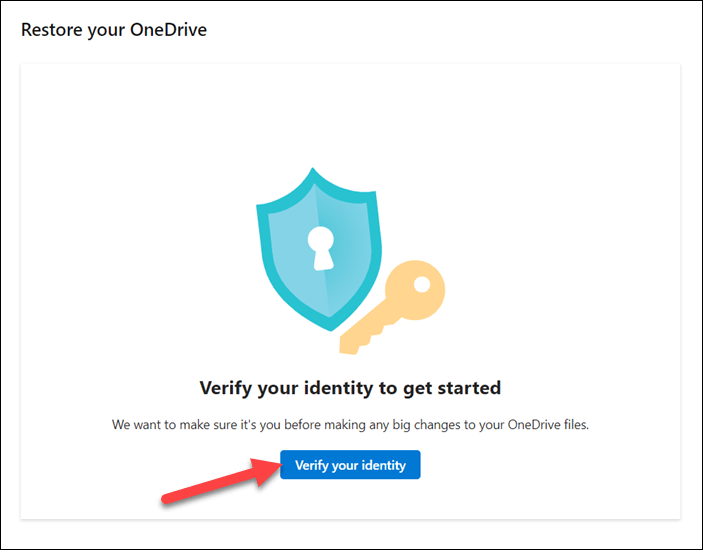
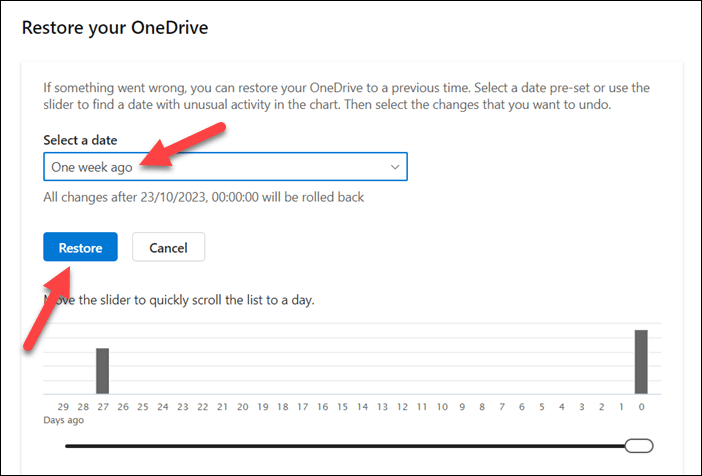
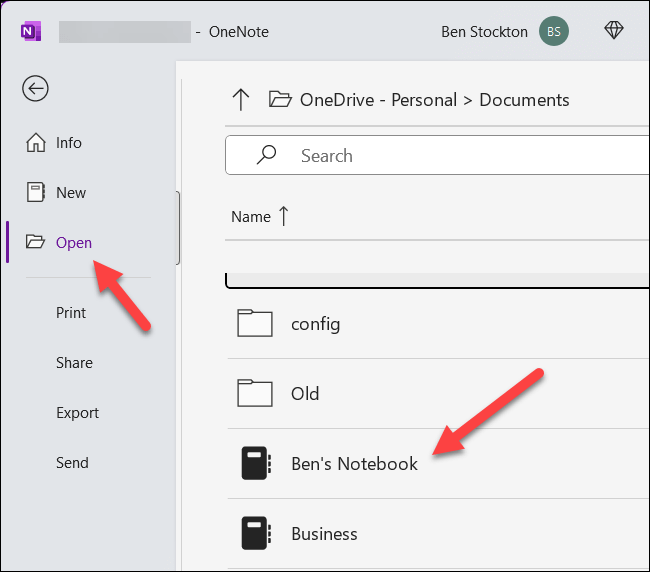
Gestione delle note in OneNote
Microsoft OneNote è progettato per mantenere le tue note al sicuro, anche quando commetti un errore. Puoi utilizzare i passaggi precedenti per aiutarti a recuperare i taccuini eliminati in OneNote. Che si tratti di una singola nota o di un intero taccuino che hai perso, ripristinarli dovrebbe essere facile, a patto di mantenere il backup dei file, ovviamente.
Non disponi di un sistema sufficientemente valido per il backup dei tuoi file? Assicurati di iniziare utilizzando lo spazio di archiviazione di OneDrive in modo efficace ed evita di eliminare automaticamente i file del blocco appunti di OneNote salvati nello spazio di archiviazione di OneDrive.
Non dimenticare però i backup locali. Puoi utilizzare software di backup con il tuo PC Windows per creare un backup locale dei tuoi file, inclusi eventuali blocchi appunti di OneNote che hai archiviato.
.