Se hai già utilizzato il browser Google Chrome, probabilmente hai già riscontrato uno dei suoi maggiori problemi: l'utilizzo della memoria. Chrome è sempre stato un browser che consuma molta RAM attiva. Sebbene Google abbia migliorato Utilizzo della memoria di Chrome nel corso degli anni, il problema non è mai stato risolto del tutto.
Per fortuna, Windows è un passo avanti con una funzionalità di sistema che aiuta a ridurre la richiesta di app come Chrome sul tuo memoria di sistema. Questa modalità di efficienza energetica può aiutarti a risparmiare energia e migliorare le prestazioni generali del sistema riducendo l'utilizzo di CPU e RAM nelle schede del browser.
Tuttavia, ciò può rallentare il tuo browser, quindi potresti volerlo disattivare. Se desideri disattivare la modalità efficienza per Google Chrome in Windows, segui questi passaggi.
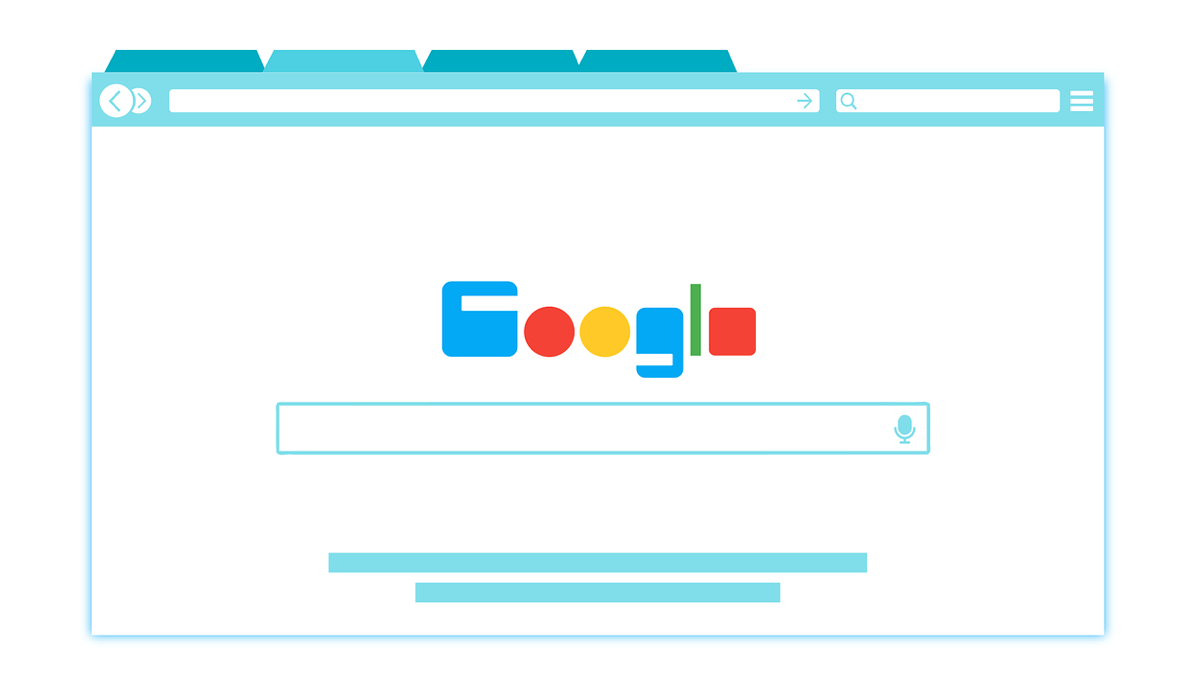
Che cos'è la modalità efficienza e perché Potresti disabilitarlo?
Modalità efficienzaè una funzionalità introdotta in Windows 11. Si tratta di una funzionalità di sistema che regola automaticamente l'utilizzo delle risorse delle app di sistema in base al loro utilizzo e alla priorità generale. È attivato per impostazione predefinita per alcune applicazioni, inclusi browser come Chrome.
Ad esempio, se hai più schede aperte in Chrome, ma ne utilizzi solo una, la modalità efficienza può forzare il browser a disabilitarne alcune, mettendole in uno stato di basso consumo su risparmiare la durata della batteria e liberare memoria. Tuttavia, ciò significa anche che tali schede potrebbero non essere aggiornate o reattive quando passi ad esse.
Ciò crea alcuni vantaggi evidenti, ma anche svantaggi altrettanto evidenti. La memoria aggiuntiva è ottima, ma se le schede del tuo browser non vengono caricate o i tuoi siti web continuano a bloccarsi, avrà un impatto sul modo in cui utilizzi Chrome. Può anche causare problemi più profondi con Estensioni di Chrome o funzionalità integrate come le notifiche.
Se riscontri uno di questi problemi con Chrome o se preferisci semplicemente avere il pieno controllo sulle schede del browser, dovrai disattivare la modalità efficienza.
Come verificare se la modalità efficienza è abilitata sul tuo browser Chrome
Il primo passaggio, prima di provare a disattivare la funzionalità, è verificare se è attivata o disattivata. Se hai aggiornato Windows 11 alla versione 22H2 o successiva, è probabile che Chrome utilizzi già la modalità efficienza. Puoi comunque verificarlo tu stesso tramite il Task Manager..
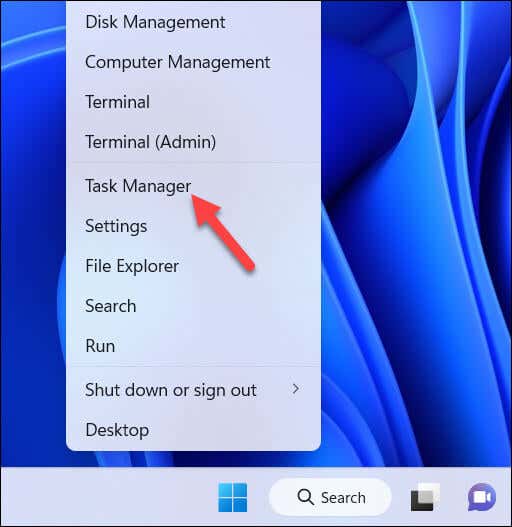
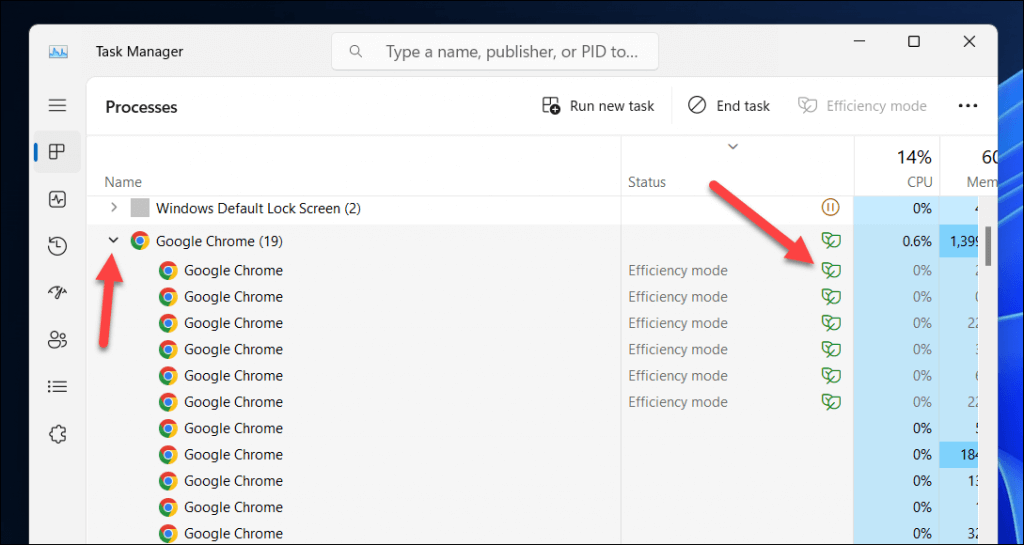
Come disattivare temporaneamente la modalità efficienza per Google Chrome in Windows 10 e 11
Se desideri disattivare temporaneamente la modalità efficienza per Google Chrome in Windows 11, puoi farlo tramite Responsabile delle attività. Per fare ciò, segui questi passaggi.
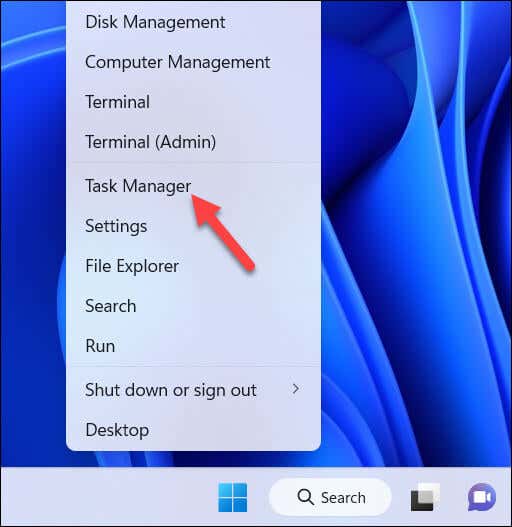
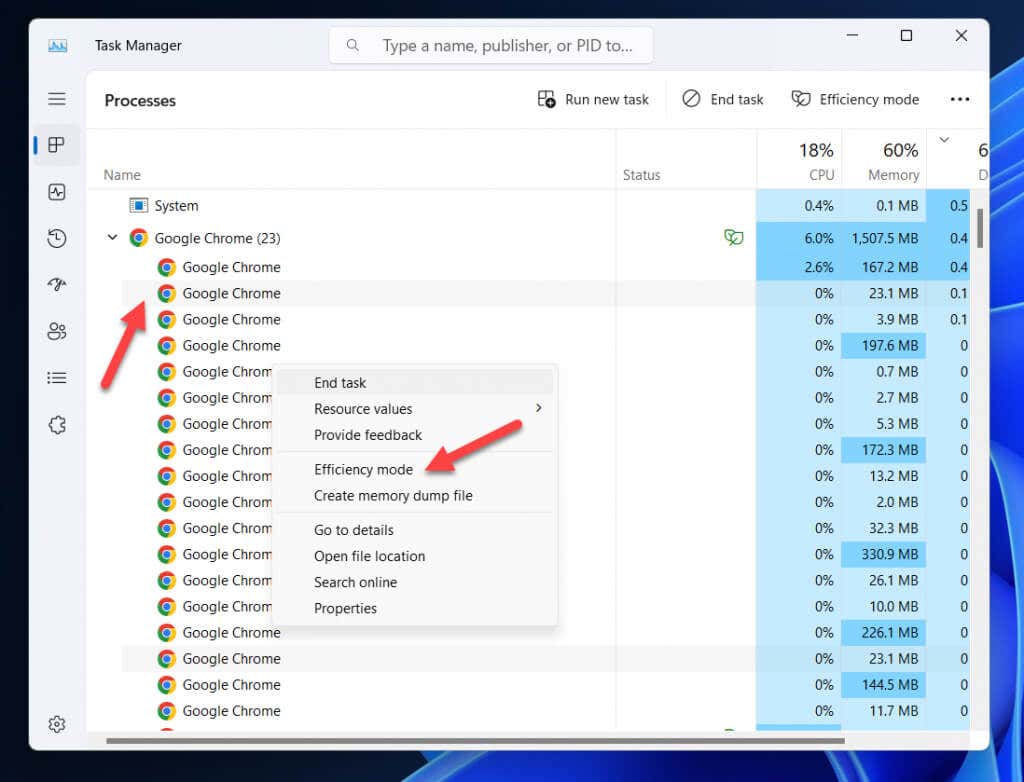
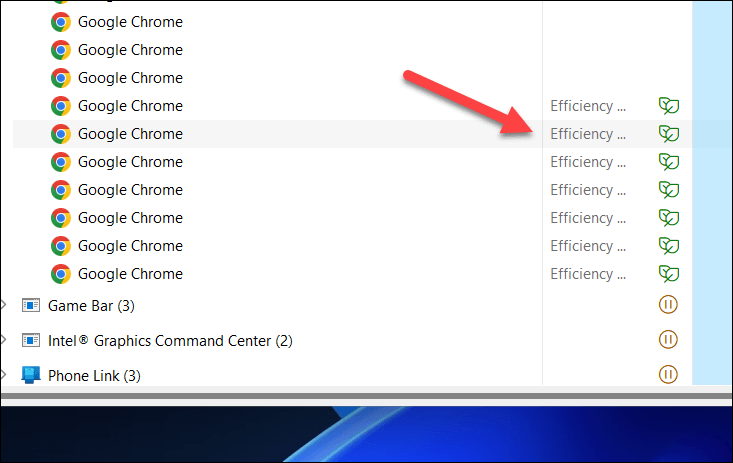
Ciò disabiliterà temporaneamente la modalità efficienza per tali processi secondari fino alla chiusura o al riavvio di Google Chrome. Tuttavia, poiché l'elenco dei processi cambierà e si aggiornerà man mano che apri e chiudi nuove schede, potrebbe essere necessario ripetere questi passaggi più volte affinché le modifiche rimangano effettive.
Come disattivare permanentemente la modalità efficienza per Google Chrome in Windows 11 utilizzando un comando di scelta rapida
Per impostazione predefinita, Chrome utilizzerà automaticamente la modalità efficienza per cercare di tenere sotto controllo l'utilizzo della memoria del sistema. Se desideri disattivarlo in modo permanente, dovrai configurare un collegamento sul desktop per avviare Chrome utilizzando un comando speciale che ne impedisca l'utilizzo mentre Chrome è in esecuzione..
Per disattivare permanentemente la modalità efficienza in Google Chrome, segui questi passaggi.
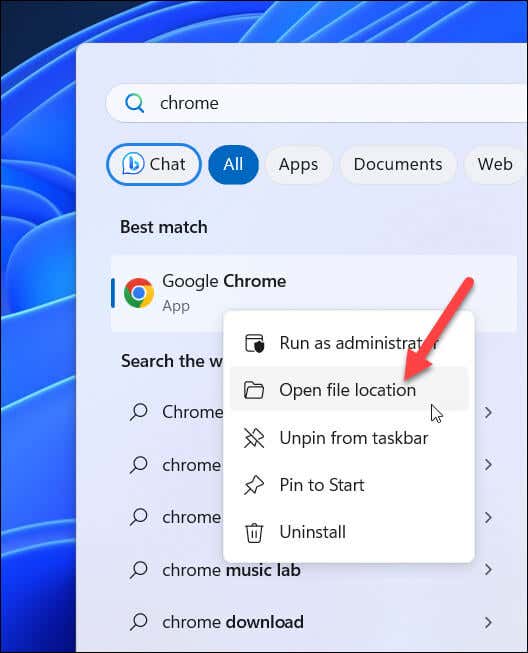
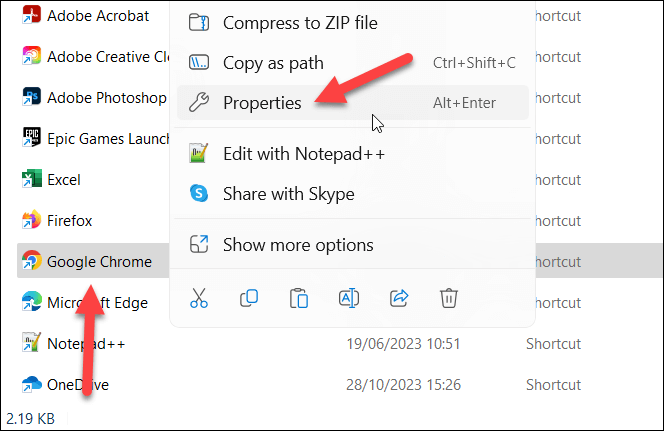
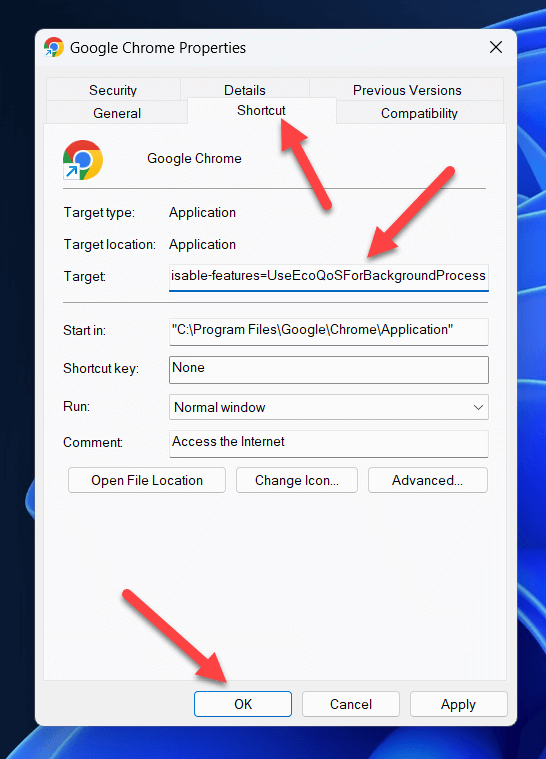
Grazie a questa scorciatoia, ogni volta che avvii Google Chrome utilizzando questa scorciatoia, la modalità efficienza verrà disabilitata per il tuo browser.
Alternative all'utilizzo della modalità efficienza con Google Chrome
Se desideri prolungare la durata della batteria e migliorare le prestazioni senza utilizzare la modalità efficienza con Google Chrome, puoi provare alcune alternative. Ad esempio, puoi:
Risparmio energetico in Google Chrome su Windows
Grazie alla modalità efficienza, la tua esperienza con il browser Google Chrome potrebbe richiedere meno utilizzo della memoria. Tuttavia, se noti che le tue schede non vengono caricate correttamente o se hai bisogno che Chrome utilizzi più memoria attiva, puoi disattivarlo seguendo i passaggi precedenti.
Se Chrome non funziona correttamente, puoi sempre passare a un altro browser. Ad esempio, puoi invece esporta i tuoi segnalibri di Chrome e importarli in un browser come Firefox.
.