INST-14-1603 è un codice di errore fatale che appare durante le fasi finali dell'installazione dell'app EA su Windows 10 e 11. Diversi fattori, come problemi tecnici, autorizzazioni insufficienti e file di sistema danneggiati, possono attivarlo.
Considerata l'importanza cruciale dell'app EA quando si tratta di avviare, aggiornare e organizzare la libreria di videogiochi EA, è essenziale risolvere l'errore INST-14-1603 e rendere l'applicazione operativa il prima possibile.
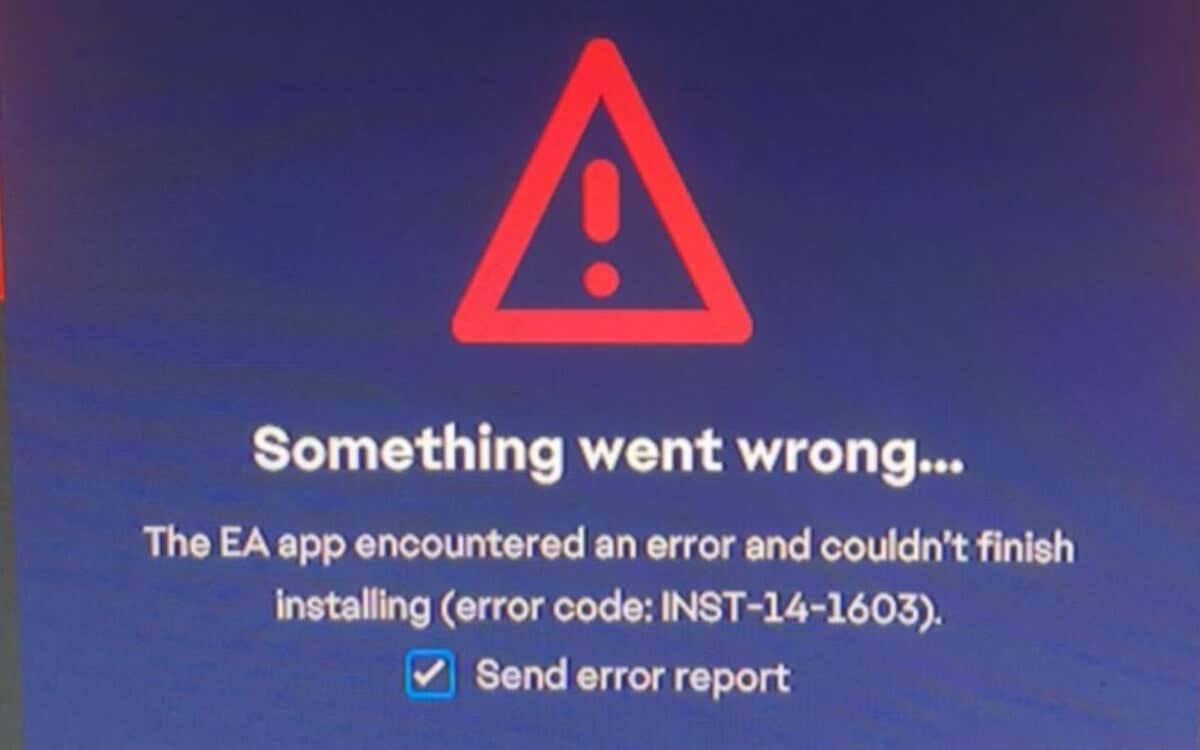
Esegui il programma di installazione dell'app EA come amministratore
Un metodo rapido per correggere l'errore INST-14-1603 nell'app EA è ritentare il processo di installazione come amministratore poiché i privilegi più elevati eliminano i problemi relativi alle autorizzazioni associati alla creazione e al rollback dei file. Per farlo:
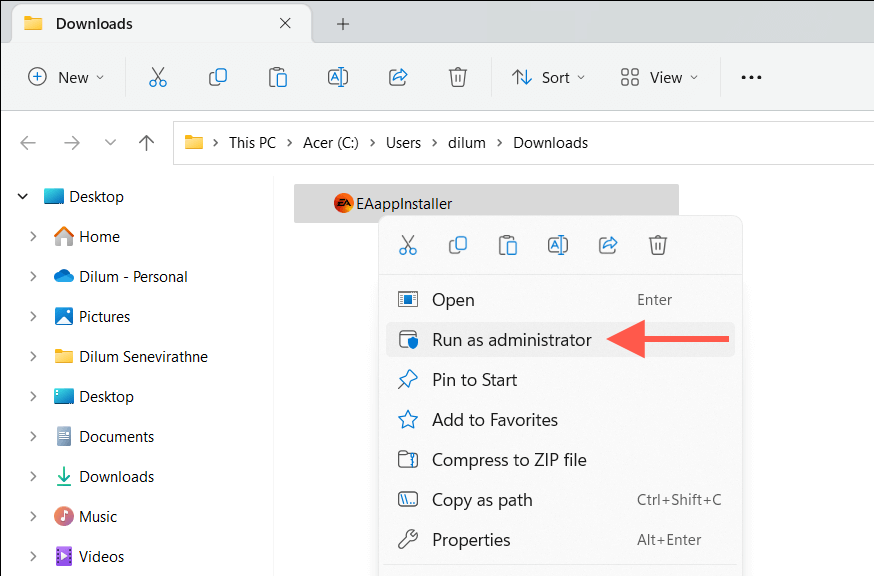
Elimina le cartelle temporanee di Windows
Dati di installazione parzialmente scaricati o danneggiati potrebbero essere il problema se il programma di installazione di EA fallisce anche con diritti amministrativi. Cancella la cartella in cui Windows mantiene file temporanei per il tuo account utente per escluderlo. Basta:
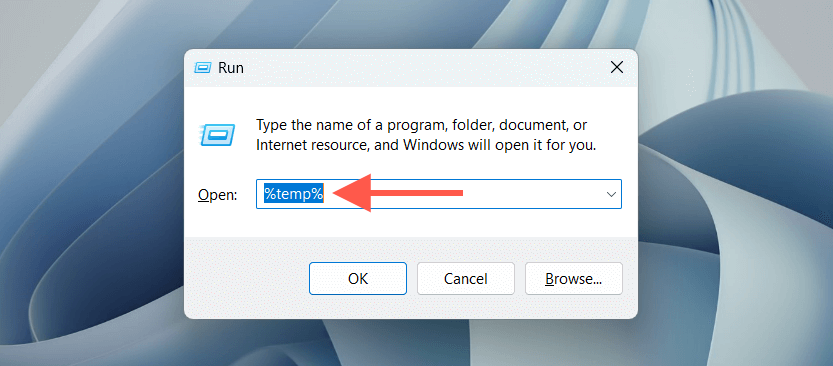
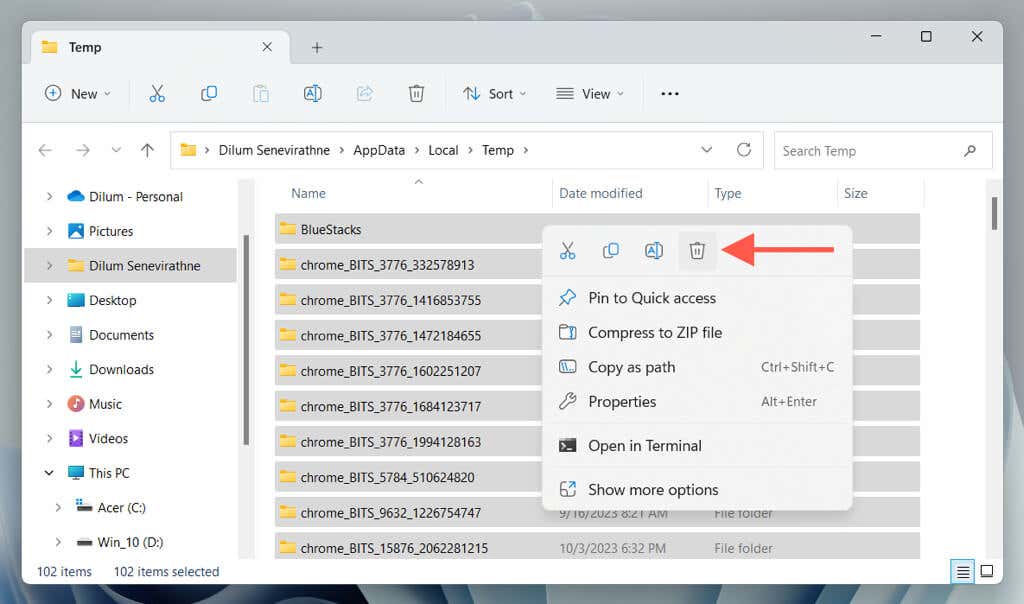
Riavvia il computer
Ancora senza fortuna? È un buona idea riavviare Windows prima di procedere con il resto delle istruzioni. Basta aprire il menu Starte selezionare Spegni>Riavvia. Se vedi un'opzione Aggiorna e riavvia, scegli quella.
Esegui lo strumento di risoluzione dei problemi di installazione e disinstallazione del programma
Lo strumento di risoluzione dei problemi di installazione e disinstallazione dei programmi Microsoft corregge gli errori di installazione dei programmi causati da voci di registro non funzionanti. Per eseguirlo:.
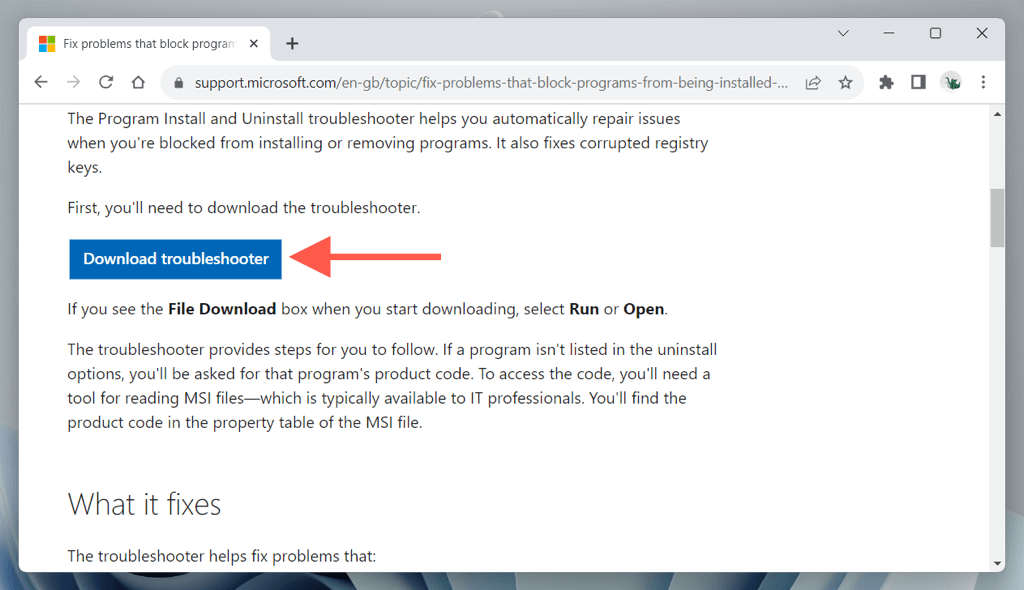
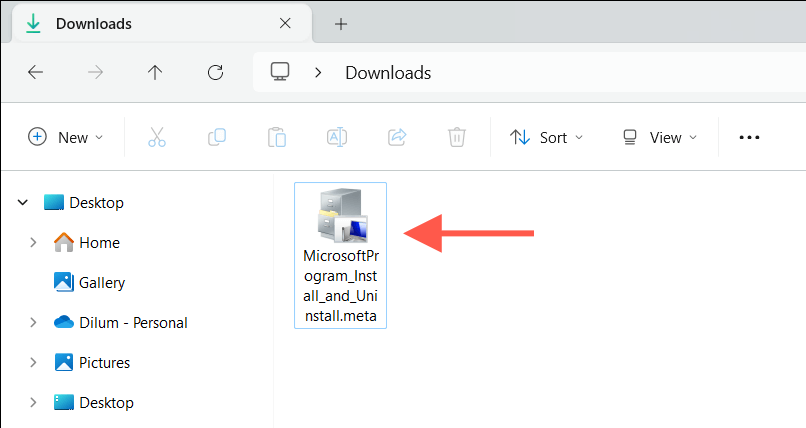
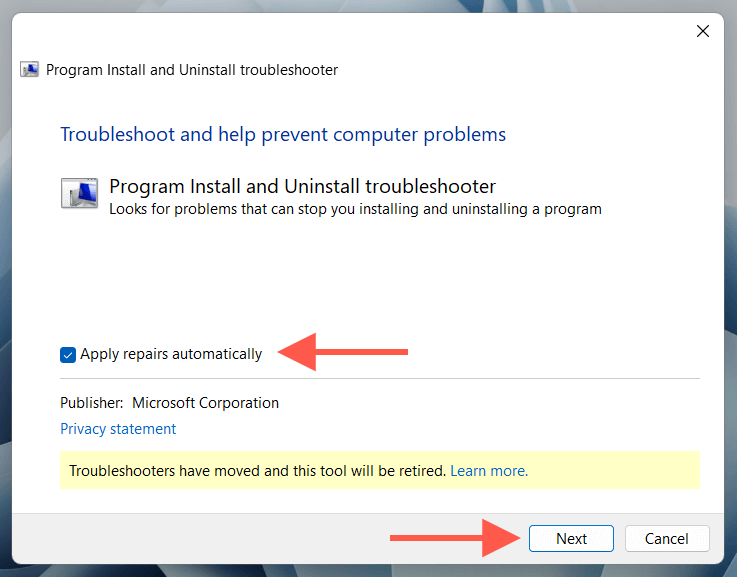
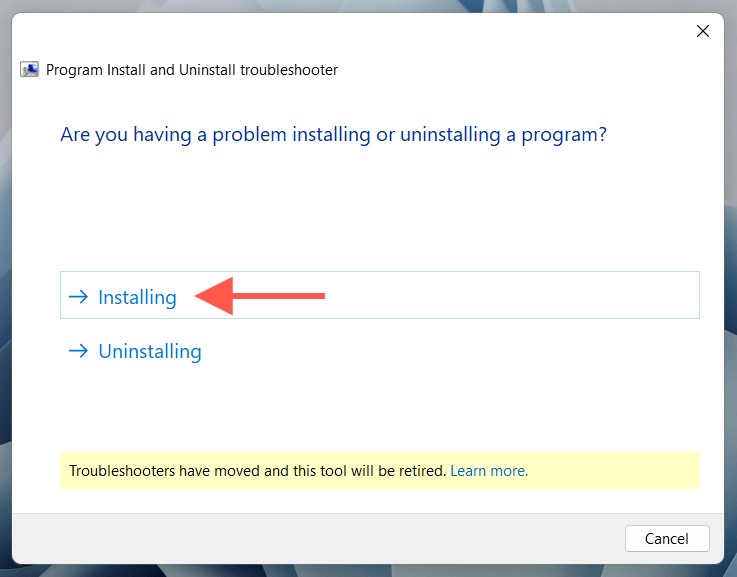
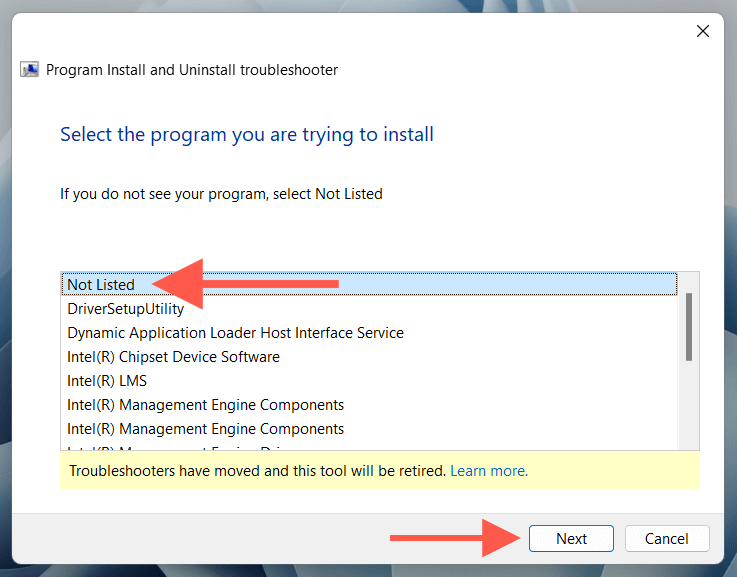
Ripara i ridistribuibili di Microsoft Visual C++
L'app EA si basa su più Librerie software Microsoft Visual C++ per funzionare. Pertanto, un altro modo per risolvere l'errore INST-14-1603 è verificare e risolvere i problemi di corruzione con tutte le installazioni ridistribuibili in Windows. Per farlo:
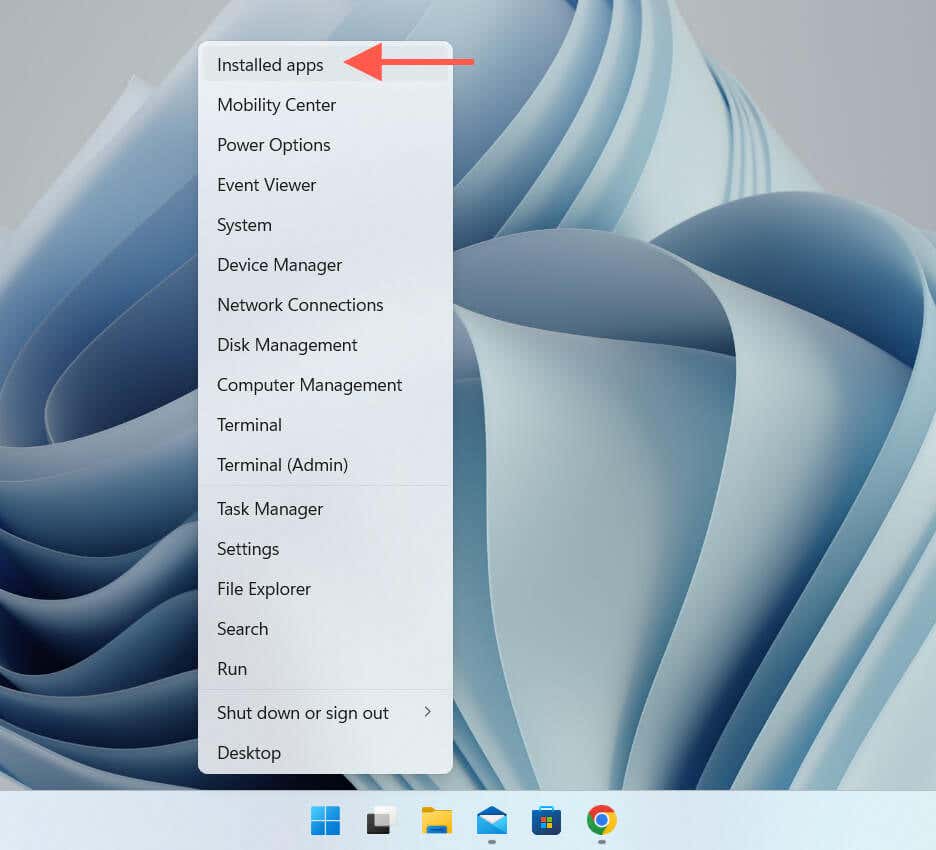
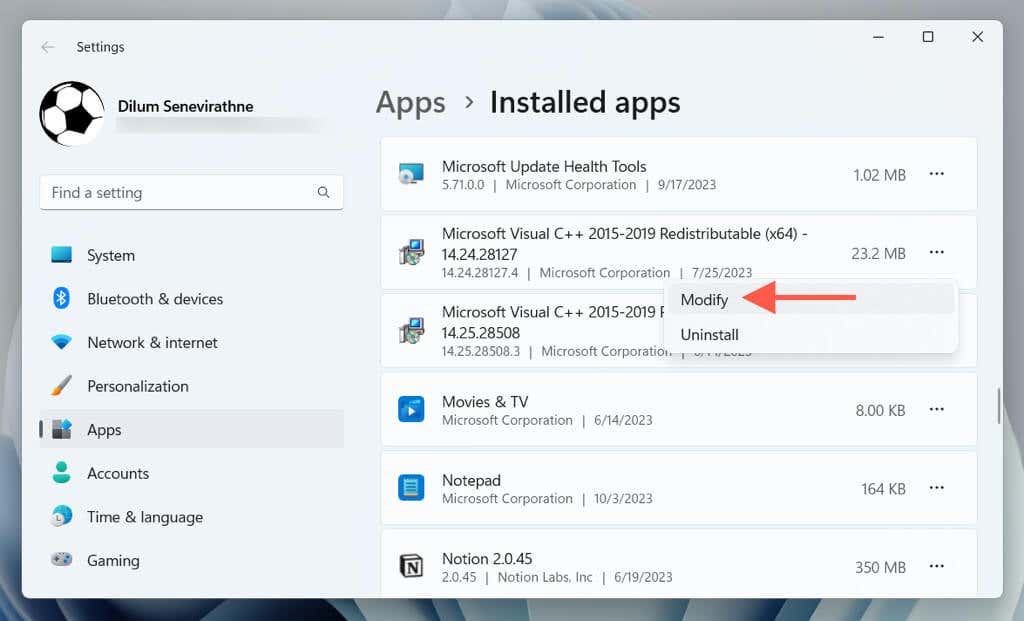
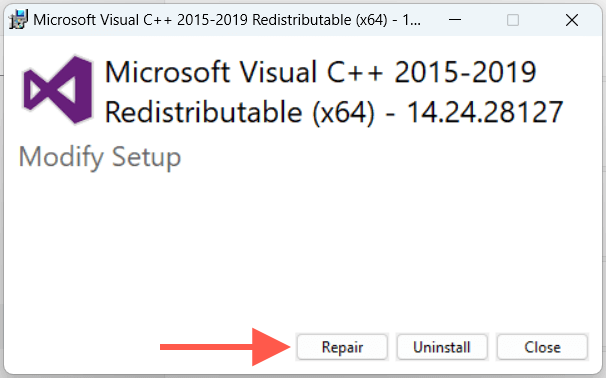
In alternativa, puoi riparare i file ridistribuibili di Visual C++ utilizzando Pannello di controllo di Windows. Digita Pannello di controllonel menu Start, seleziona Aprie scegli Programmi e funzionalità. Quindi, seleziona ciascuna istanza di Microsoft Visual C++Redistributablee scegli Cambia>Riparaspan>.
Rimuovi e reinstalla i ridistribuibili di Microsoft Visual C++
Se l'errore INST-14-1603 dell'app EA persiste, devi rimuovere e reinstallare i file ridistribuibili di Microsoft Visual C++ sul tuo computer. Ecco come:
1. Rivisita la console App e funzionalità, App installateo Programmi e funzionalità..
2. Annota le versioni ridistribuibili C++ sul tuo computer. Quindi, seleziona ciascuna istanza e scegli Disinstalla.
3. Visita Pagina Download ridistribuibili di Microsoft Visual C++ e scarica e reinstalla i file ridistribuibili di Visual C++ rimossi nel passaggio precedente.
Ripara Microsoft .NET Framework
Un Microsoft.NET Framework corrotto è un altro motivo dell'errore INST-14-1603 dell'app EA. Scarica e eseguire lo strumento di ripristino di .NET Framework per escluderlo. Basta:
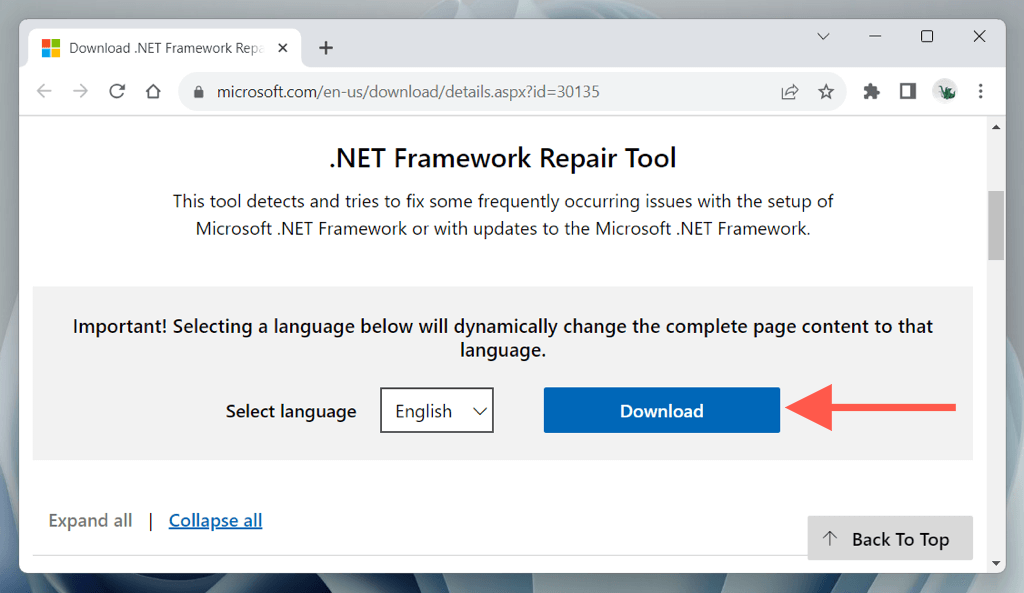
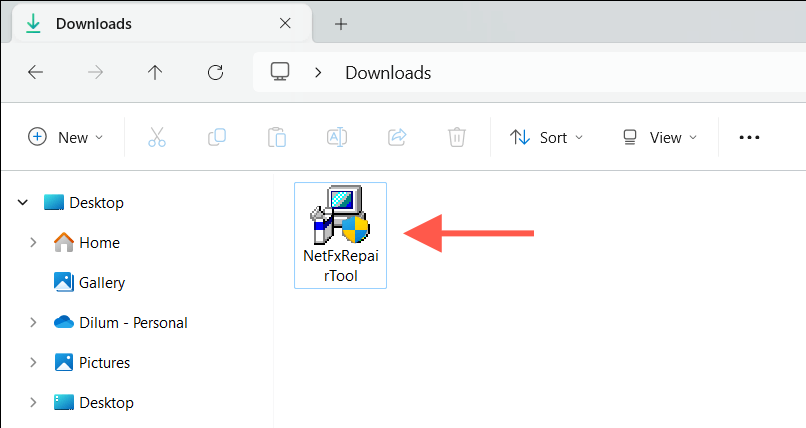
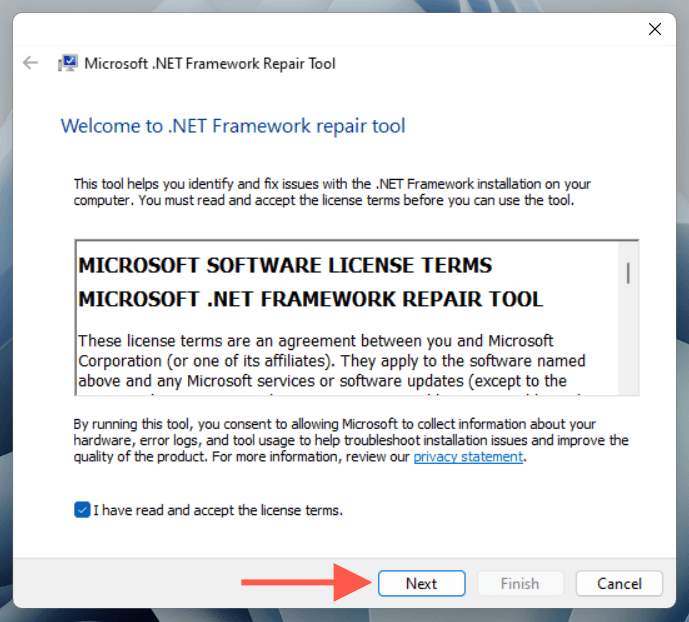
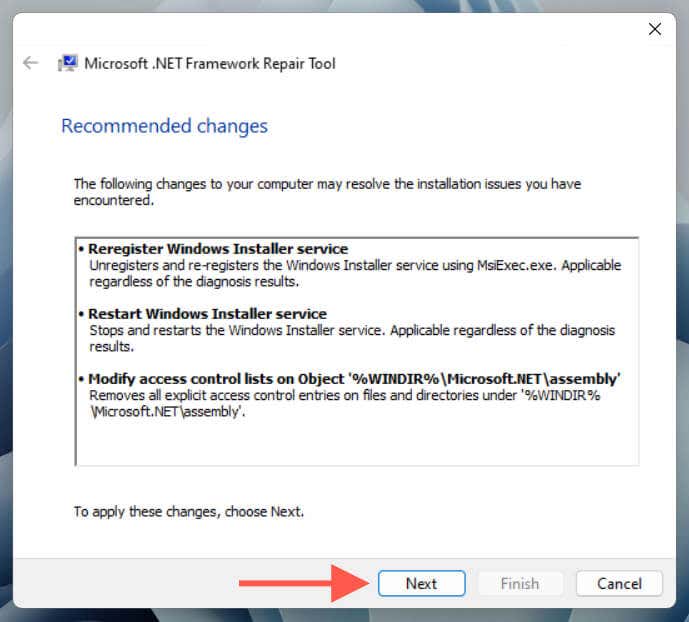
Aggiorna Windows a La sua ultima versione
L'esecuzione di una versione obsoleta di Windows 10 o 11 può causare problemi di compatibilità, impedendoti di installare le applicazioni. Se è passato un po' di tempo dall'ultimo aggiornamento del sistema operativo:
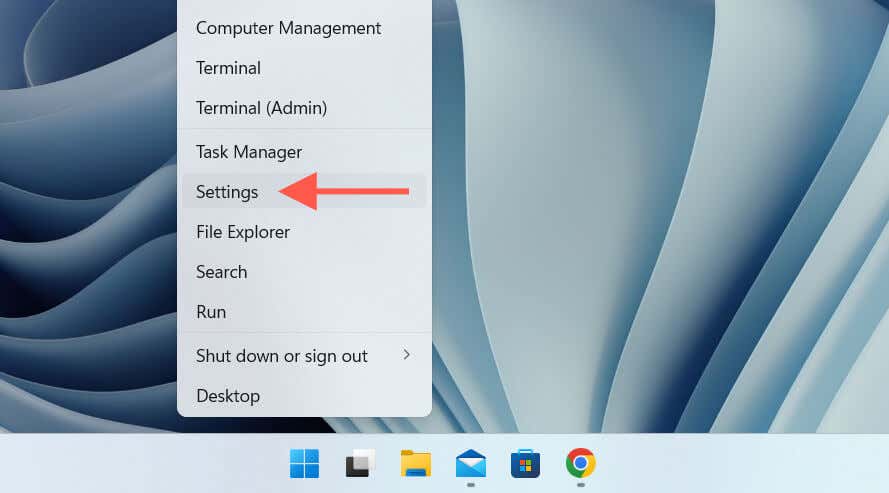
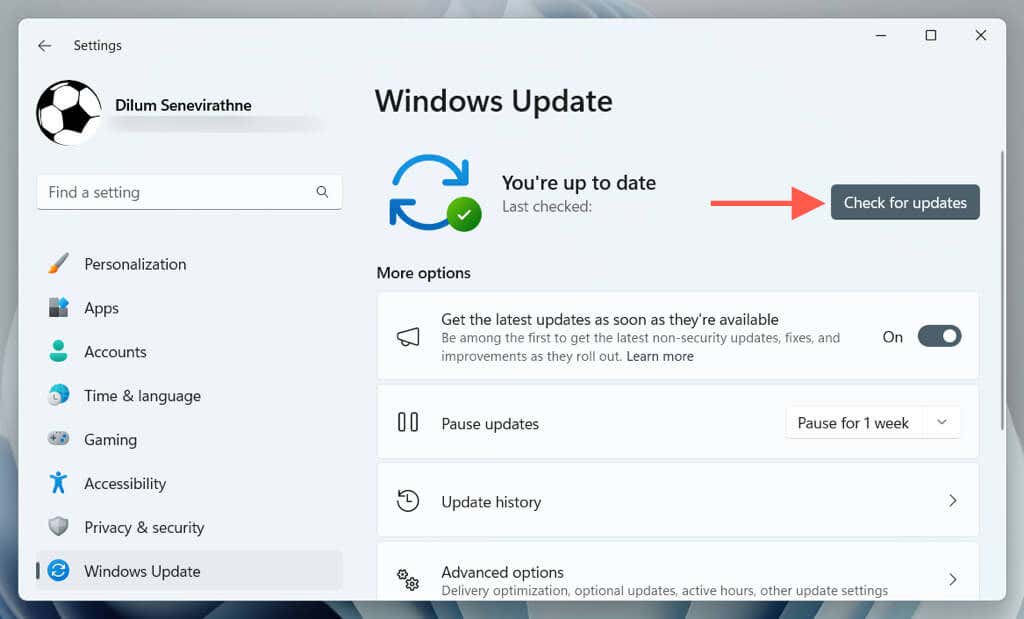
Esegui il controllo file di sistema
Controllo file di sistema (SFC) è uno strumento da riga di comando integrato che verifica la presenza di file di sistema corrotti. Per eseguirlo:
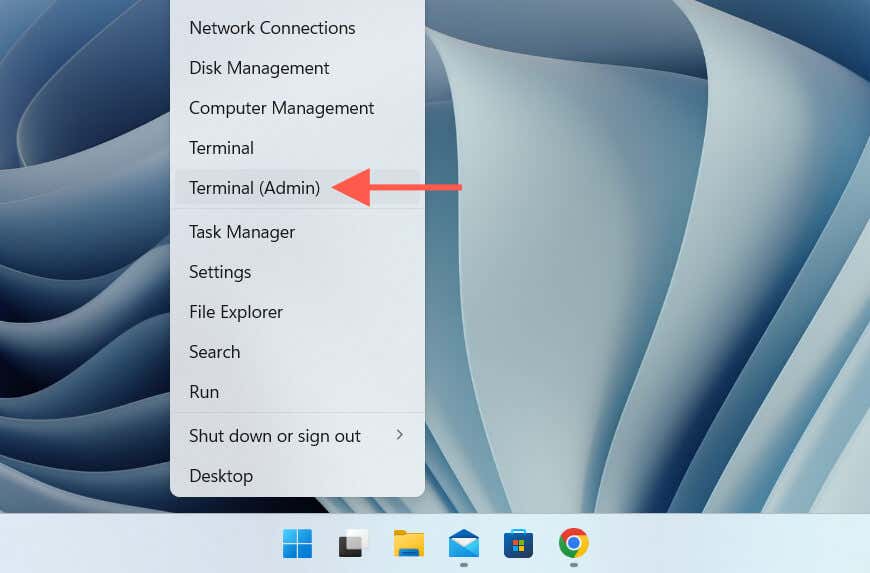
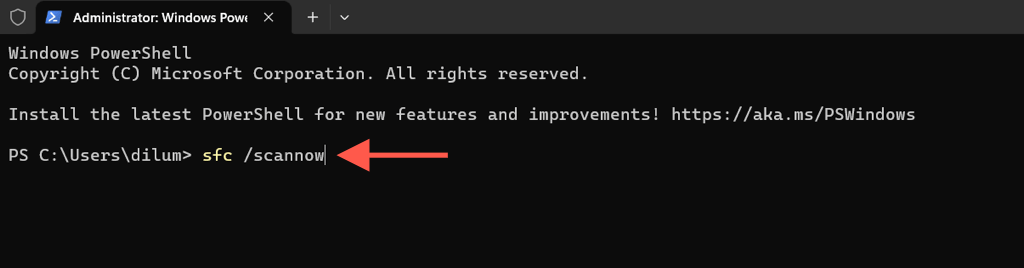
Segui il Controllo file di sistema con un Scansione DISM (strumento di gestione e manutenzione delle immagini di distribuzione). per risultati migliori.
Crea un nuovo account Windows
Se nessuna delle soluzioni di cui sopra funziona, INST-14-1603 potrebbe derivare da un problema di fondo nel tuo account Windows. Per verificare, prova a installare l'app EA su un nuovo account utente. Ecco cosa devi fare:.
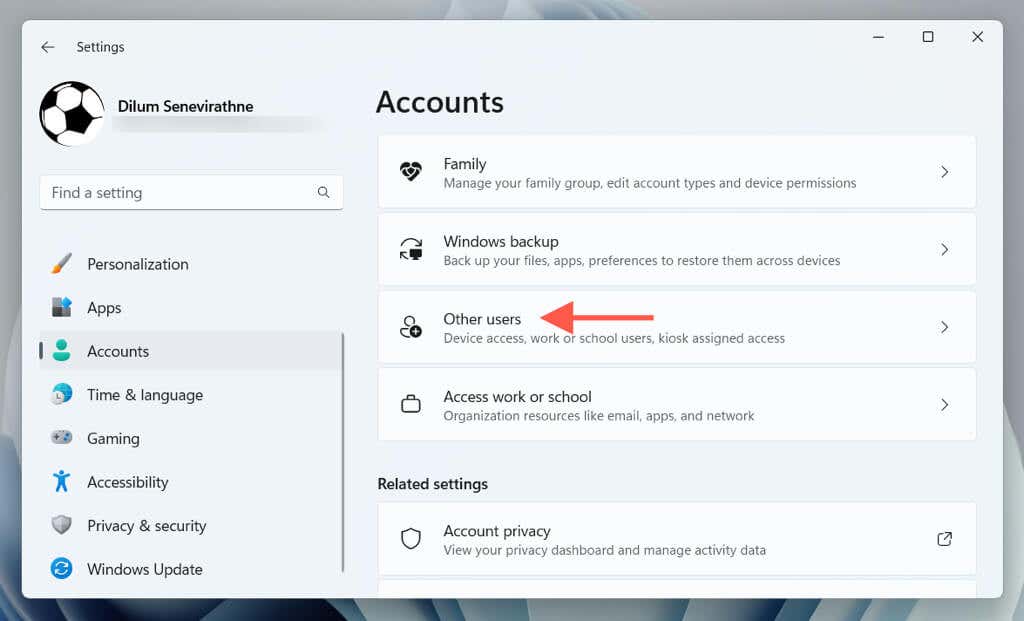
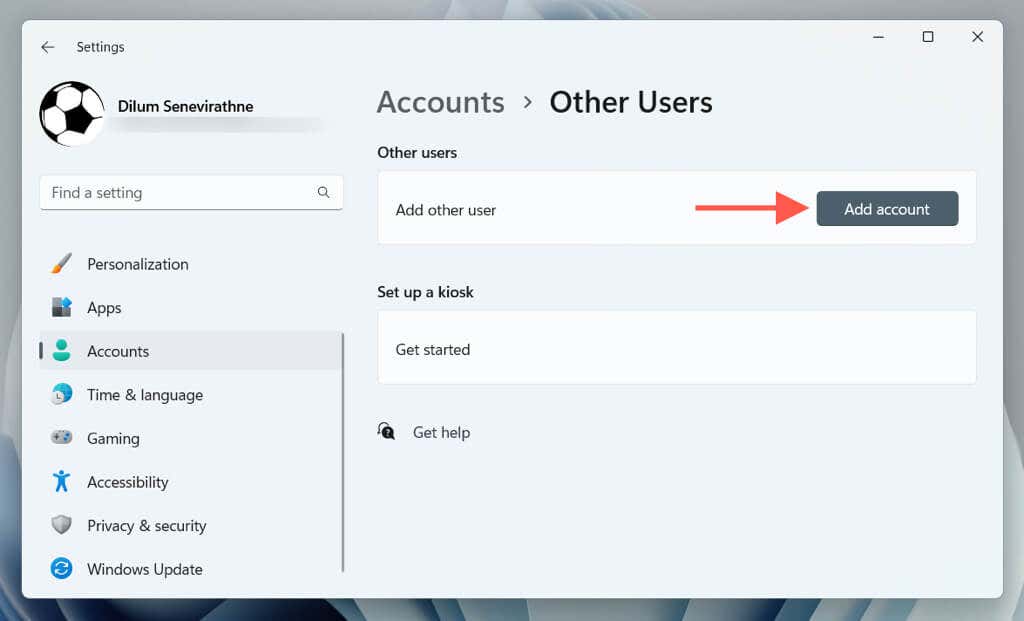
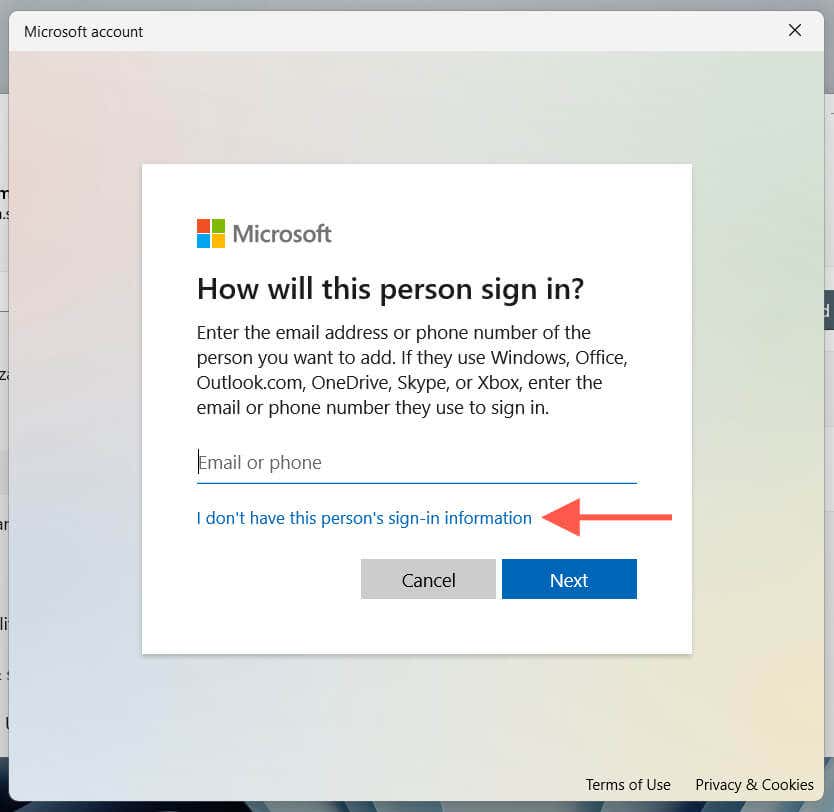
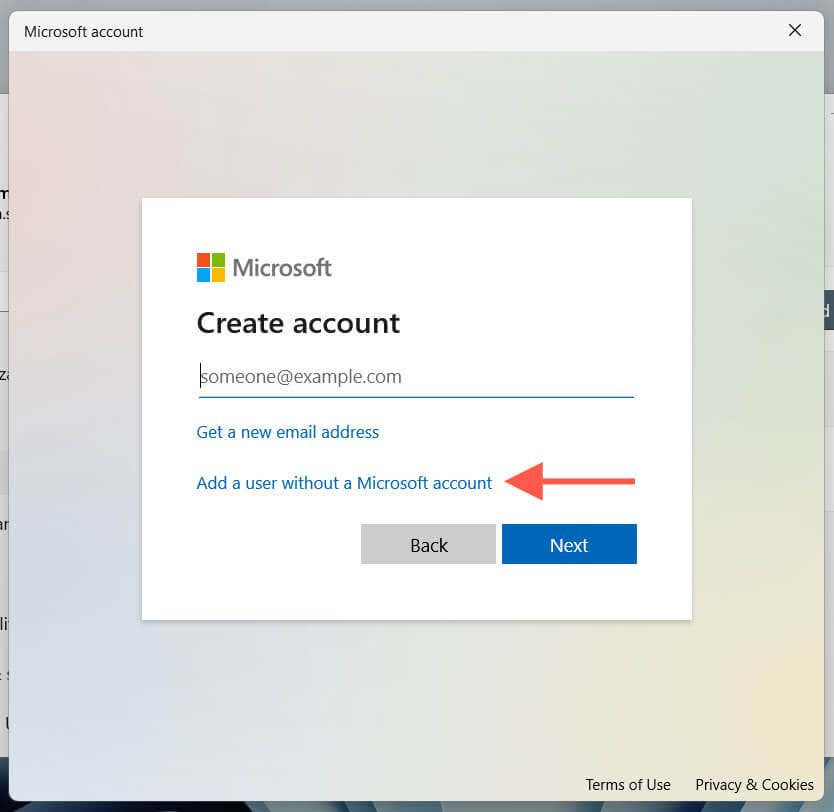
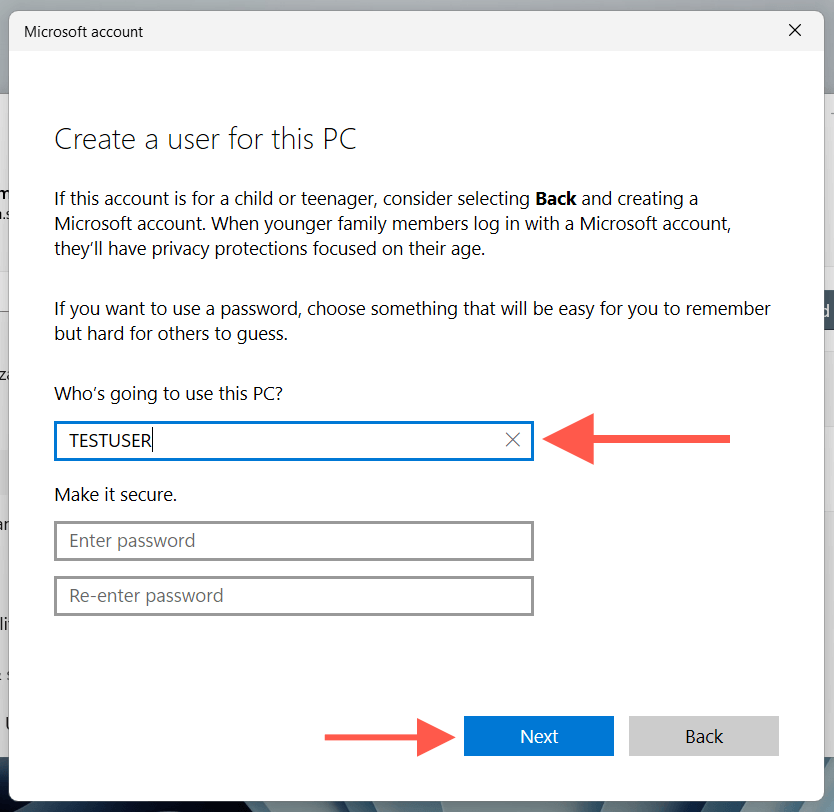
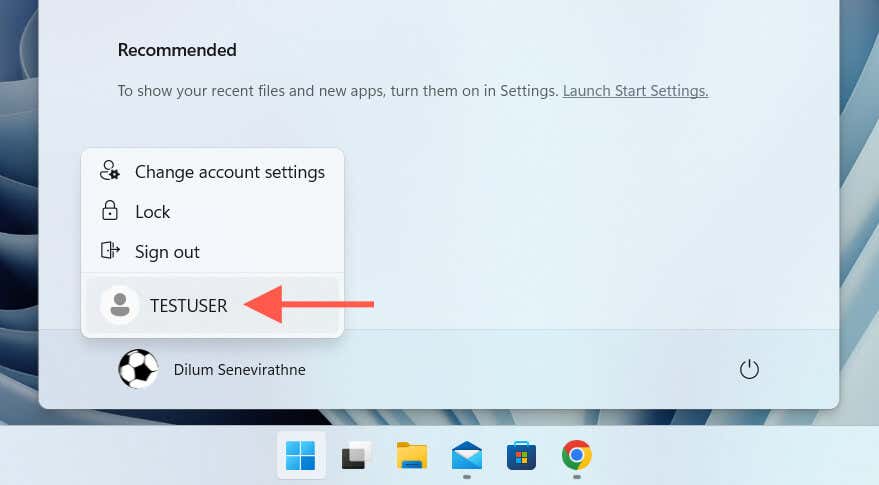
Codice di errore dell'app EA INST-14- 1603 Risolto
Come hai appena appreso, conosci diversi metodi per correggere il codice di errore INST-14-1603 dell'app EA sul tuo PC Windows 10 o 11. Che si tratti di eseguire il programma di installazione come amministratore, riparare i ridistribuibili di Visual C++ o creare un nuovo account Windows, una delle soluzioni di cui sopra dovrebbe funzionare. Se non lo fanno, è ora di contatta il supporto EA.
.