Se i tuoi messaggi non vengono sincronizzati o se hai problemi a individuare nuovi file, l'aggiornamento di Microsoft Teams aiuta a risolvere questi e altri problemi minori delle app. In questo modo non verranno eliminati i dati del tuo account e potrai aggiornare la tua app in pochi semplici passaggi. Ti mostreremo come farlo in Teams sul tuo computer Windows 11 o Windows 10.
Alcuni altri motivi per aggiornare Teams sono che stai riscontrando problemi con l'app, i nuovi contatti non vengono visualizzati nell'app, la barra laterale non mostra tutte le tue chat e altro ancora.
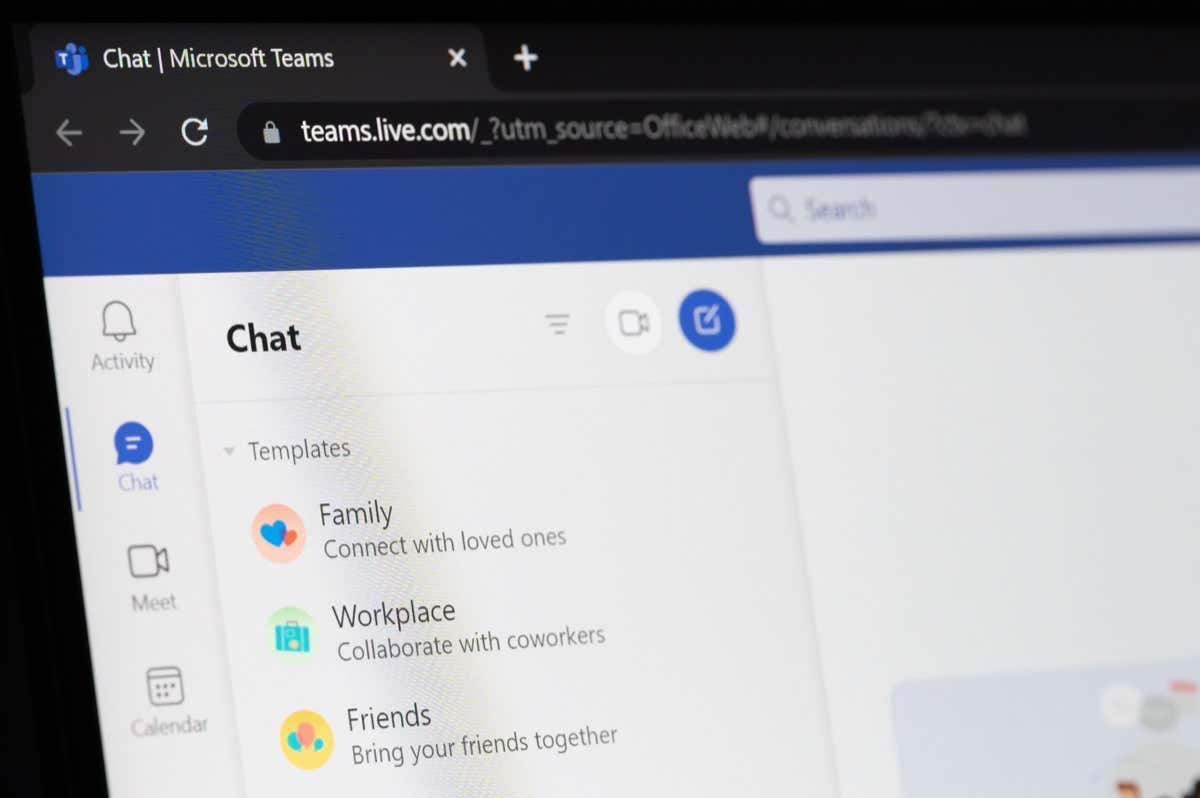
Che cosa fa l'aggiornamento di Microsoft Teams
Tieni presente che Teams non offre un'opzione dedicata per aggiornare le tue chat. Puoi aggiornare i tuoi file solo nell'app, il che costringe Teams a caricare tutti i file disponibili nelle tue chat. Altri metodi, come la chiusura e il riavvio completo dell'app e l'eliminazione dei file memorizzati nella cache dell'app, costringono Teams a ricaricare molti componenti dell'app, possibilmente risolvendo i vari problemi dell'app.
Come aggiornare Microsoft Teams
Per iniziare ad aggiornare Teams, utilizzare i metodi nell'ordine indicato di seguito. Ciò ti garantisce di poter risolvere i tuoi problemi con l'app nel modo più efficiente.
Aggiorna file in Teams
Se non vedi nuovi file in Teams, utilizza l'opzione di aggiornamento dedicata per i tuoi file in-app come segue:
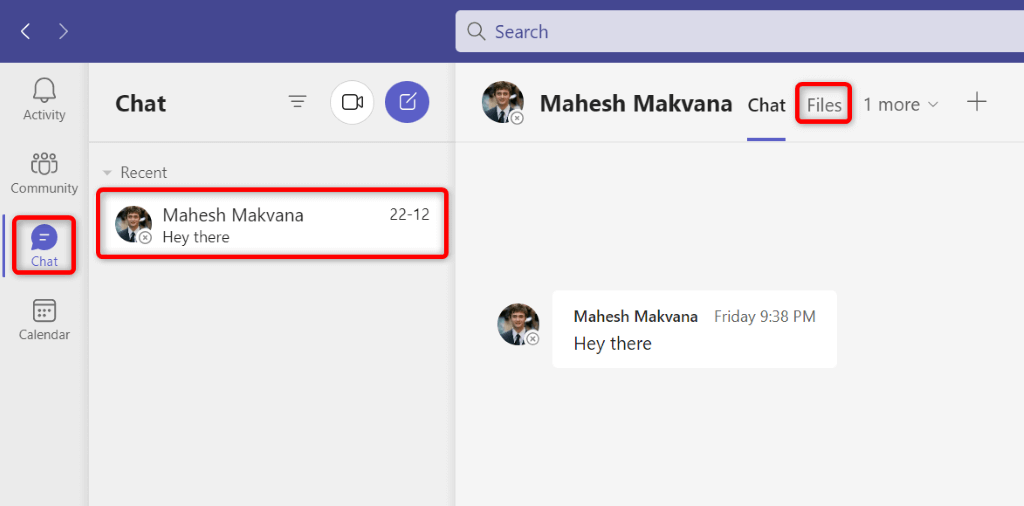
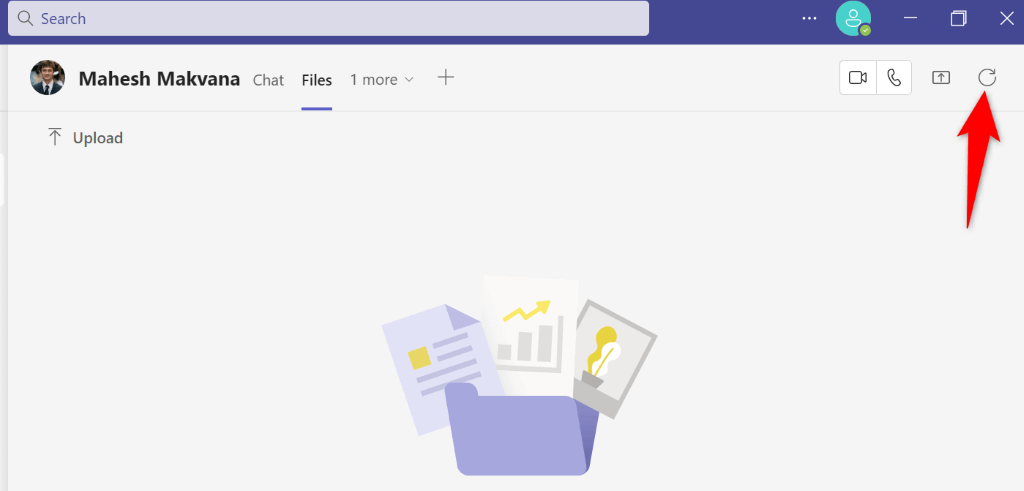
Teams ricaricherà i tuoi file, permettendoti di vedere eventuali file mancanti.
Chiudi e riavvia Teams
Se riscontri problemi con le chat o il metodo sopra non ha risolto il problema di sincronizzazione dei file, dare a Teams un riavvio completo per risolvere il problema.
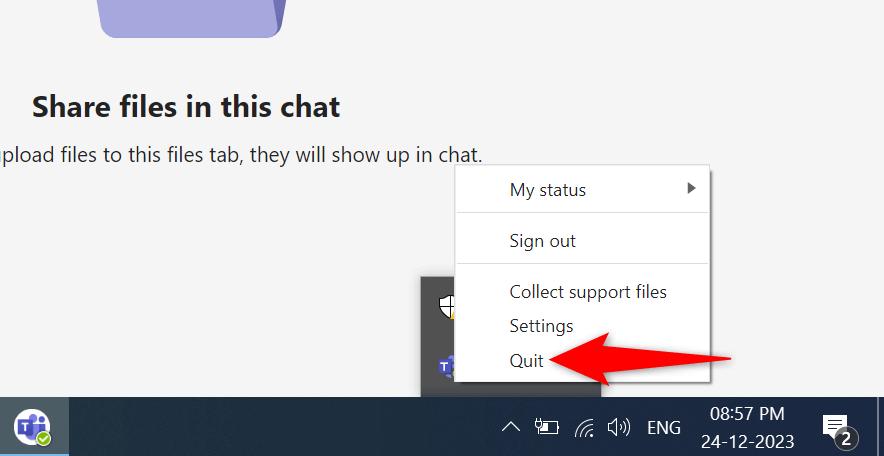
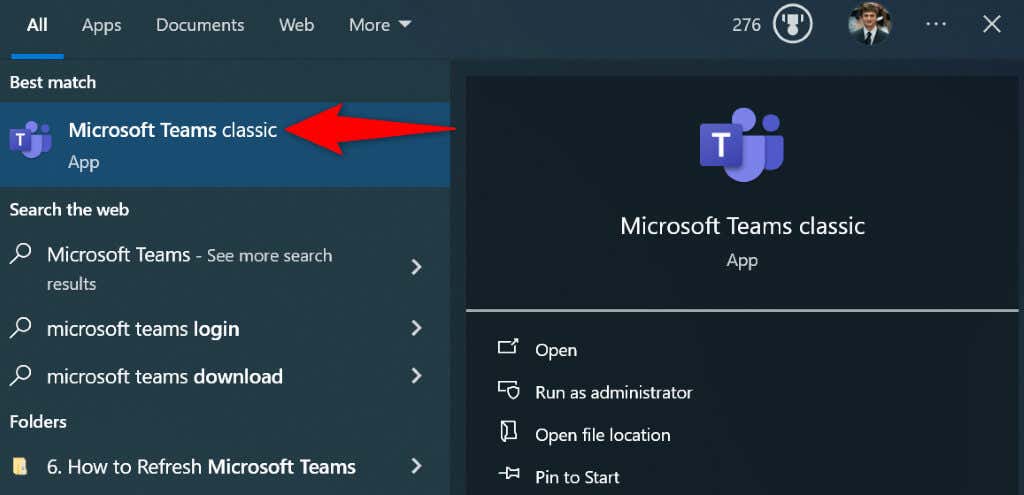
Cancella i dati memorizzati nella cache dei team
Teams memorizza nella cache vari file per migliorare l'esperienza dell'utente. Se questi file sono danneggiati, potrebbe essere questo il motivo per cui ne hai problemi con l'app. Fortunatamente, puoi cancellare questi file memorizzati nella cache, il che aggiornerà Teams e darà all'app la possibilità di ricostruire la cache.
%appdata%\Microsoft\Teams
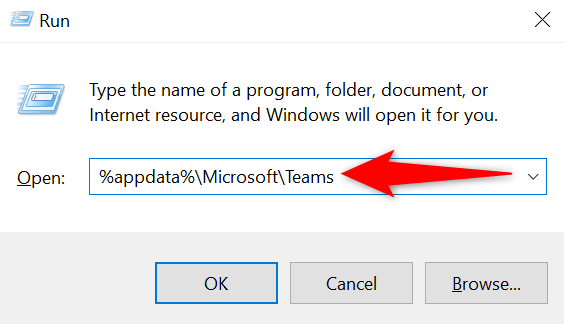
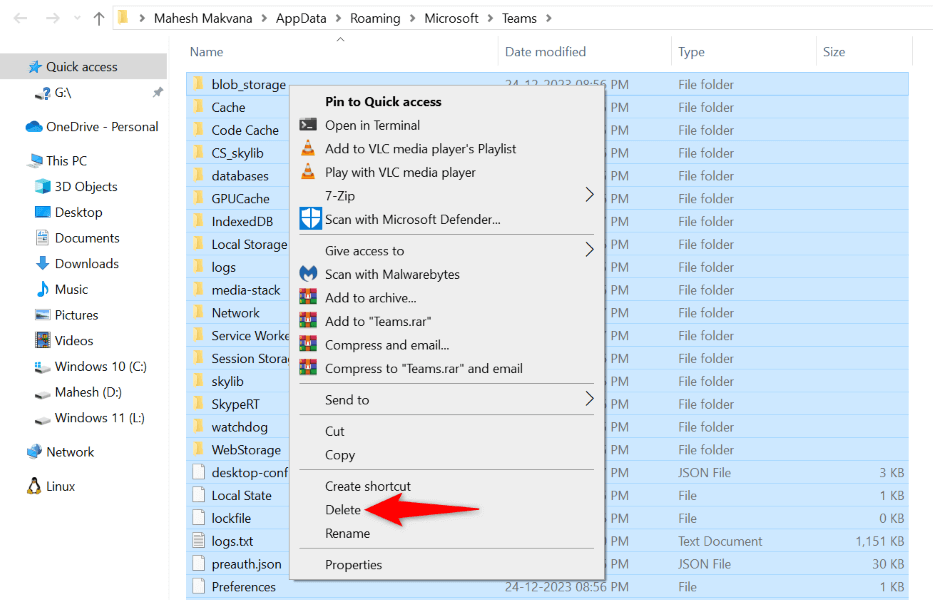
Esci e torna in MS Teams
Un altro modo per aggiornare Teams è disconnettersi e rientrare nel proprio account nell'app. Ciò costringe l'app a rimuovere le conversazioni correnti e altri dettagli dall'app e a ricaricare tali elementi quando accedi di nuovo.
Avrai bisogno del nome utente e della password del tuo account Microsoft Teams per accedere nuovamente, quindi tieni questi dettagli a portata di mano.
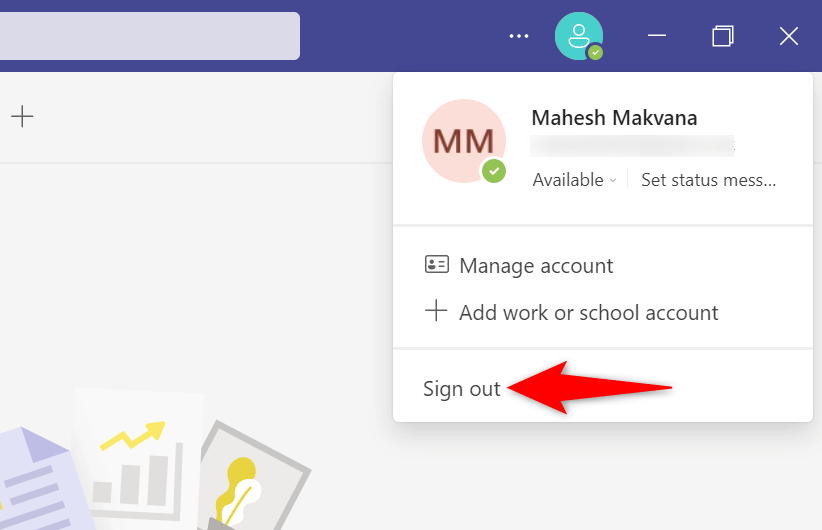
Rimuovi e reinstalla Microsoft Teams
L'ultimo modo per aggiornare Teams è disinstallare e reinstallare l'app sul computer. Ciò costringe l'app a ricaricare tutti i componenti dell'app, risolvendo eventuali problemi con l'app.
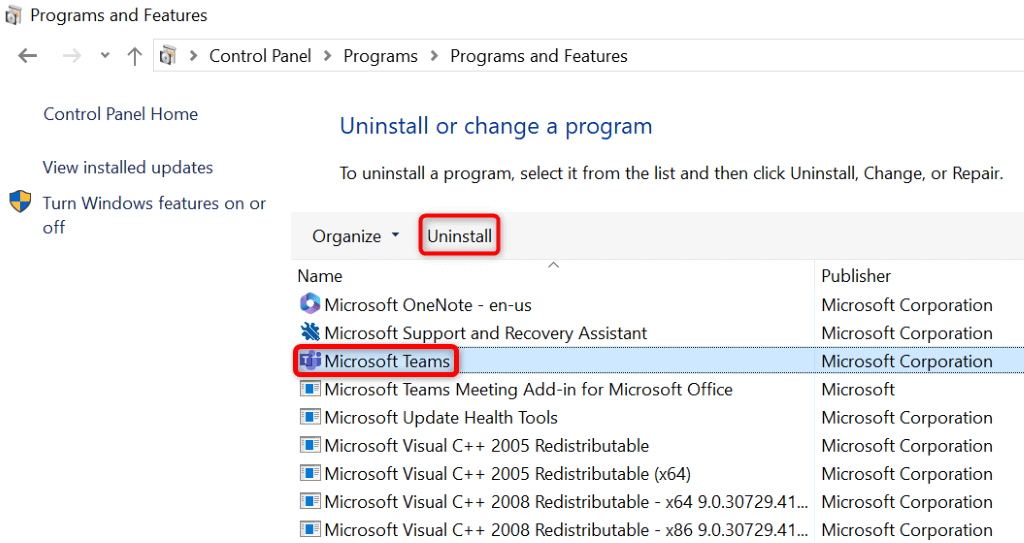
Diversi modi per aggiornare gli elementi nell'app Microsoft Teams
Esistono molti motivi per aggiornare l'app Teams sul tuo computer. Potresti avere difficoltà a trovare un particolare elemento oppure l'app potrebbe non caricare le tue ultime chat. In ogni caso, i metodi sopra indicati insegnano come aggiornare la tua app per risolvere i problemi dell'app e proseguire con le tue attività. Buona fortuna!
.