Comprendere e risolvere gli errori #NUM in Excel è più di un'attività di risoluzione dei problemi; è un'abilità essenziale per chiunque lavori con Excel. Che si tratti di esplorare dati finanziari, condurre ricerche scientifiche o gestire l'inventario, questi errori di formula possono emergere e compromettere la tua analisi. In questo articolo ti guideremo attraverso diversi modi per correggere l'errore #NUM.
Inoltre, assicurati di consultare le nostre guide su come correggere gli errori #N/D nelle formule di Excel e errore di violazione di condivisione comunemente riscontrato.
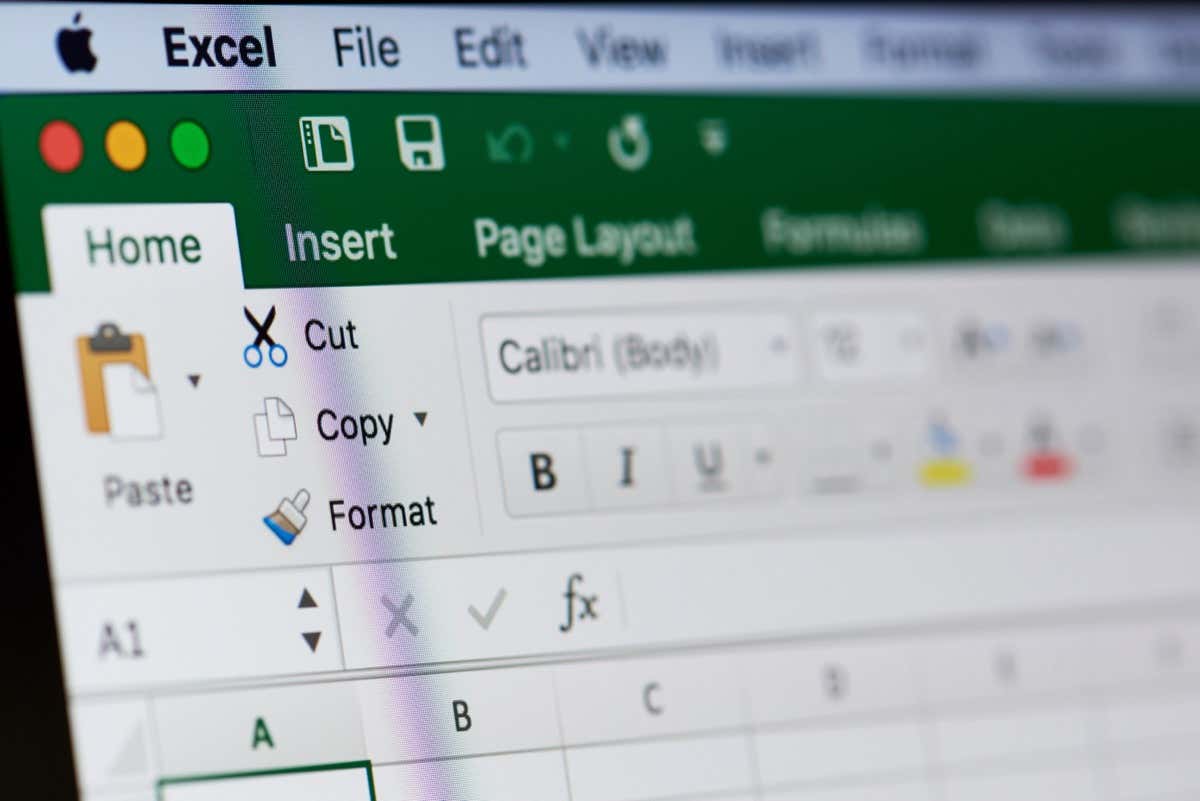
Qual è l'errore #NUM e perché si verifica?
Il messaggio di errore #NUM di Excel è uno degli errori più comuni. Verrà attivato per i seguenti motivi:
Correggi l'errore #NUM causato dall'argomento funzione errato
Il motivo più comune dietro l'errore #NUM è l'argomento non valido o i tipi di dati errati. Se sospetti che ciò stia causando l'errore #NUM nella tua funzione, controlla i tipi di dati e la sintassi della formula per eventuali errori.
Ad esempio, se utilizzi la funzione DATA, Excel prevede che tu utilizzi solo numeri compresi tra 1 e 9999 per l'argomento anno. Se fornisci un valore anno esterno a questo intervallo, verrà restituito l'errore #NUM.
Allo stesso modo, se utilizzi la funzione DATEDIF, la data di fine fornita deve essere successiva alla data di inizio. È inoltre possibile avere voci di data uguali. Ma se è il contrario, il risultato sarà l'errore #NUM.
Vediamolo in un esempio:
=DATEDIF(A2,B2,”d”) calcola la differenza nel numero di giorni tra due date (nelle celle A2 e B2). Il risultato sarebbe numerico se la data nella cella A2 è inferiore alla data nella cella B2. Se così non fosse, come nel nostro esempio qui sotto, il risultato sarà l'errore #NUM..
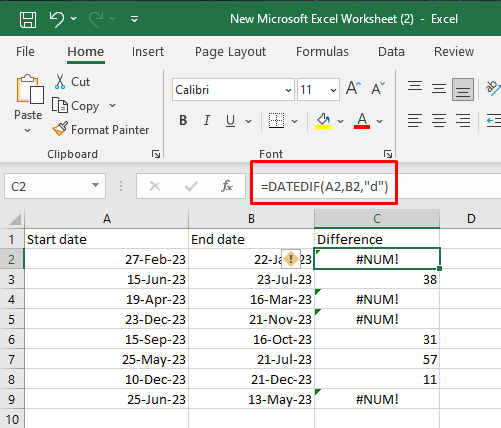
Correggi l'errore #NUM causato da numeri troppo grandi o troppo piccoli
Se la tua formula ha un argomento che supera il limite numerico di Excel, verrà restituito l'errore #NUM. Sì, Microsoft Excel ha un limite alla dimensione dei numeri che può calcolare. Per affrontare questo problema, dovrai regolare il valore di input in modo che il risultato rientri nell'intervallo consentito.
Se devi lavorare con numeri così grandi, valuta la possibilità di suddividere il calcolo in parti più piccole. Ciò ti consentirà di utilizzare più celle per ottenere il risultato finale.
Ecco i limiti di calcolo in Microsoft Excel:
Se il risultato della formula che stai utilizzando non rientra in questi ambiti, il risultato che riceverai sarà l'errore #NUM.
Vediamolo come esempio.
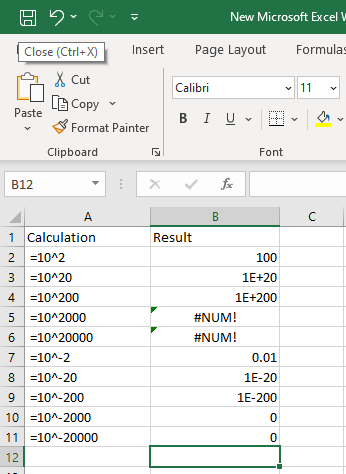
Nota: nel nuovo Versioni di Microsoft Excel solo i numeri grandi genereranno l'errore #NUM. I numeri troppo piccoli daranno come risultato 0 (formato generale) o 0.00E+00 (formato scientifico).
Se non hai familiarità con il formato scientifico, ricorda che, ad esempio, la parte "E-20" si traduce in "moltiplicato 10 alla potenza di -20".
Correggi l'errore #NUM causato da calcoli impossibili
Un altro motivo per cui viene visualizzato l'errore #NUM è se Excel ritiene che il calcolo sia impossibile. In tal caso, dovrai identificare la funzione o la parte della funzione che causa il problema e modificare di conseguenza la formula o gli input.
L'esempio più tipico di calcolo impossibile è il tentativo di trovare la radice quadrata di un valore numerico negativo. Vediamolo nell'esempio con la funzione SQRT:
Se usi =SQRT(25) il risultato sarà 5.
Se utilizzi =SQRT(-25) il risultato sarà #NUM.
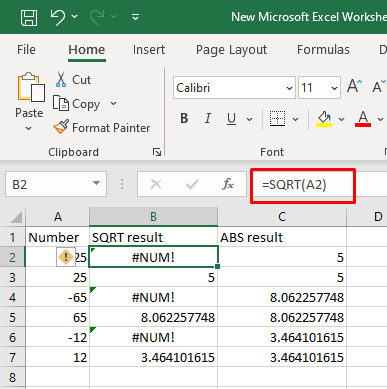
Puoi risolvere questo problema se applichi la funzione ABS e otterrai il valore assoluto del numero.
=SQRT(ABS(-25))
Oppure
=SQERT(ABS(riferimento_cella))
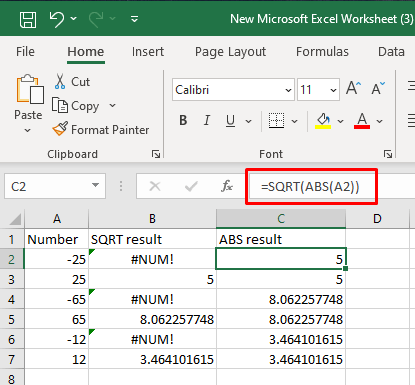
Allo stesso modo, Excel non supporta i numeri complessi, quindi qualsiasi calcolo eseguito che risulterà in un numero complesso genererà un errore #NUM. In tal caso, il calcolo è impossibile da eseguire entro i limiti di Excel..
Un esempio di ciò potrebbe essere il tentativo di elevare un numero negativo a una potenza non intera.
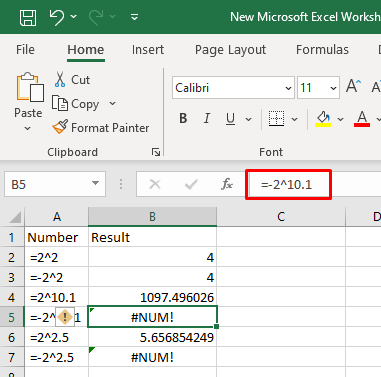
Correggi l'errore #NUM quando la formula di iterazione non può convergere
Potresti ricevere l'errore #NUM perché la formula che stai utilizzando non riesce a trovare il risultato. In questo caso, dovrai modificare i valori immessi e aiutare la formula a eseguire il calcolo.
L'iterazione è una funzionalità di Excel che consente alle formule di eseguire calcoli ripetutamente fino a quando non vengono soddisfatte le condizioni corrette. Ciò significa che la formula proverà a trovare il risultato attraverso tentativi ed errori. Esistono diverse funzioni di Excel che utilizzano la funzionalità di iterazione: IRR, XIRR o RATE. Una formula di iterazione che non riesce a trovare il risultato valido entro i parametri specificati restituirà l'errore #NUM.
Ad esempio:
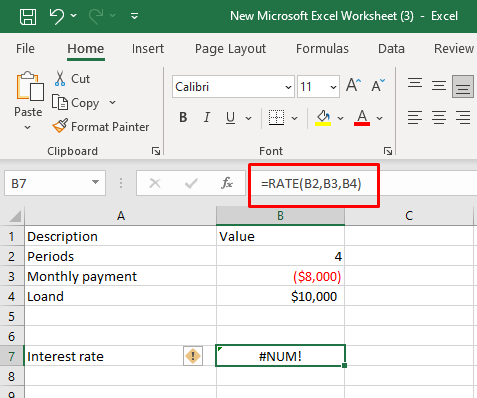
Aiuta la tua formula fornendo un'ipotesi iniziale:
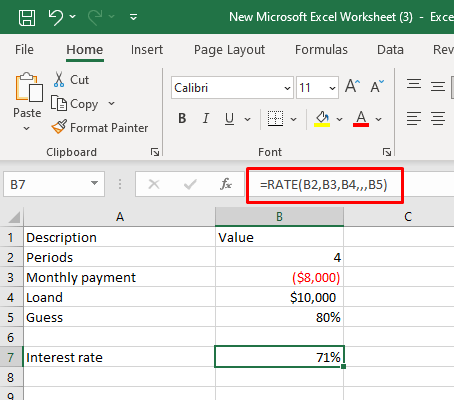
Potrebbe essere necessario modificare le impostazioni di iterazione in Excel per favorire la convergenza della formula. Ecco come farlo:
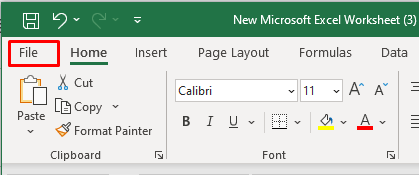
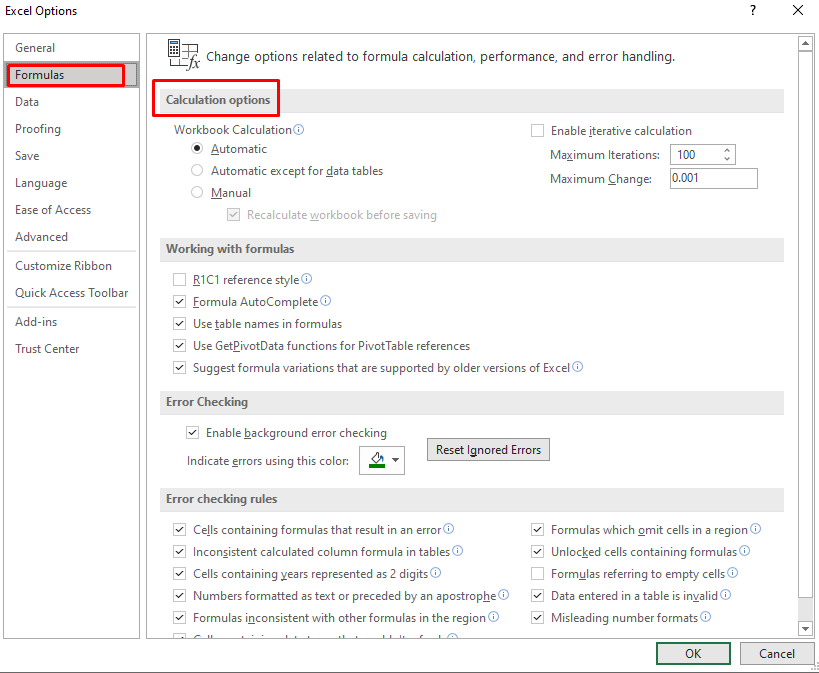
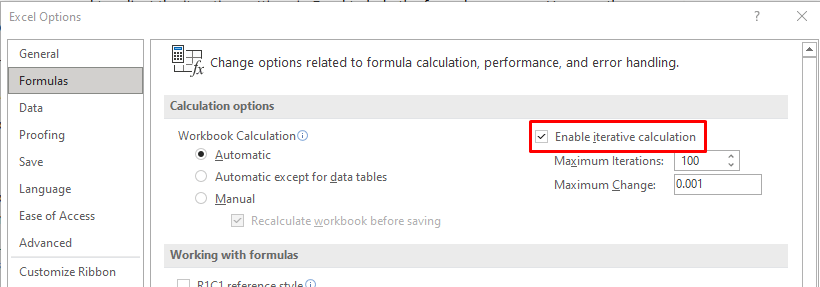
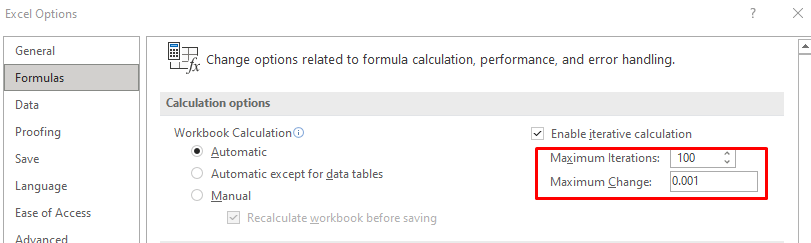
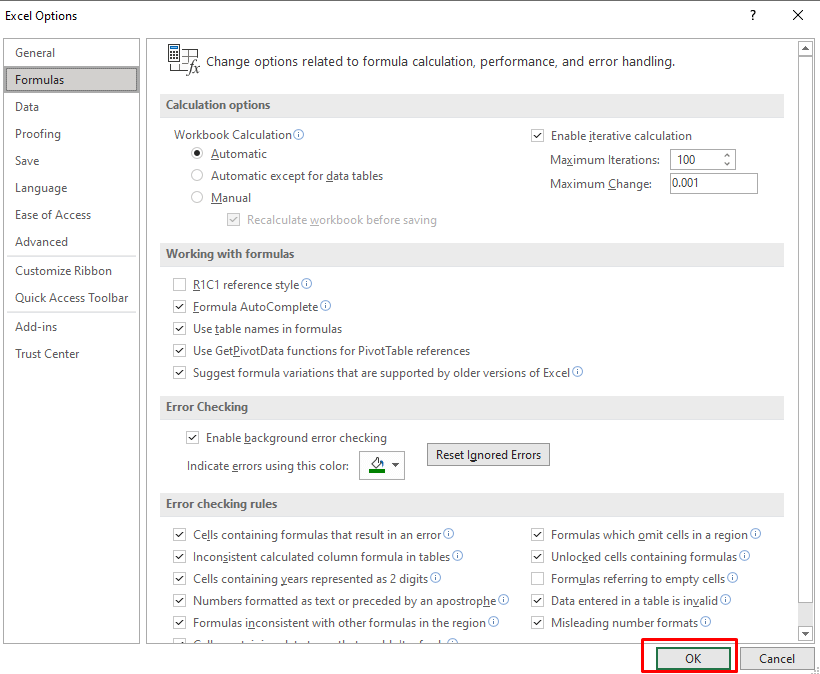
Correggi il # Errore NUM nella funzione IRR di Excel
Se si verifica un problema di non convergenza, la formula del TIR non riuscirà a trovare la soluzione. Il risultato sarebbe l'errore #NUM. Per gestire questo problema, dovrai modificare le impostazioni di iterazione di Excel e fornire l'ipotesi iniziale.
Come con altre funzioni di iterazione, la funzione IRR può generare un errore #NUM perché la formula non riesce a trovare il risultato dopo un certo numero di iterazioni. Puoi risolvere facilmente questo problema se aumenti il numero di iterazioni e fornisci l'ipotesi iniziale. Guarda la sezione precedente per degli esempi..
Se hai a che fare con segnali incoerenti, come nel nostro esempio di seguito, assicurati di inserire tutti i flussi di cassa in uscita iniziali come numeri negativi. La funzione presuppone che vi siano flussi di cassa sia positivi che negativi.
Ad esempio, se il tuo investimento è impostato su $ 10.000, la funzione IRR genererà un errore #NUM.
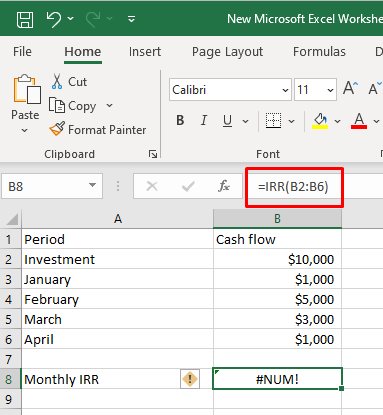
Se modifichi l'investimento in -$ 10.000, come input negativo in questo modo:
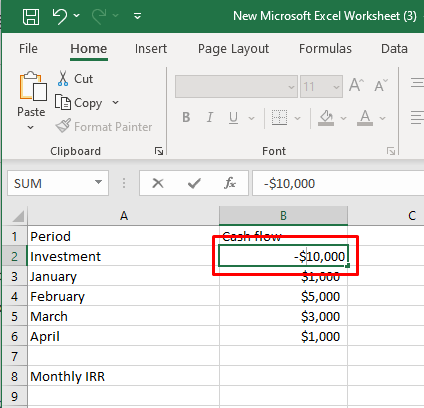
La funzione IRR funzionerà.
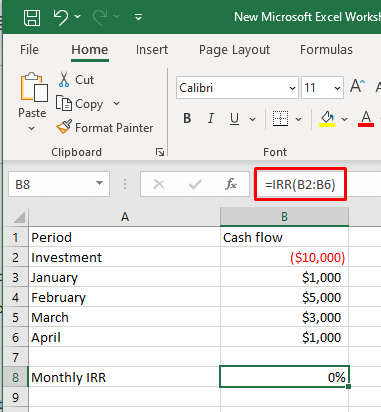
Nota che le versioni moderne di Microsoft Excel modificheranno il tuo input negativo tra parentesi (il nostro -$10.000 è stato cambiato in ($10.000)), quindi non preoccuparti se vedi che ciò accade. La formula funzionerà comunque.
Seguendo i passaggi e le best practice descritte in questo articolo, ora sei attrezzato per affrontare quei fastidiosi #NUM! affronta i problemi, garantendo che i tuoi fogli di calcolo Excel rimangano affidabili e privi di errori. Buona creazione di fogli di calcolo!
.