Microsoft Teams è una piattaforma di comunicazione che fa parte della suite di strumenti Office 365. Alcuni utenti hanno segnalato che i messaggi di chat di Microsoft Teams non vengono visualizzati, impedendo loro di comunicare con i propri compagni di squadra.
In questo articolo, spiegheremo come risolvere il problema con Microsoft Teams che non mostra le chat.
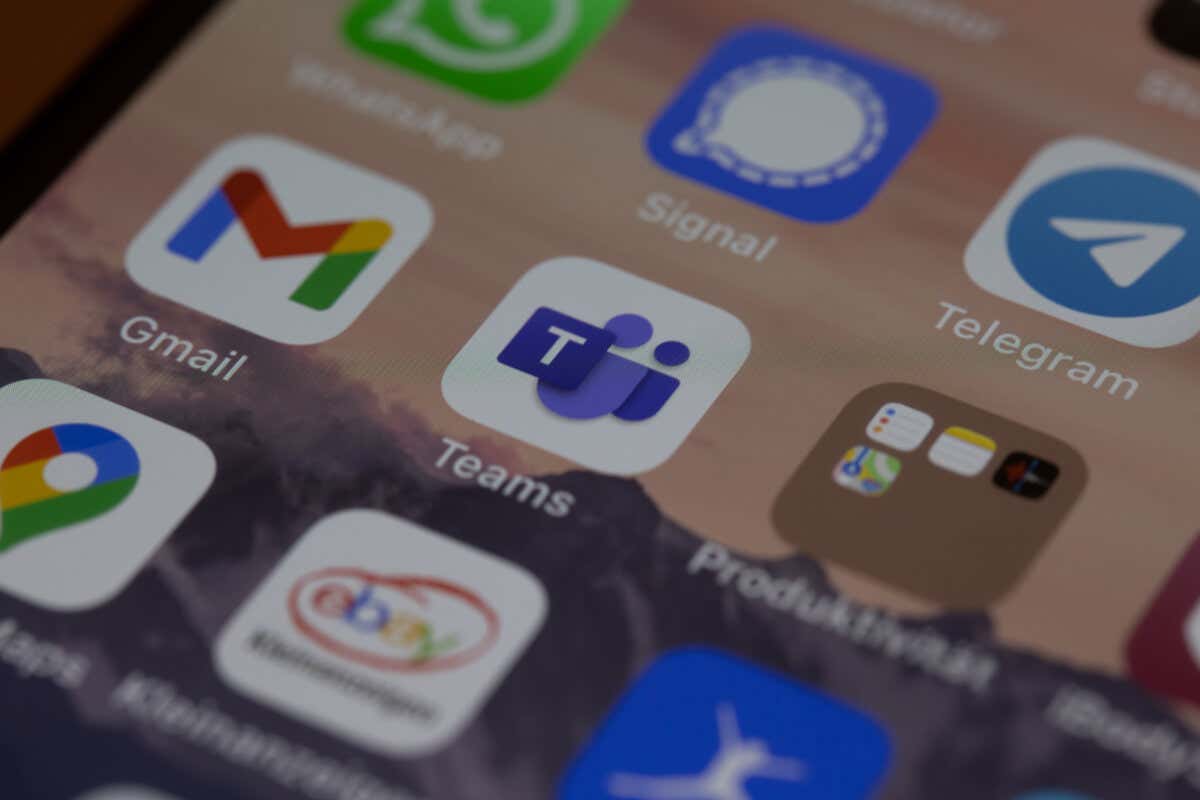
Perché la chat non viene visualizzata in Squadre?
Gli utenti hanno segnalato alcune varianti di questo errore nell'app desktop e nell'app Web sui sistemi operativi Windows 10, Windows 11 e Mac. È stato segnalato anche sulle app Android e Apple iOS. Più comunemente, l'intera opzione di chat è invisibile. Tuttavia, alcuni utenti segnalano che la chat recente non viene caricata o che l'intera cronologia della chat è scomparsa.
Esistono alcuni motivi che potrebbero spiegare perché i messaggi della chat di Microsoft Teams non vengono visualizzati, tra cui:
Come risolvere la chat di Microsoft Teams che non mostra i messaggi
Poiché ci sono alcune cose che potrebbero causare il malfunzionamento della chat di Microsoft Teams, inizieremo con le soluzioni più semplici che hanno maggiori probabilità di essere utili e passeremo a soluzioni più approfondite.
1. Risolvi i problemi della tua connessione Internet
Se la connessione di rete non funziona o è instabile, potrebbe impedire a Microsoft Teams di caricare i messaggi. Per scoprirlo, carica un sito Web di test di velocità come Speedtest di Ookla e premi Vai. Se Internet non funziona come dovrebbe, consulta la nostra guida dettagliata su come risolvere i problemi di connettività di rete.
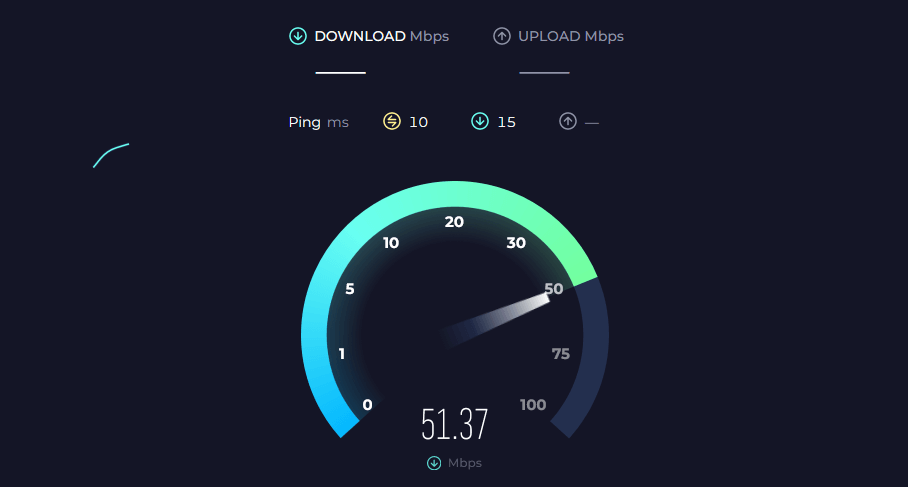
2. Esci e riavvia l'app Microsoft Teams
Disconnettersi e riavviare l'app Microsoft Teams può aiutare a risolvere bug temporanei. Ecco come chiudere Microsoft Teams:
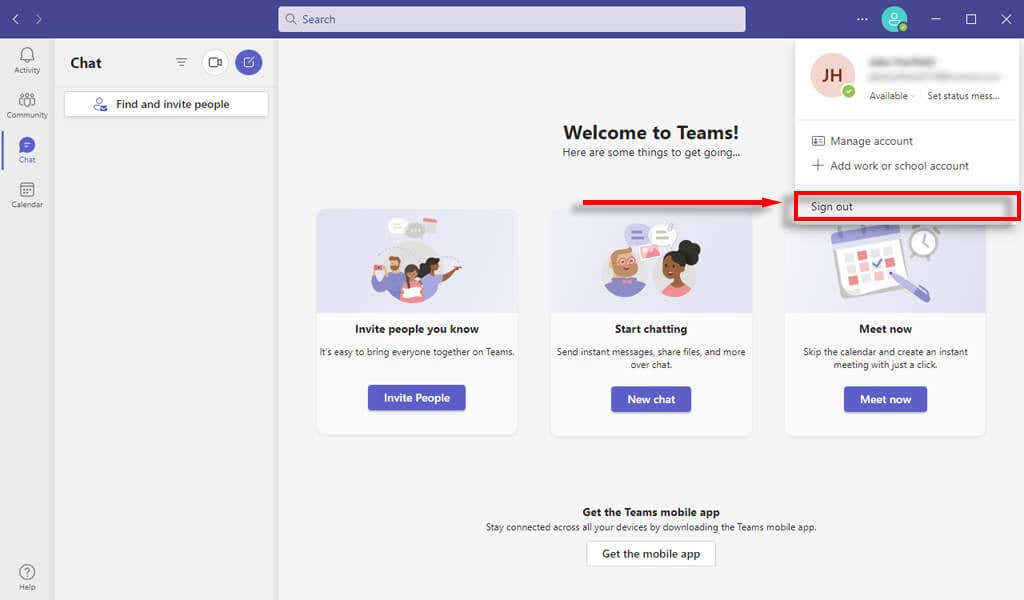
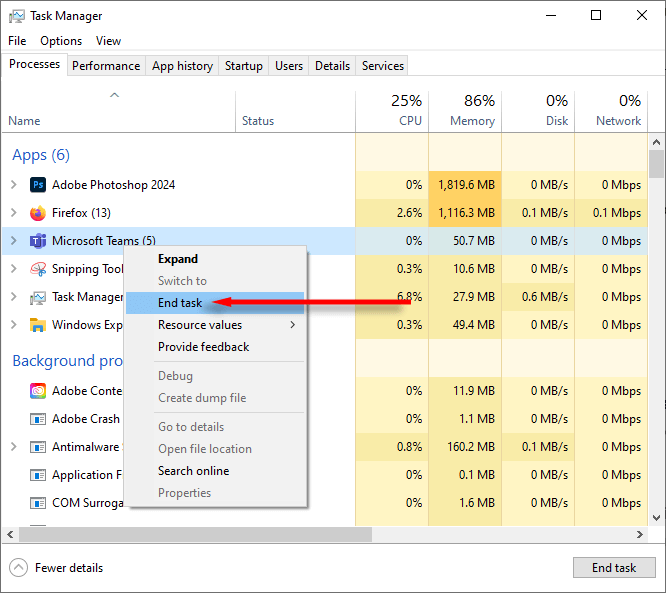
Nota:se non l'hai già fatto, potrebbe valere la pena riavviare rapidamente anche l'intero PC. Ciò può aiutare a eliminare eventuali problemi casuali nel sistema operativo che potrebbero causare il malfunzionamento di Teams.
3. Svuota la cartella della cache di Microsoft Teams
Una cache danneggiata può impedire il corretto funzionamento del programma Microsoft Teams. Ecco come cancellarlo:
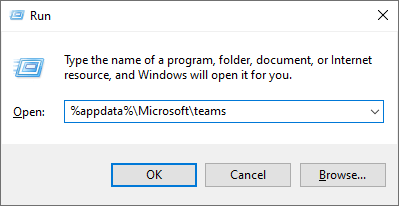
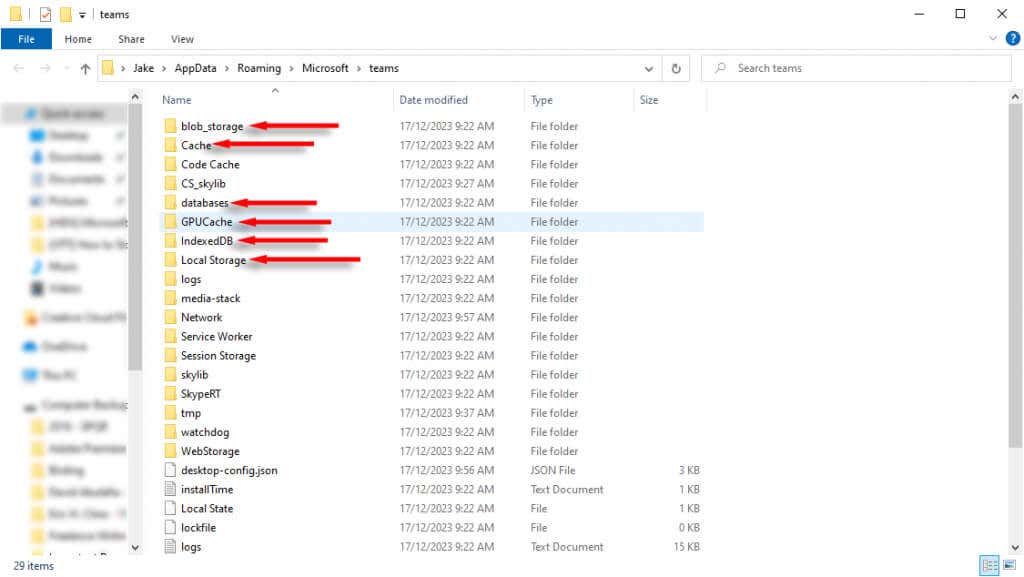
Nota:se utilizzi la versione web di Microsoft Teams, prova invece a svuotare la cache del browser web. Ecco come svuota la cache su tutti i browser più diffusi.
4. Controlla gli aggiornamenti
Se non aggiorni Microsoft Teams da un po', potrebbe mancare una patch cruciale che risolverà il tuo errore di chat. Per aggiornare il client Microsoft Teams:
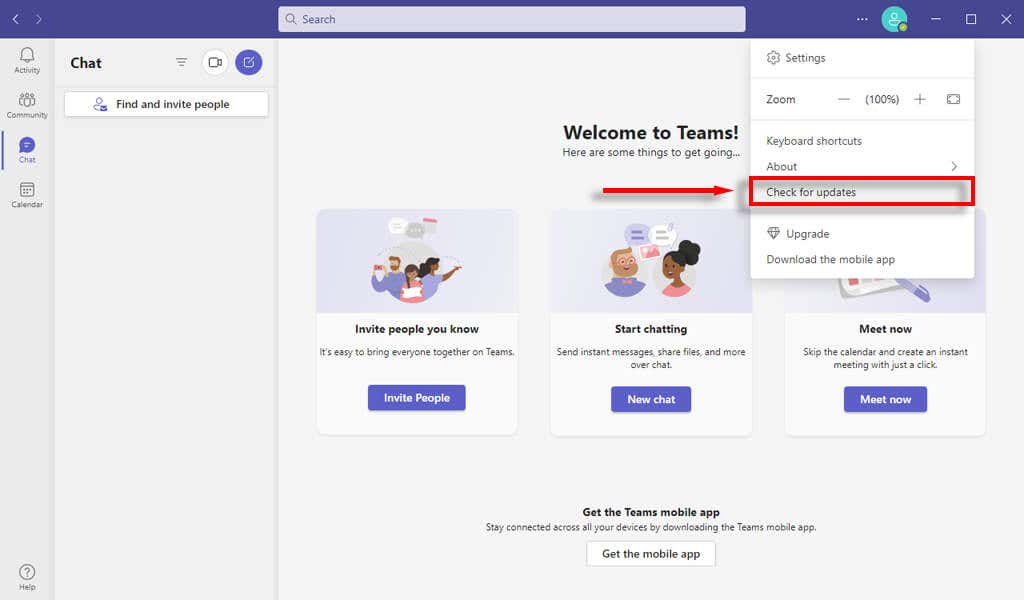
4. Reinstallare Microsoft Teams
Se tutto il resto fallisce, è ora di reinstallare completamente l'app Teams. Spesso, una nuova installazione aiuta a ripristinare la funzionalità normale e a rimuovere problemi frustranti come il mancato caricamento della chat..
Ecco come reinstallare Microsoft Teams:
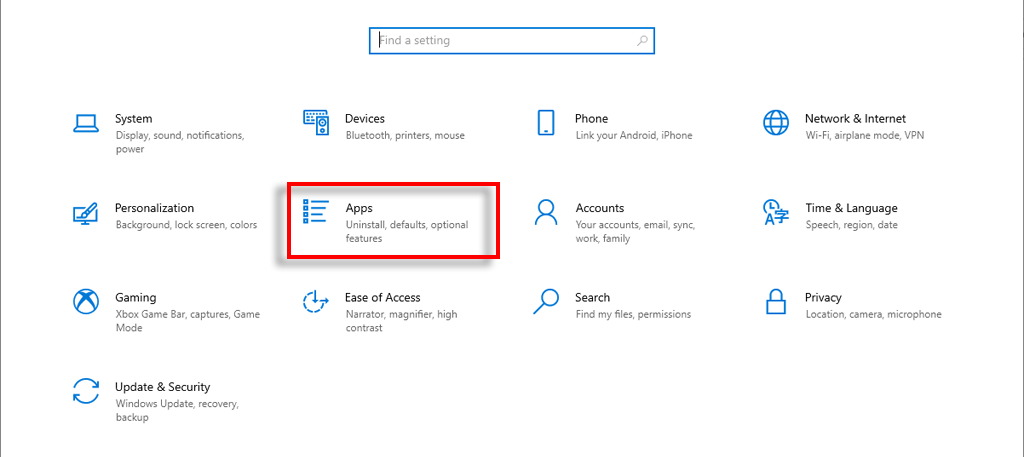
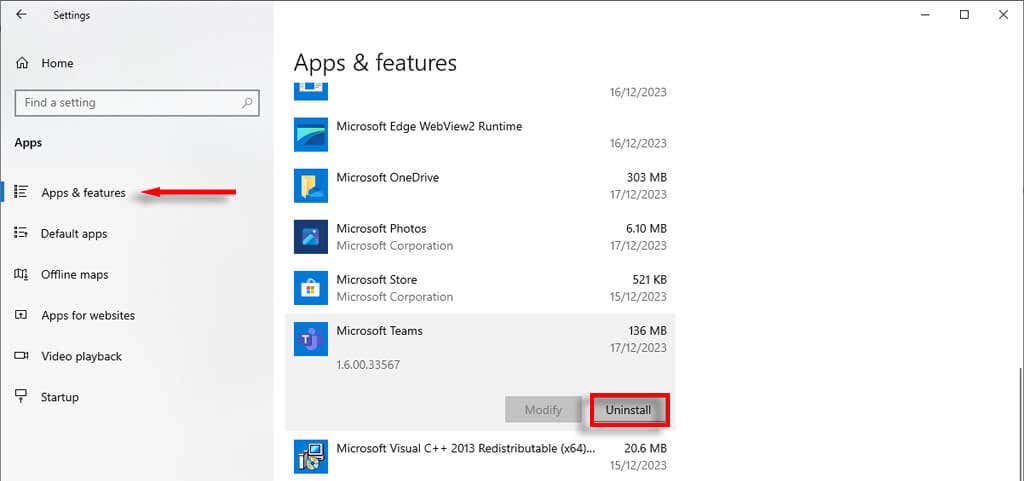
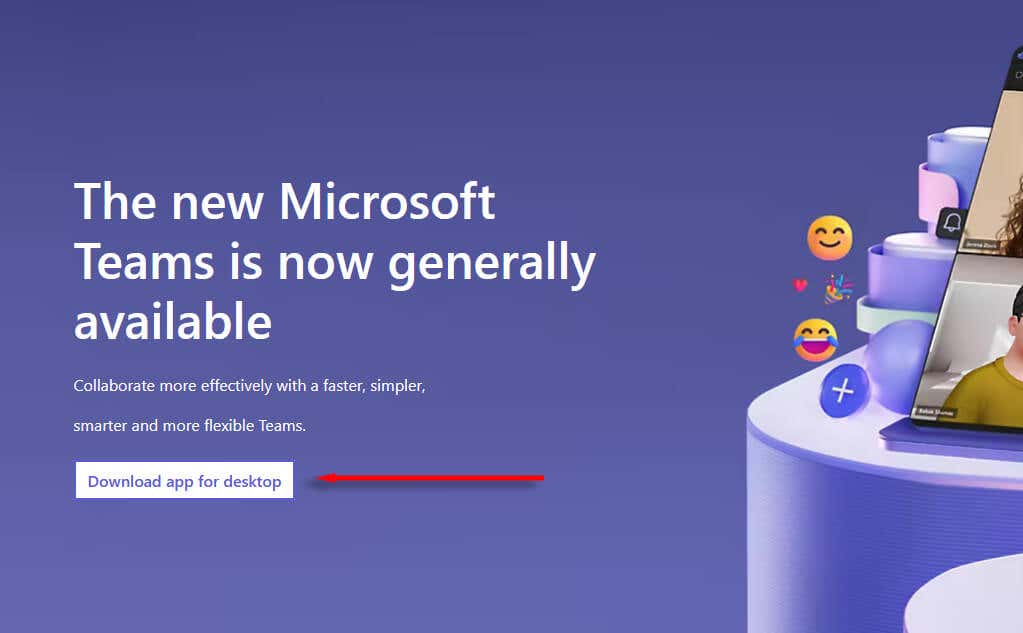
Non ha funzionato niente? Utilizza Teams su un dispositivo diverso
Ci auguriamo che questo articolo ti abbia aiutato a far funzionare nuovamente i tuoi Riunioni di Microsoft Teams. Tuttavia, se Microsoft Teams continua a non mostrare l'opzione chat, l'ultima opzione è utilizzare Microsoft Teams su un dispositivo diverso. Ad esempio, se di solito utilizzi l'app desktop Windows, potresti dover passare all'app Web o all'app Android.
.