Il tuo PC visualizza l'errore "Installazione di Windows 11 non riuscita" quando provi ad eseguire l'aggiornamento a Windows 11? Questo errore può essere causato da driver grafici obsoleti o corrotti, spazio di archiviazione insufficiente o interferenza da parte di software di terze parti.
Il tuo computer visualizzerà questo errore anche se non soddisfa i requisiti di aggiornamento di Windows 11. Prima di evidenziare le potenziali soluzioni per la risoluzione di questo errore, illustriamo i requisiti software e hardware di Windows 11.
Requisiti per l'aggiornamento a Windows 11
Se utilizzi Windows 10, utilizza PC Health Check per verificare la compatibilità del tuo PC con Windows 11. L'app controlla tutti i requisiti di Windows 11 ad eccezione della scheda grafica e della compatibilità del display. Ecco un breve riepilogo dei principali requisiti di sistema di Windows 11:
Come utilizzare l'app Controllo integrità del PC
Scarica e installa Applicazione di controllo dello stato del PC dal sito Web di Microsoft. Avvia l'app e seleziona il pulsante Controlla ora sulla dashboard.
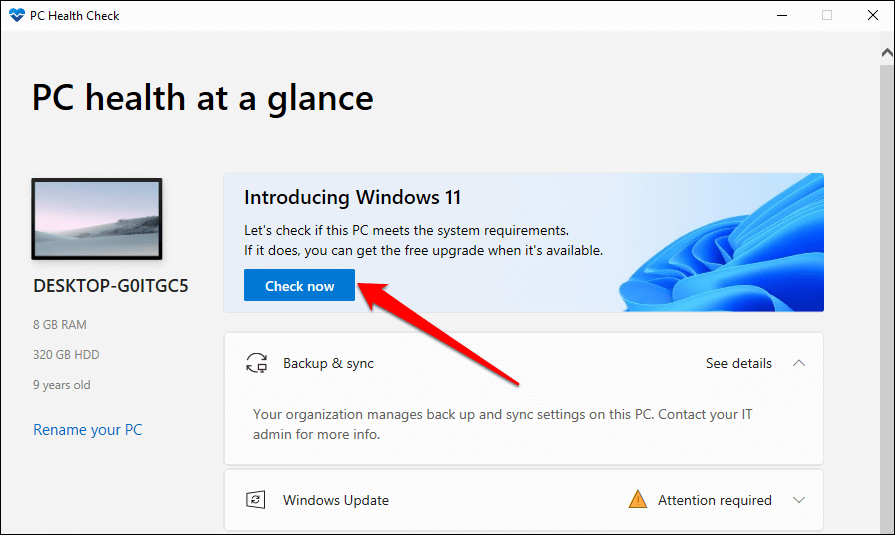
L'app PC Health Check eseguirà una scansione rapida per verificare che la configurazione hardware e software del tuo computer soddisfi i requisiti di sistema di Windows 11. Se sono presenti requisiti di Windows 11 che il tuo PC non soddisfa, li vedrai nei risultati della scansione.
Seleziona Visualizza tutti i risultati per visualizzare i requisiti soddisfatti dal tuo PC.
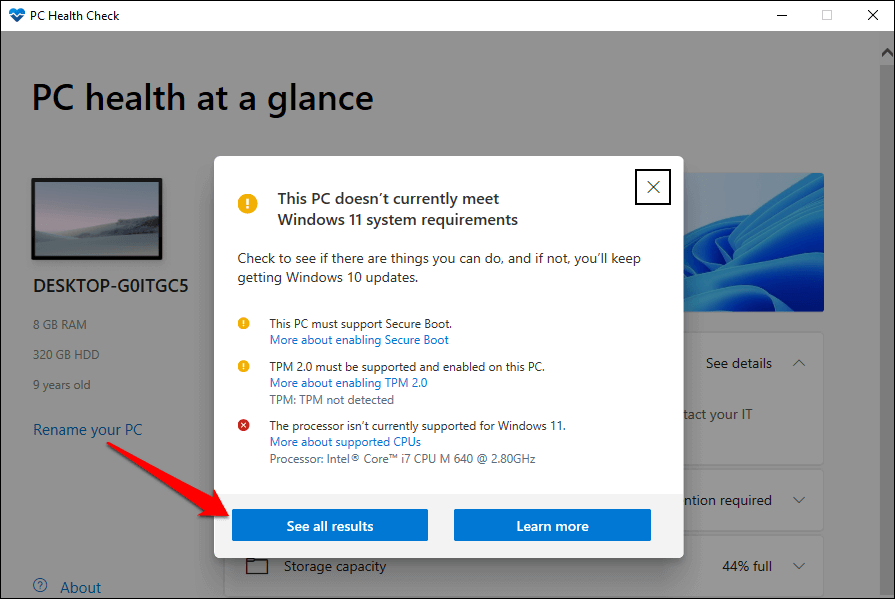
L'esecuzione della scansione di controllo dello stato del PC può aiutare a restringere le aree di risoluzione dei problemi quando si affrontano errori di installazione di Windows 11.
1. Scollega i dispositivi esterni
Lasciare le unità USB collegate al PC può interrompere il processo di installazione di Windows. Se al computer sono collegati dispositivi di archiviazione, scollegali e prova a installare nuovamente Windows 11.
. 2. Aggiorna Windows
Per installare un aggiornamento di Windows 11, sul tuo computer deve essere installato almeno Windows 10, versione 2004. Microsoft consiglia di installare tutti i driver e gli aggiornamenti di sicurezza sul PC prima di eseguire l'aggiornamento a Windows 11.
Per prima cosa assicurati che il tuo PC sia connesso a Internet. Vai a Impostazioni >Aggiornamenti e sicurezza >Aggiornamenti di Windows e seleziona Verifica aggiornamenti . Installa qualsiasi aggiornamento disponibile nella pagina, quindi prova a installare nuovamente Windows 11.
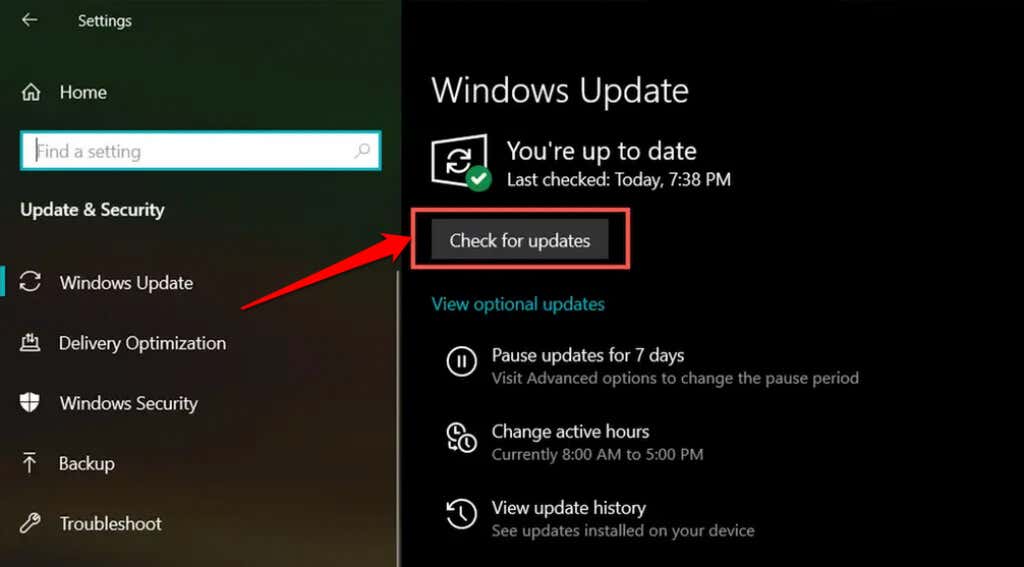
3. Disinstallare software antivirus di terze parti
Alcune app antivirus di terze parti contengono componenti che possono interferire con l'installazione di Windows 11. Se sul tuo PC sono presenti strumenti antivirus non Windows, rimuovili e ritenta l'installazione o l'aggiornamento di Windows 11.
Fai riferimento al nostro articolo su disinstallare Avast, AVG e altri software antivirus in Windows 10.
4. Disinstalla le app vecchie e non essenziali
Microsoft avvisa inoltre che il processo vecchio o il software obsoleto può interrompere l'aggiornamento a Windows 11.
Programmi”.
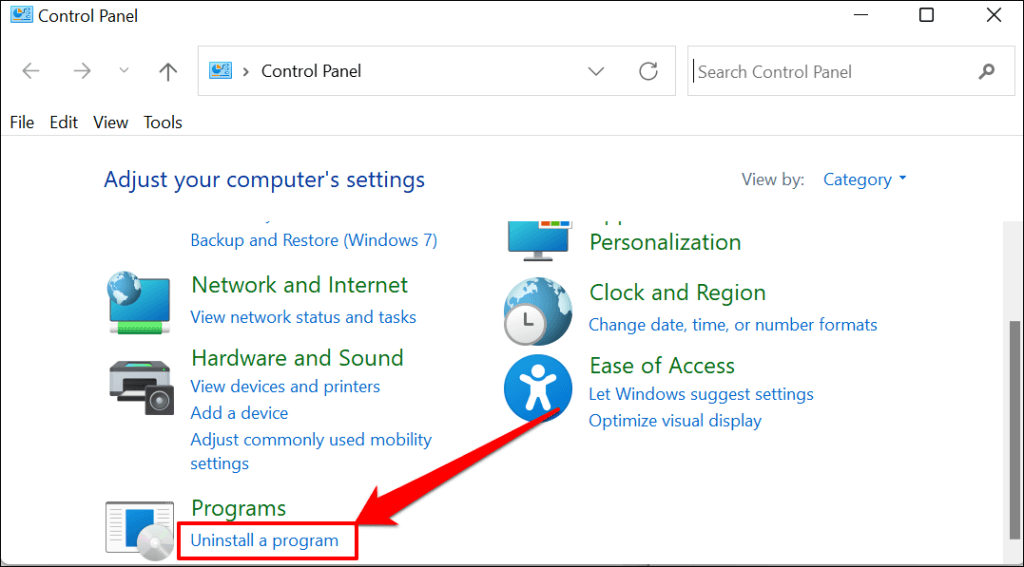
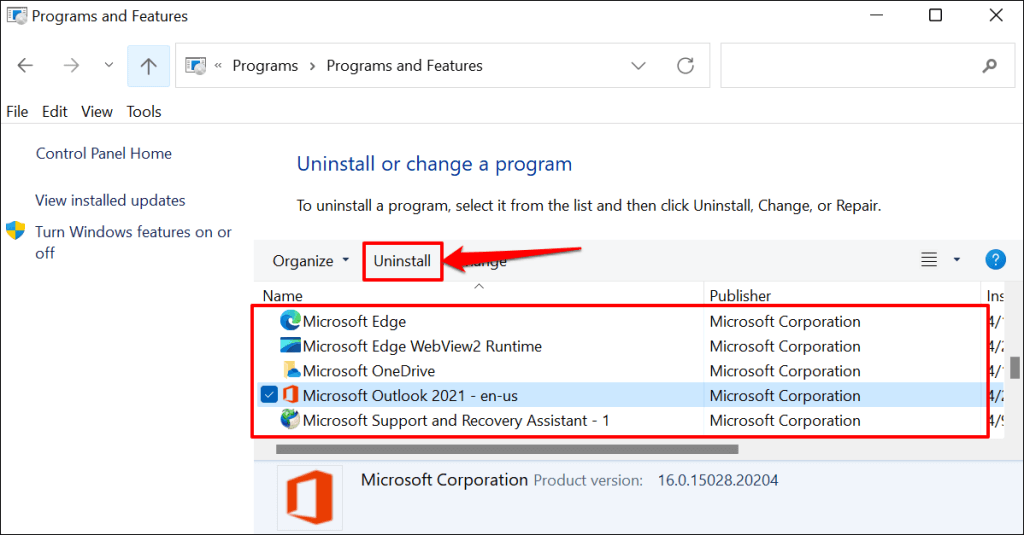
Riavvia il computer dopo aver rimosso le app non essenziali e riprova l'aggiornamento a Windows 11.
5. Libera spazio di archiviazione
Windows 11 richiede almeno 64 GB di spazio di archiviazione (vedi–Quanto spazio utilizza Windows 11 ). L'errore di installazione "Installazione di Windows 11 non riuscita" potrebbe essere visualizzato se lo spazio di archiviazione del PC è inferiore a quello richiesto. Ti consigliamo tuttavia di avere 70-90 GB di spazio di archiviazione gratuito, per sicurezza.
Se il tuo PC ha meno di 64 GB di spazio di archiviazione, controlla 15 modi per liberare spazio sul disco rigido in Windows 10. Troverai utile anche questo tutorial su creare più spazio su disco rigido in Windows 10.
6. Aggiorna il driver della tua scheda grafica
Un driver grafico danneggiato o obsoleto può anche compromettere l'installazione di Windows 11. Aggiorna il driver della scheda grafica del tuo PC alla versione più recente e ritenta l'aggiornamento di Windows.
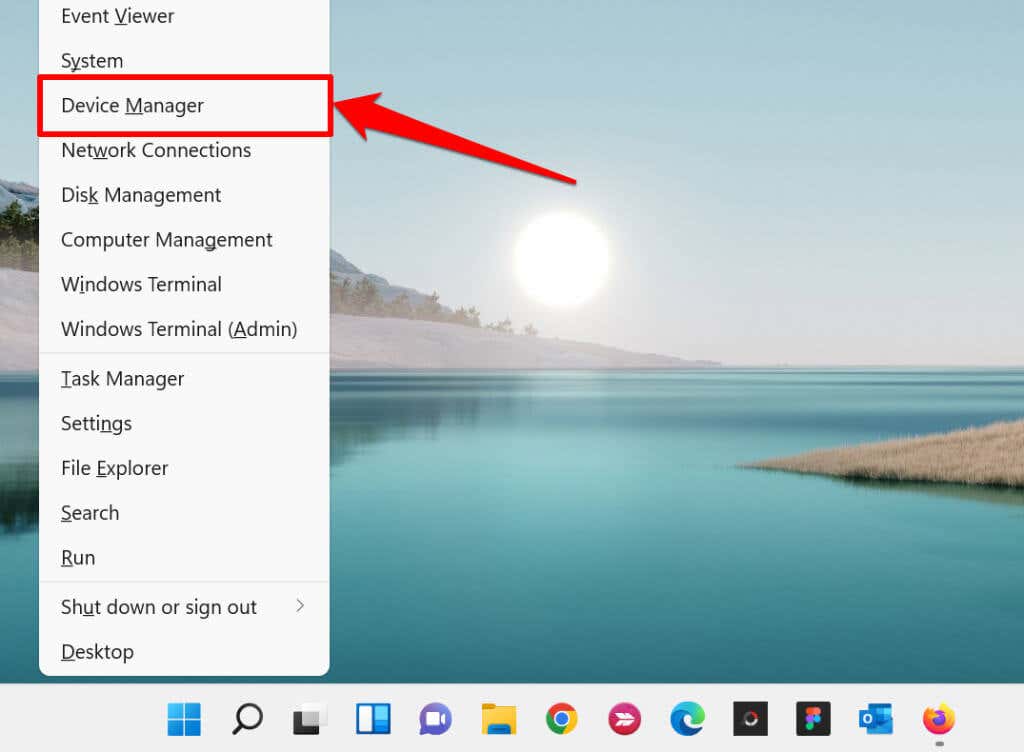
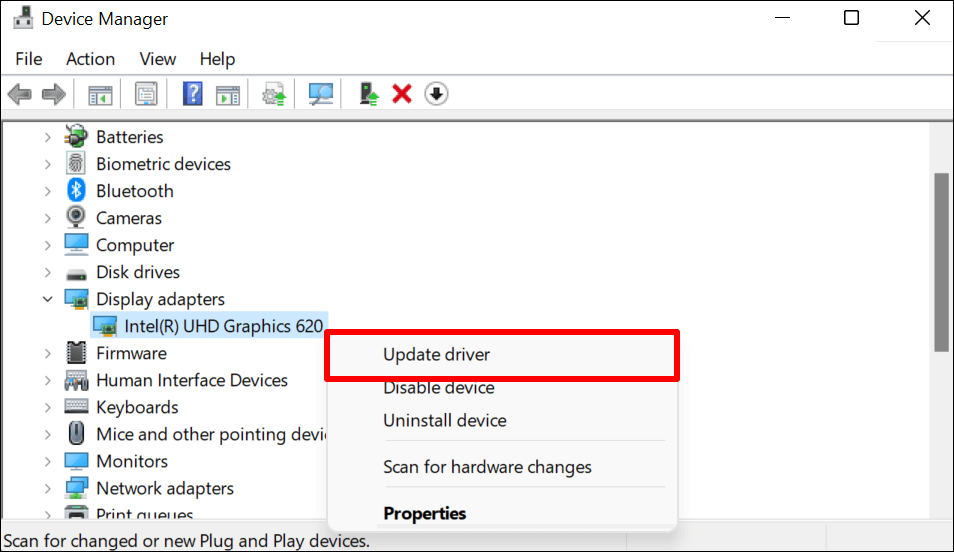
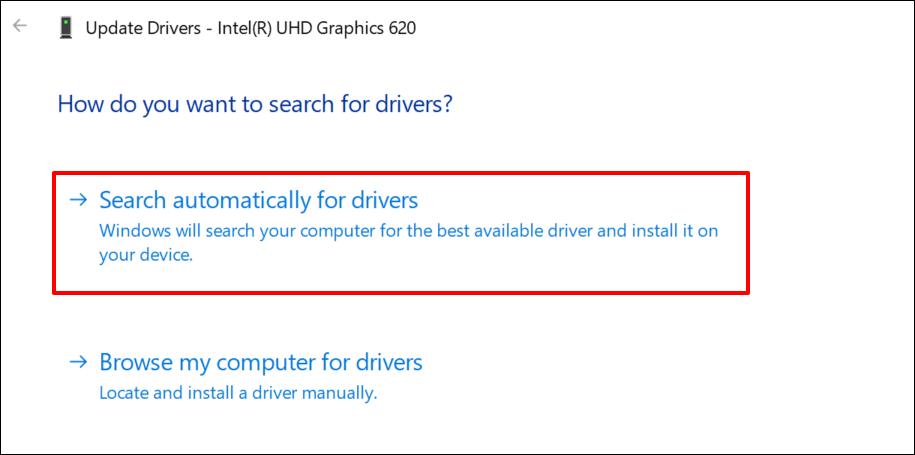
Tieni presente che l'aggiornamento automatico di un driver richiede una connessione Internet. Quindi, assicurati che il tuo PC sia connesso a una rete Wi-Fi o Ethernet.
7. Abilita TPM 2.0 e avvio protetto
Modulo piattaforma affidabile versione 2.0 (TPM 2.0) è un requisito essenziale per l'esecuzione di Windows 11. Il componente TPM 2.0 offre funzionalità relative alla privacy e alla sicurezza (Windows Hello, BitLocker e così via) sui dispositivi Windows. Protegge inoltre dal malware e memorizza credenziali di sicurezza come chiavi di crittografia, certificati, password, ecc.
D'altra parte, Secure Boot è una funzionalità di sicurezza di Windows che impedisce il caricamento di software dannoso all'avvio del PC.

Non puoi installare Windows 11 se TPM 2.0 e L'avvio sicuro è disabilitato sul tuo computer. Oppure se il tuo PC non supporta TPM 2.0.
Sebbene il TPM sia sempre abilitato per impostazione predefinita in Windows, a volte è disabilitato sulle schede madri utilizzate fino a costruire PC personalizzati. Segui i passaggi seguenti per verificare lo stato di compatibilità TPM del tuo computer Windows 10.
Controlla le specifiche TPM nelle impostazioni di Windows 10
Secondo Microsoft, la maggior parte dei PC rilasciati nel 2017 o successivamente possono supportare TPM 2.0. Ecco come verificare se il tuo dispositivo supporta la versione Trusted Platform Module (TPM) richiesta per eseguire Windows 11:
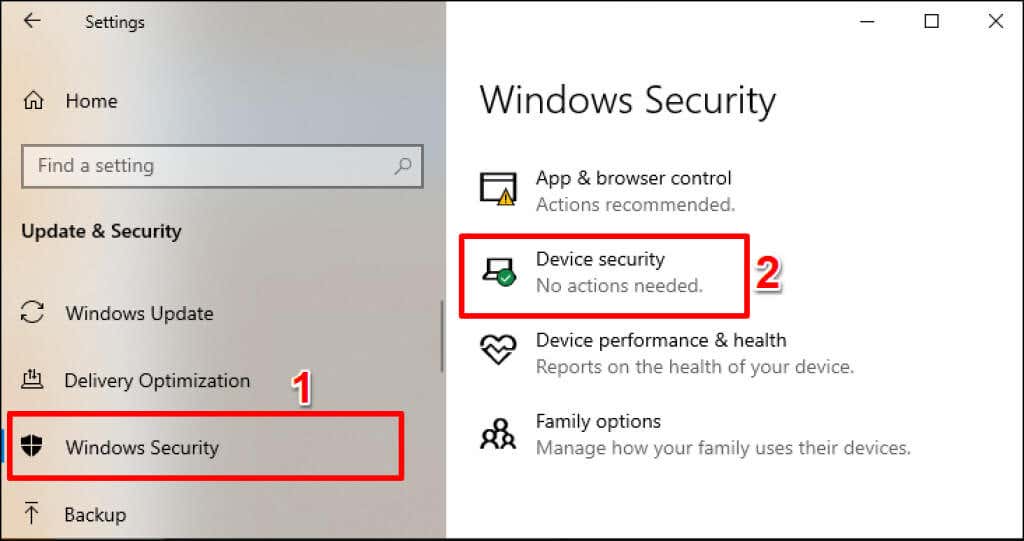
In alternativa, digita sicurezza dispositivo nella barra di ricerca di Windows e seleziona l'opzione Sicurezza dispositivo "Impostazioni di sistema".
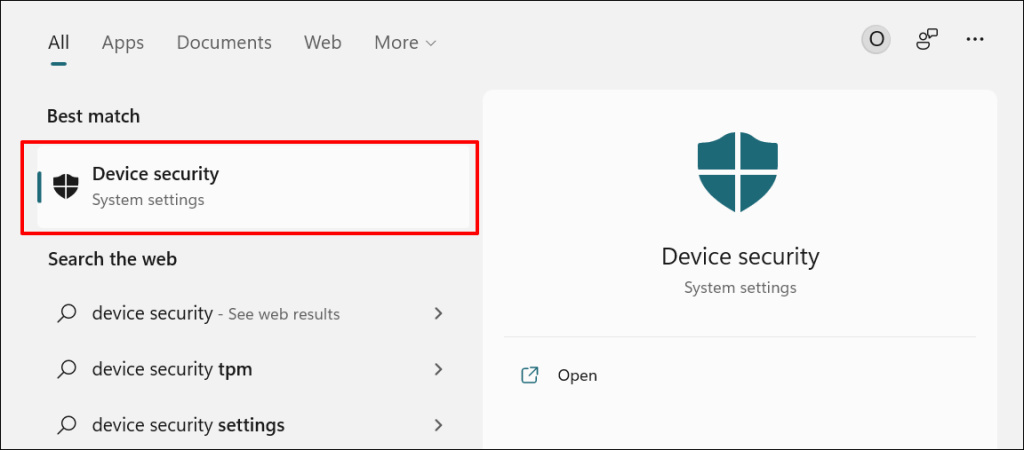
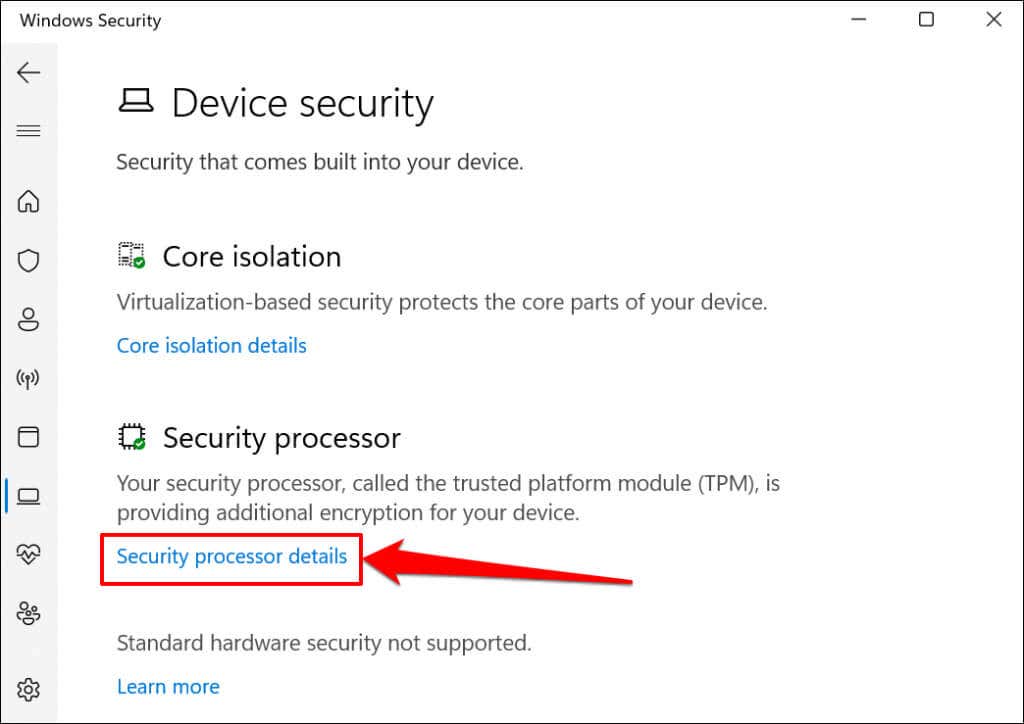
Se non vedi la sezione "Processore di sicurezza", il tuo PC non supporta TPM o il modulo è disabilitato. Controlla la sezione seguente per sapere come abilitare TPM sul tuo PC..
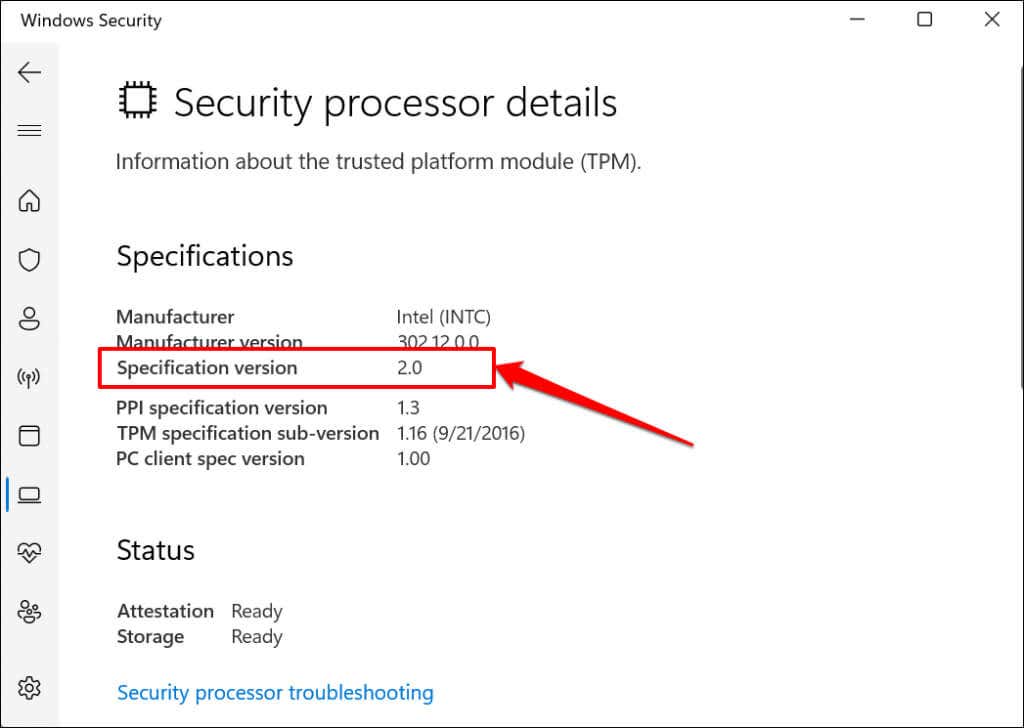
Puoi anche verificare la compatibilità del TPM dal software Trusted Platform Module Management, un'app autonoma per personalizzare e gestire il TPM in Windows.
Premi il tasto Windows + R , digita tpm.msc nella finestra di dialogo e premi Invio .
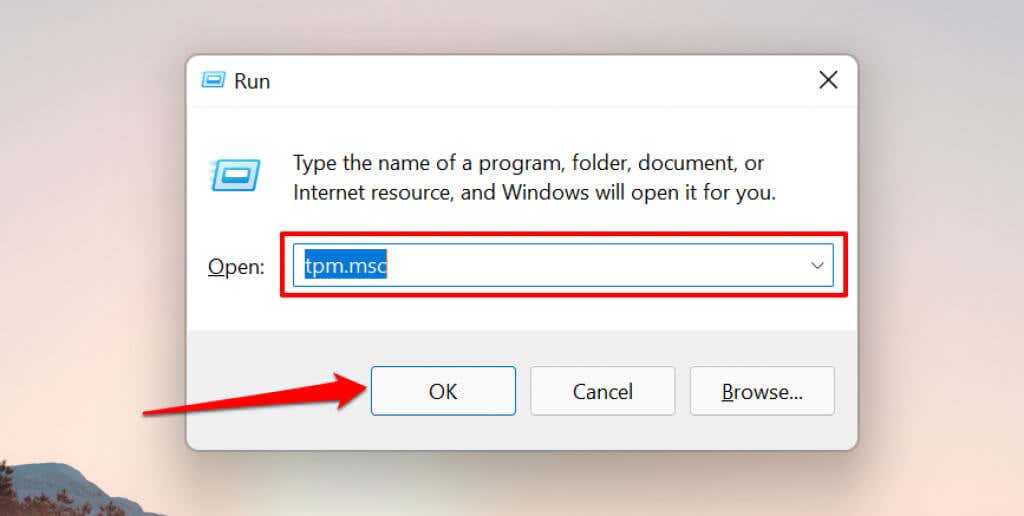
Espandi il menu Stato e assicurati che sia visualizzato "Il TPM è pronto per l'uso". Dovresti anche espandere il menu Informazioni sul produttore del TPM per verificare la "Versione delle specifiche" del TPM del tuo PC.
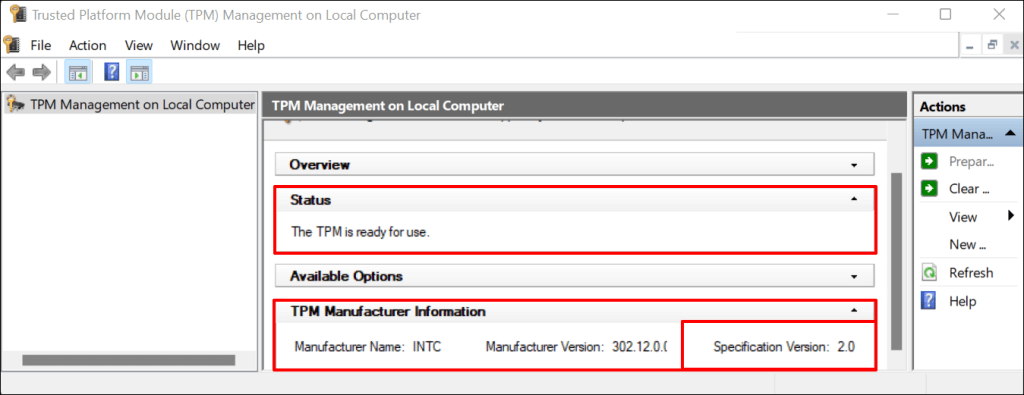
Se il TPM è disabilitato, procedi alla sezione successiva per scoprire come riattivare il modulo. Ma se il tuo PC utilizza TPM versione 1.2, esegui l'aggiornamento a un computer TPM v2.0 per utilizzare Windows 11.
Abilita TPM e avvio protetto
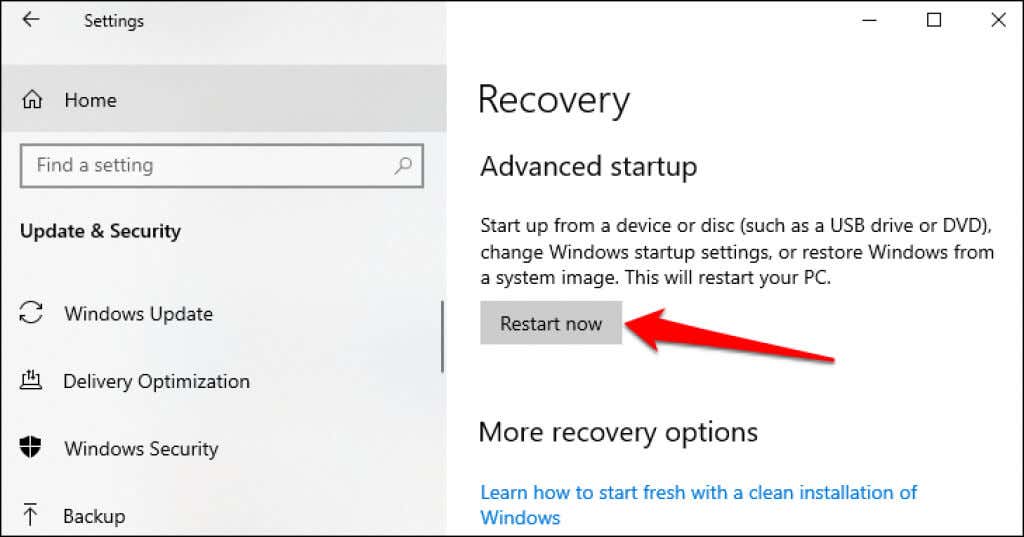
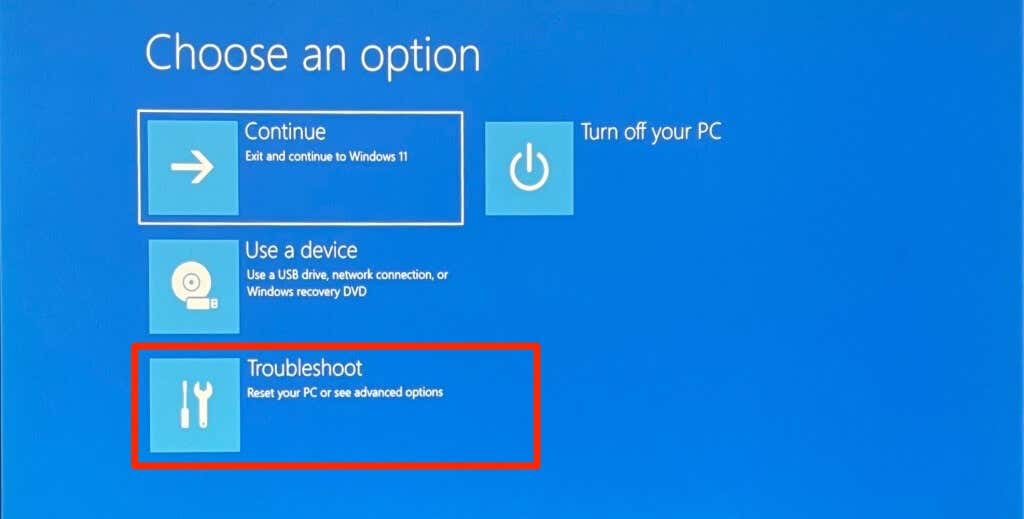
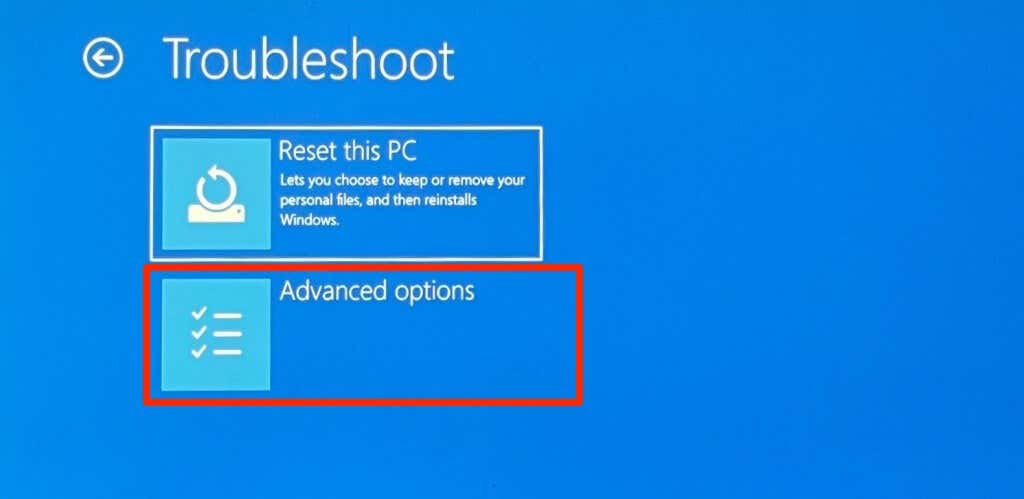
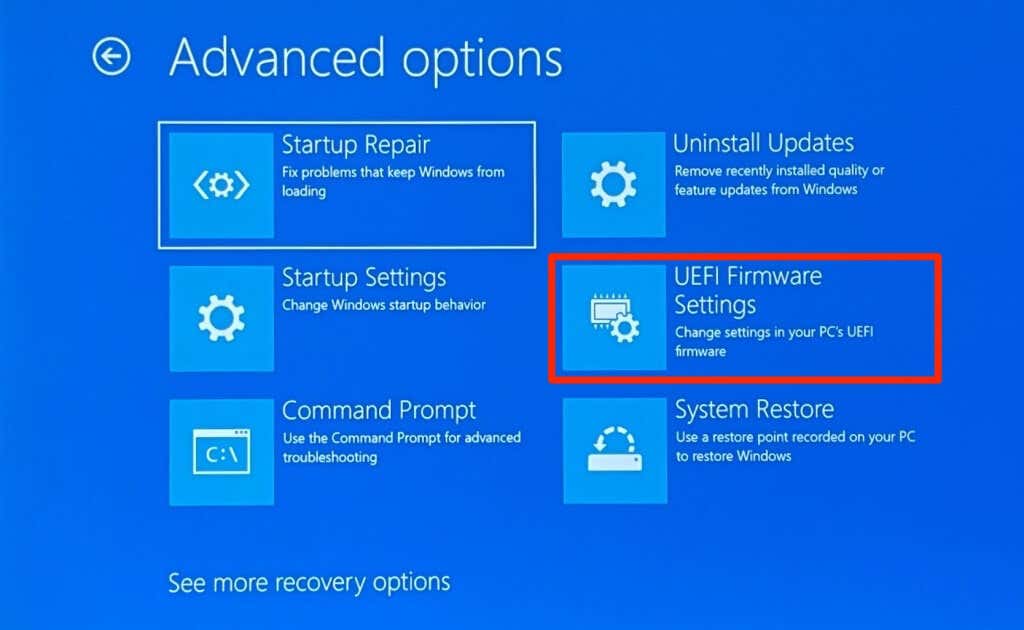
Se non trovi l'opzione "Impostazioni firmware UEFI" nella pagina, il tuo PC non è abilitato per TPM.
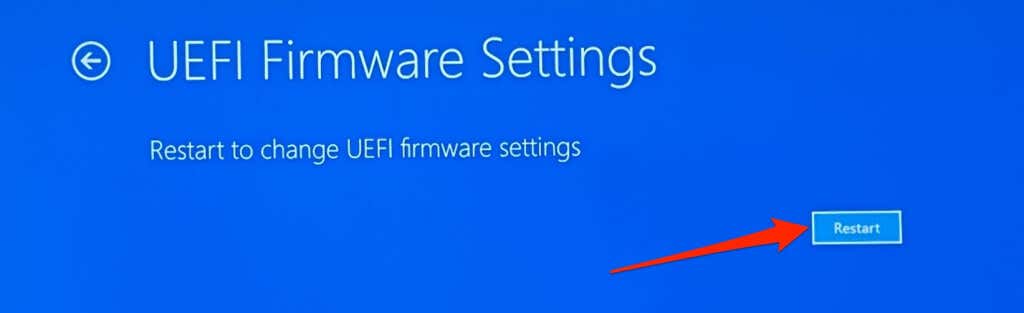
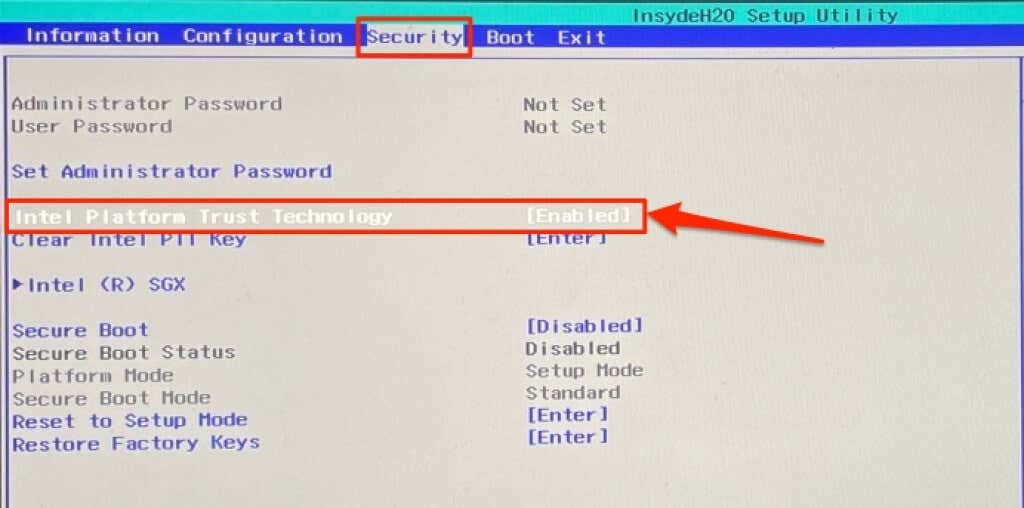
Se il TPM è disabilitato, premi Invio , seleziona Abilitato utilizzando i tasti freccia della tastiera e premi di nuovo Invio .
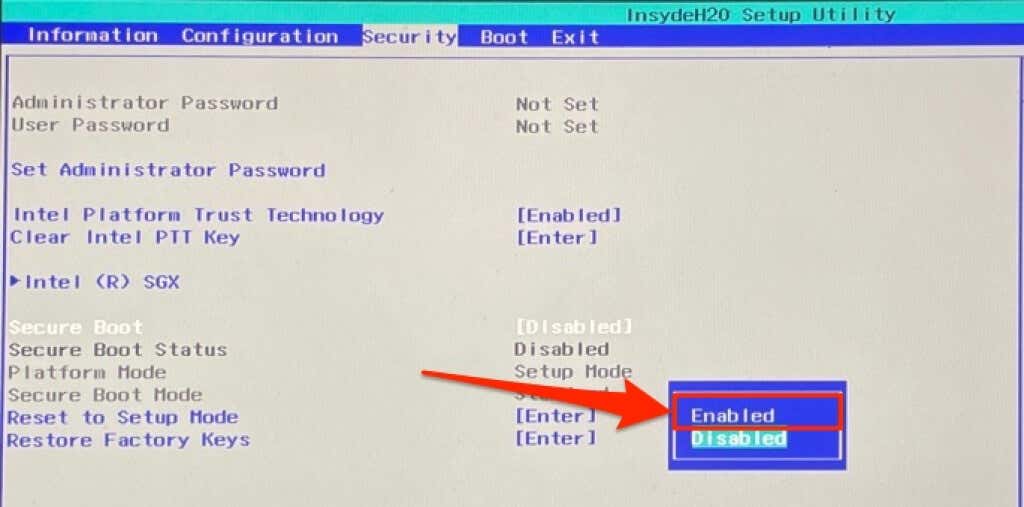 .
.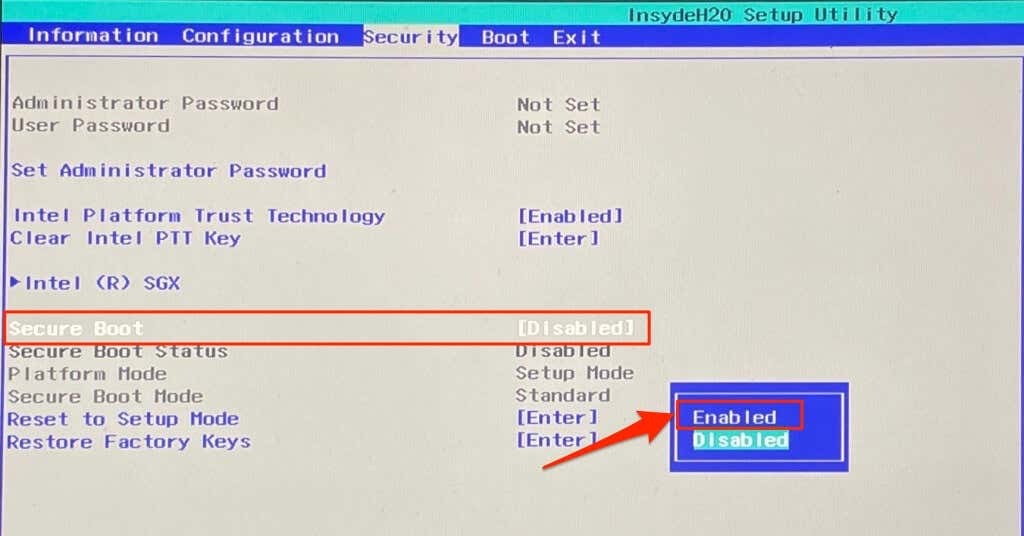
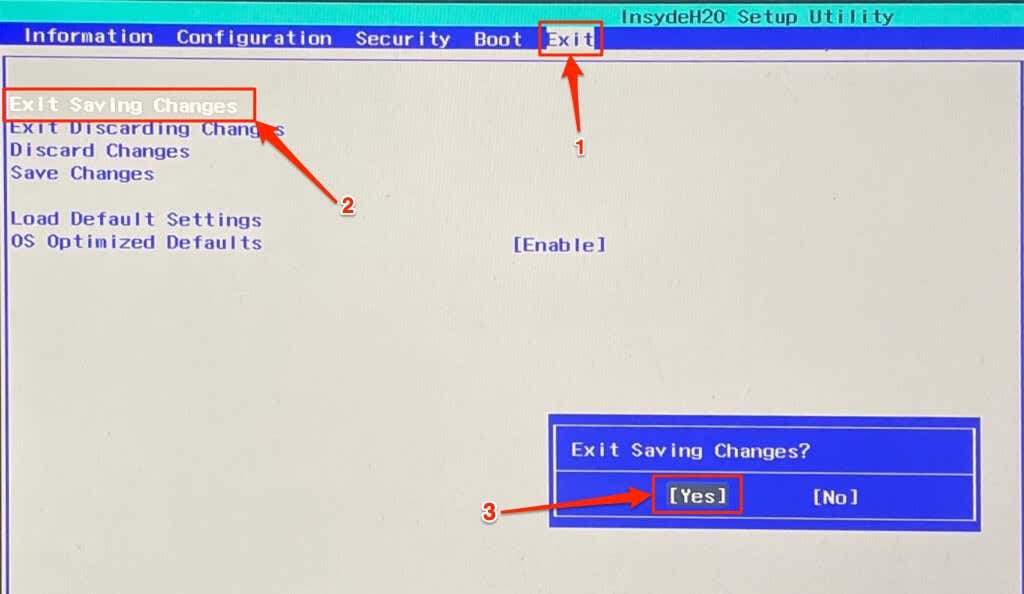
Prova a installare nuovamente l'aggiornamento di Windows 11 quando il computer si riaccende.
8. Risolvi i problemi o cancella il TPM del tuo PC
A seconda della configurazione hardware del tuo PC, potrebbe essere necessario cancellarne il TPM prima di installare un nuovo sistema operativo. L'esecuzione di un ripristino del TPM garantisce che il nuovo sistema operativo (ad esempio Windows 11) possa distribuire correttamente tutte le funzionalità relative al TPM. Reimposta il TPM del tuo PC se tutti i consigli per la risoluzione dei problemi
Nota: la cancellazione del Trusted Platform Module (TPM) del tuo PC può comportare la perdita di dati. Tutti i dati e le chiavi (ad esempio la chiave di ripristino di BitLocker, il PIN di accesso e così via) crittografati nel TPM vengono rimossi. Non è consigliabile cancellare il TPM di un PC di lavoro, di un computer scolastico o di dispositivi che non possiedi. Inoltre, assicurati di avere eseguire il backup dei dati crittografati dal TPM.
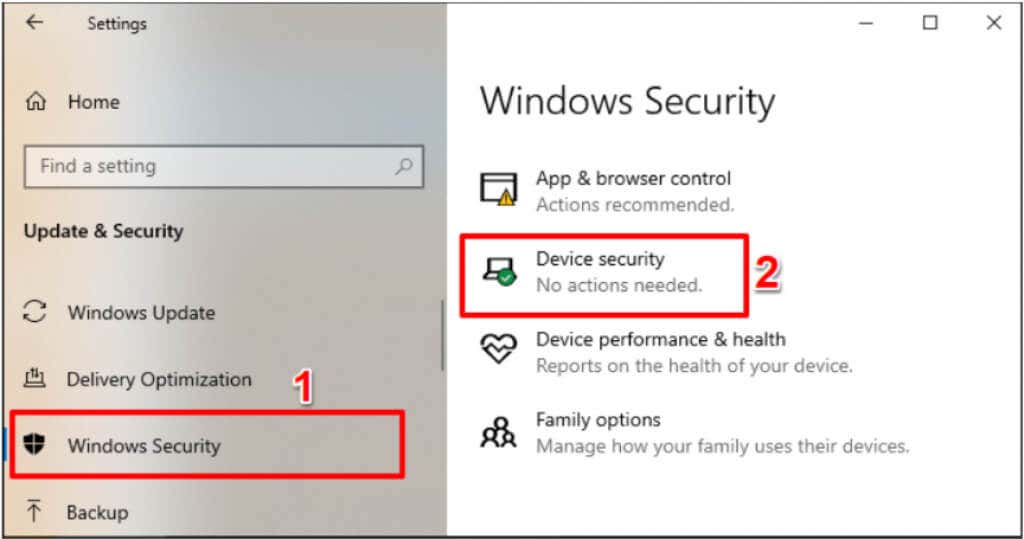
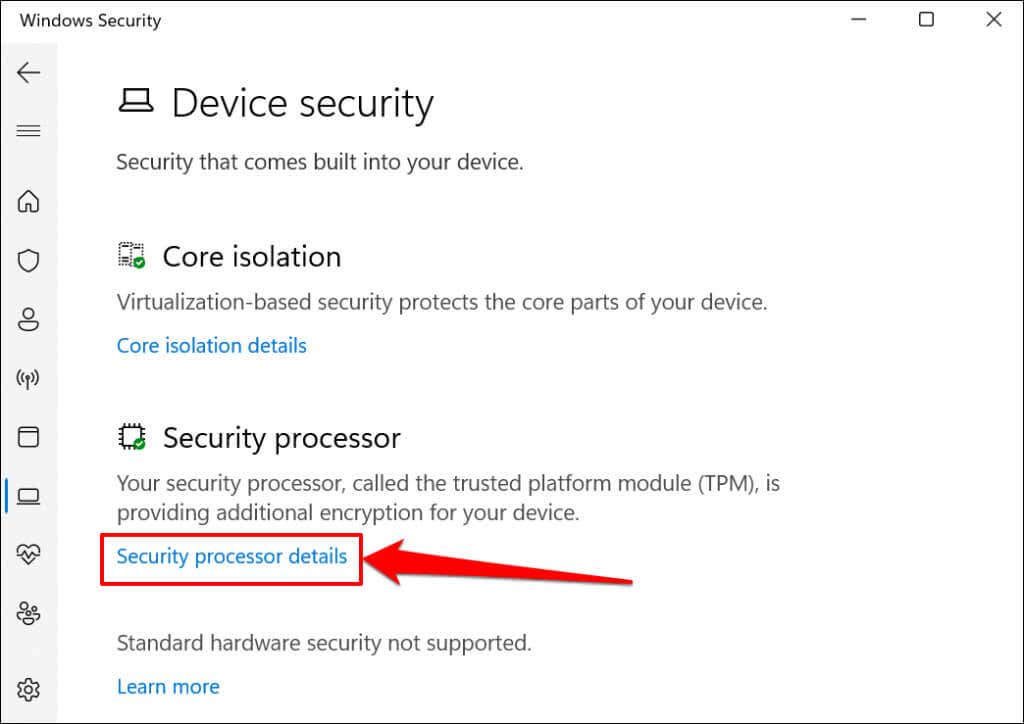
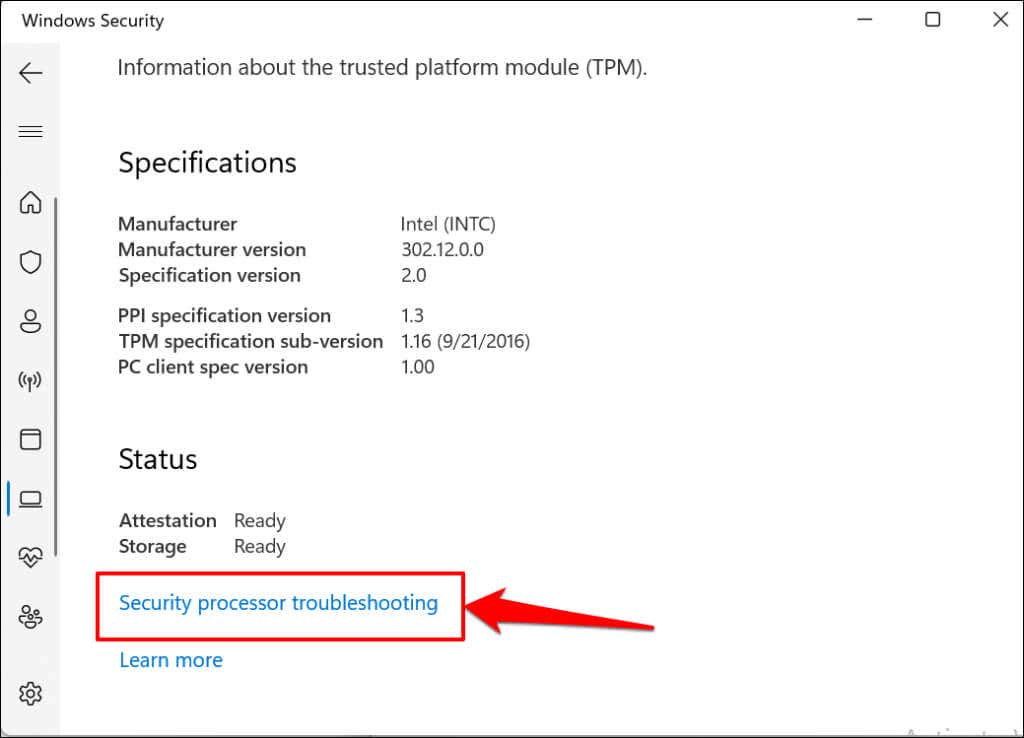
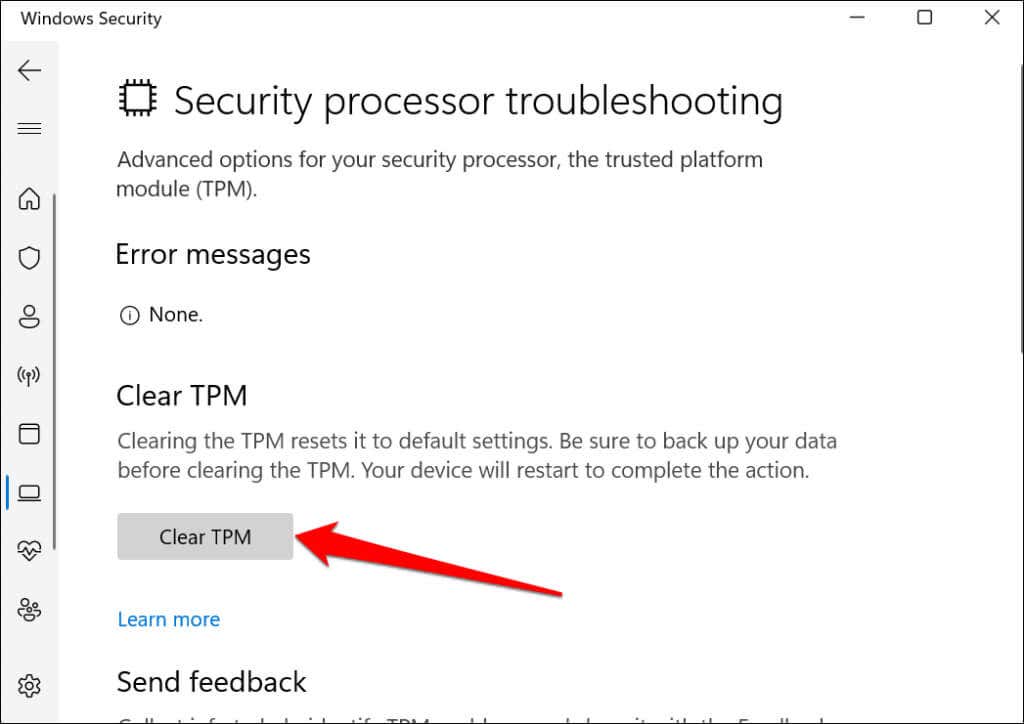
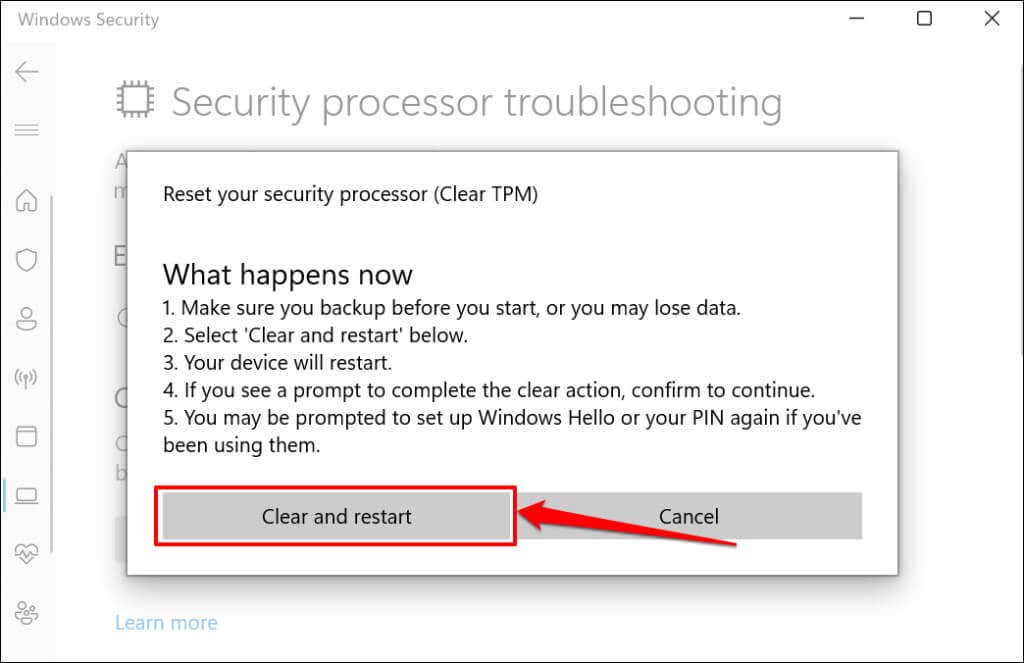
Cancella TPM tramite l'app di gestione TPM
Windows dispone di un'app dedicata per personalizzare e gestire l'app Trusted Platform Module Management. Ecco come utilizzare l'app per reimpostare il TPM del tuo PC:
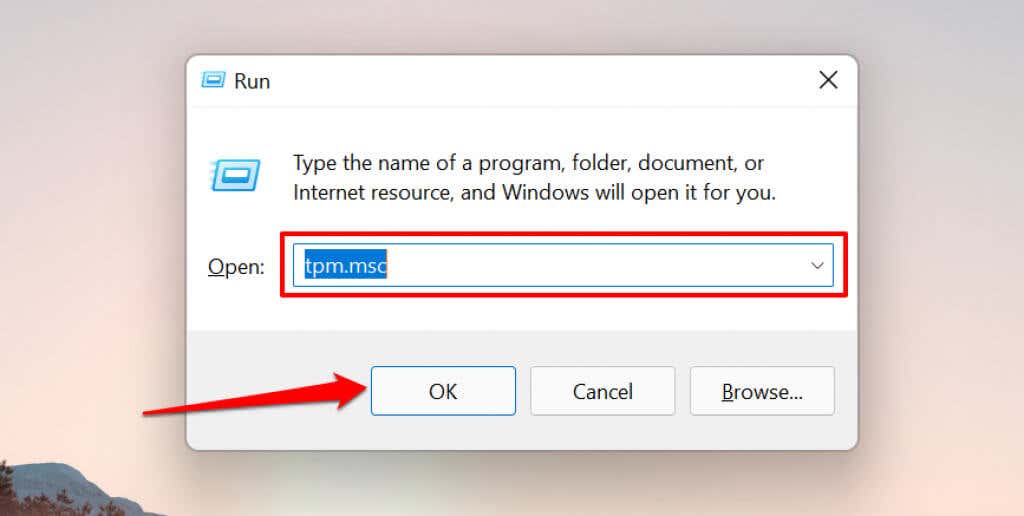 .
.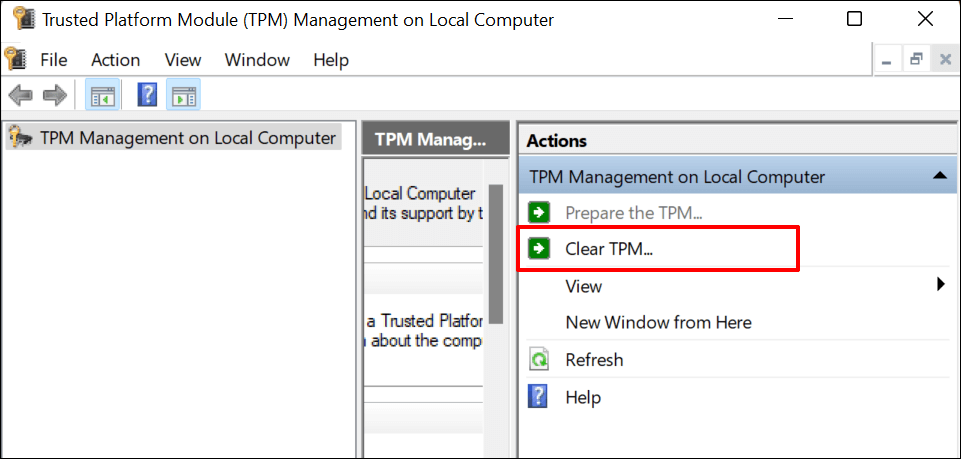
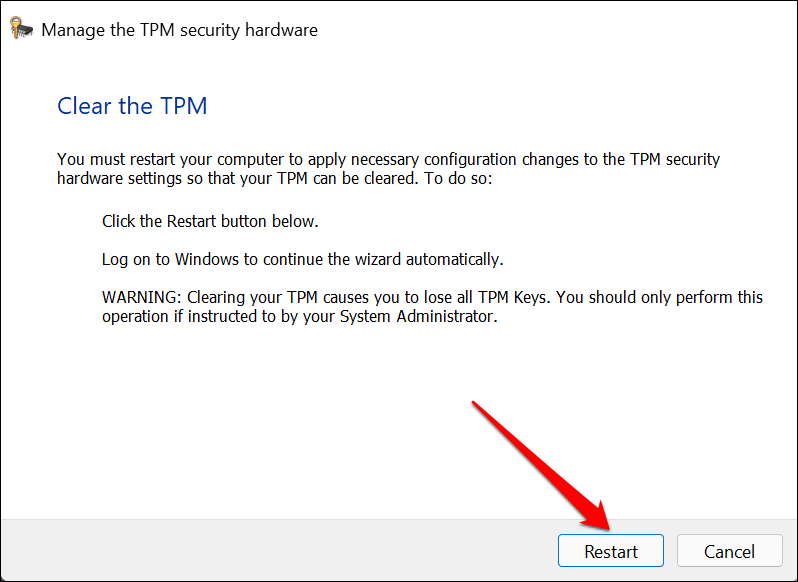
9. Bypassa TPM 2.0 e controlli di avvio sicuro
Se l'errore "Installazione di Windows 11 non riuscita" persiste, ignora i controlli TPM e Avvio sicuro per l'installazione di Windows 11. Vai al registro di Windows e configura il tuo PC per saltare le verifiche TPM 2.0 e Secure Boot.
Nota: l'eliminazione di file di sistema essenziali nel registro di Windows può danneggiare il tuo computer. Consigliamo vivamente eseguire il backup del registro del tuo PC prima di apportare modifiche al registro.
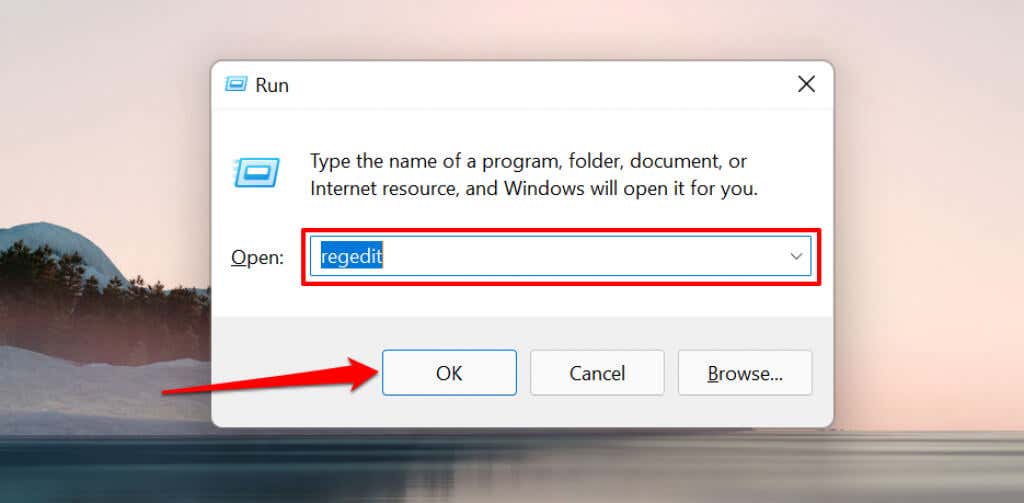
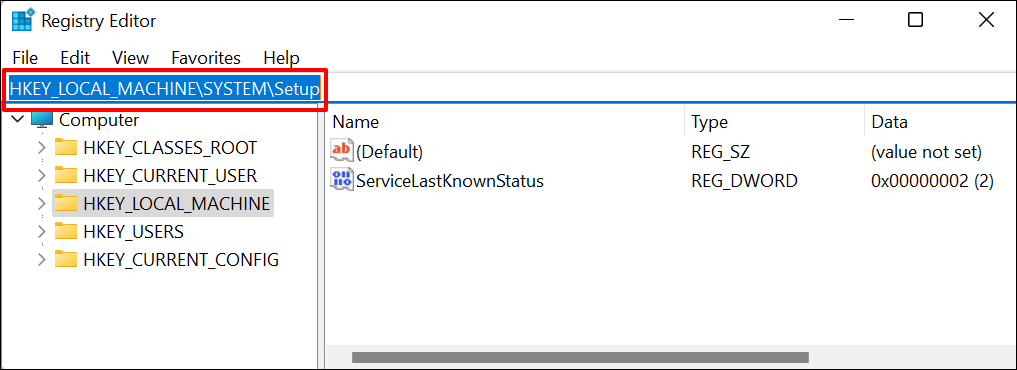
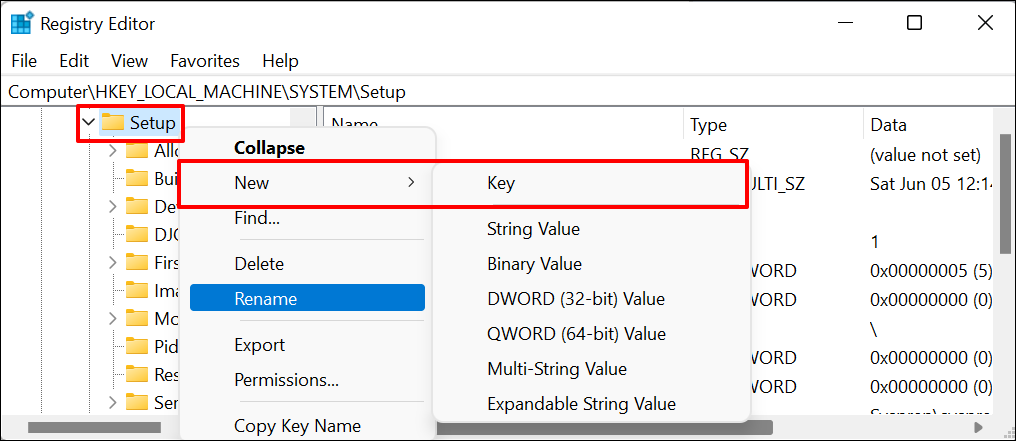
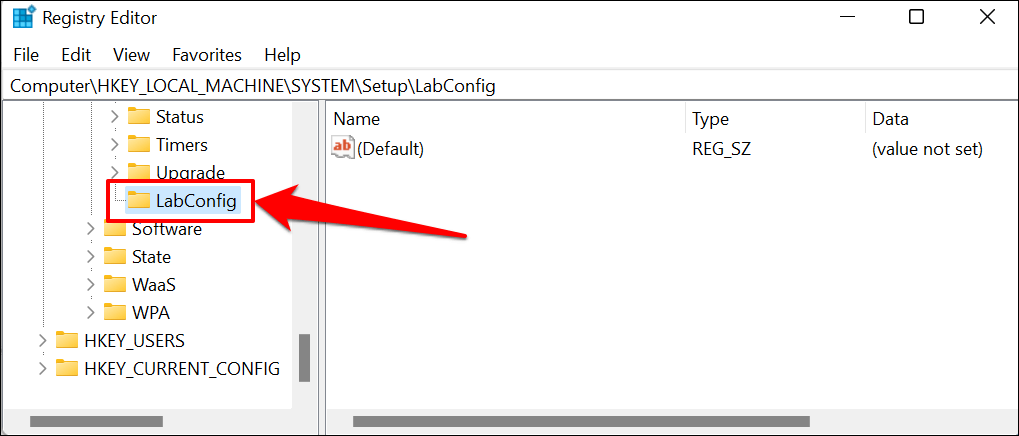
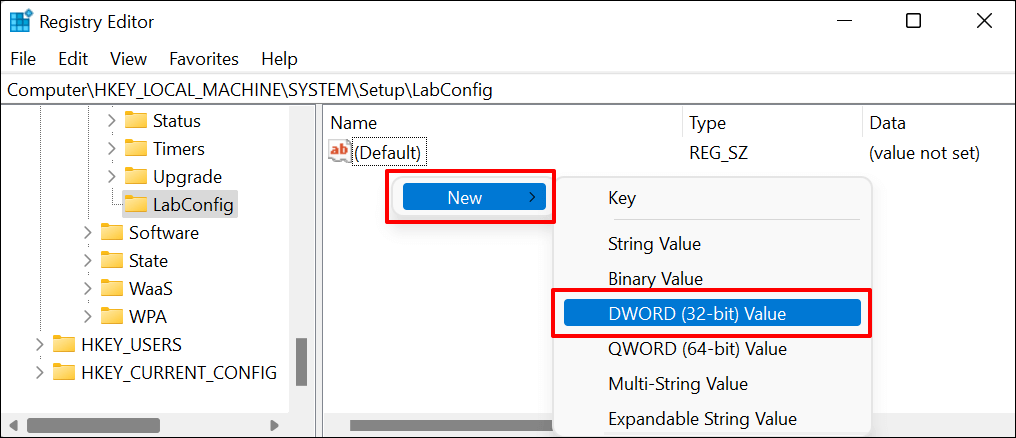
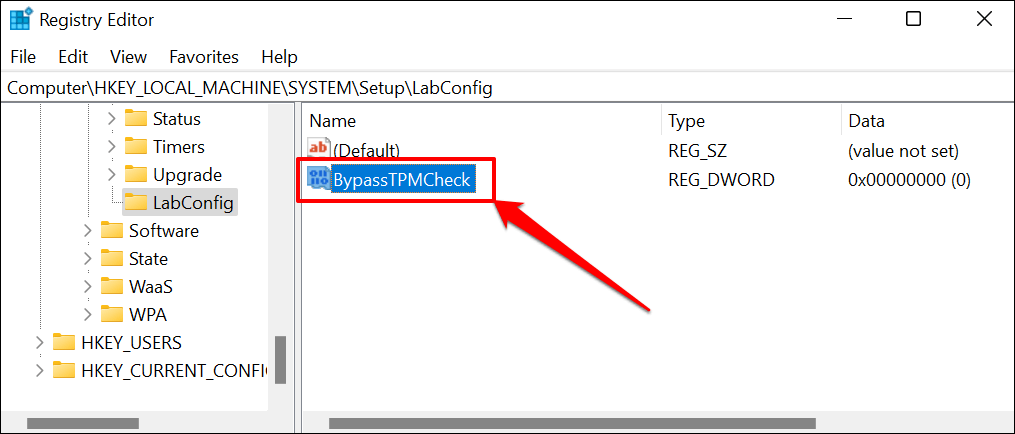
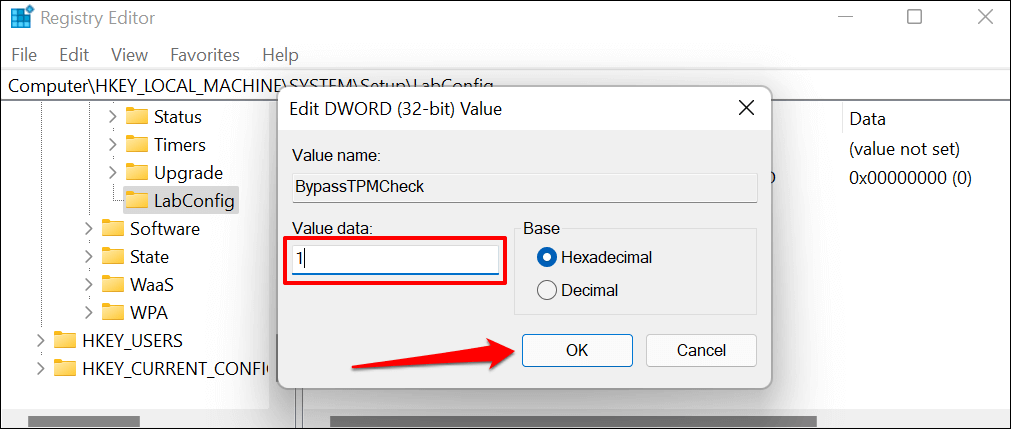
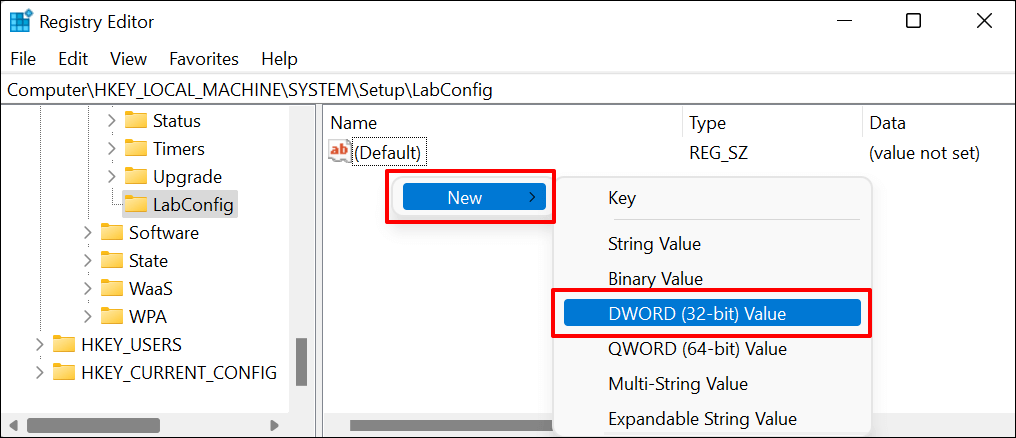
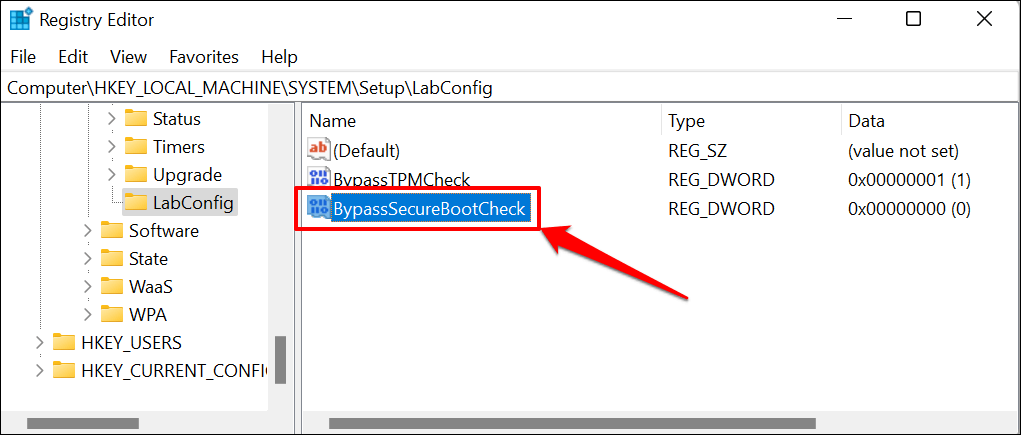
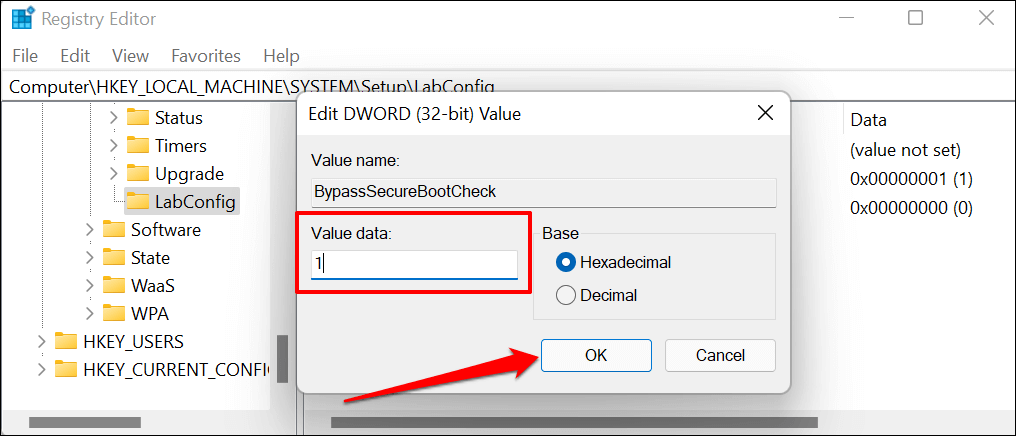
Ottieni supporto professionale
Se l'errore persiste, prova invece installazione di Windows 11 utilizzando un'unità USB avviabile. Dovresti anche provare a utilizzare Strumento di creazione multimediale di Windows 11. Contatta il supporto Microsoft o il produttore del tuo PC se ancora non riesci a installare Windows 11.
.