
Modificare la luminosità dello schermo dovrebbe essere una cosa semplice, ma a volte l'opzione non funziona in Windows 11. Diamo un'occhiata ad alcuni modi per superare il problema.
Il problema con un errore come questo è che è impossibile dire esattamente perché si è verificato. Tutto può essere sbagliato, dai driver dello schermo a un problema interno di Windows, quindi dobbiamo provare più metodi e vedere cosa funziona.
Correzione 1: riavvia il computer
Sappiamo che ne hai sentito parlare spesso, ma vale la pena ripeterlo: Windows 11 non spegne realmente il tuo computer. Come sempre.
Ogni volta che premi il pulsante di spegnimento, metti il dispositivo in una sorta di modalità di sospensione. Sebbene ciò renda il riavvio del PC più veloce, significa anche che, a meno che non si riavvii manualmente il PC, non verrà riavviato.
E quando hai a che fare con strani bug o problemi tecnici, un nuovo inizio è esattamente ciò che vuoi dare al tuo computer. Quindi, prima di provare qualsiasi cosa, prenditi un momento per riavviare il computer.
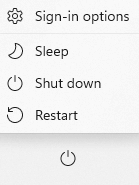
Correzione 2: collega il laptop
Questo è ovviamente applicabile solo ai computer portatili, ma vale per la maggior parte dei PC. E nella maggior parte dei laptop, le impostazioni di luminosità sono legate alla potenza.
Non solo i laptop hanno profili di luminosità separati per quando sono collegati alla rete elettrica o quando funzionano a batteria, ma tendono anche ad attenuare la luminosità durante la modalità di risparmio energetico. Questo è il motivo per cui quando la carica del tuo laptop inizia a scendere a un livello critico, spesso noterai un calo dei livelli di luminosità (e persino delle prestazioni) mentre il sistema attiva il risparmio energetico per cercare di risparmiare energia.
Quindi la prima cosa da fare se non riesci a regolare la luminosità su un laptop è collegarlo e vedere se il problema si risolve. Solo quando non funziona dovresti passare alle altre soluzioni.
Correzione 3: provare tutti i metodi di regolazione della luminosità in Windows
Rivediamo in qualche modo per modificare la luminosità in Windows 11. Se non hai provato nessuno dei metodi qui, dagli la possibilità di vedere se uno di questi risolve il problema.
Metodo 1: prova il pulsante dedicato
La maggior parte dei laptop (e anche alcuni desktop di marca) avranno una coppia di pulsanti per abbassare o aumentare la luminosità. Questi spesso sovrascrivono qualsiasi altra impostazione di Windows e possono essere un ottimo modo per modificare la luminosità dello schermo quando i metodi normali non funzionano..
Laptop a parte, alcune tastiere esterne hanno anche tali funzionalità mappate sui tasti funzione che puoi attivare tenendo premuti i pulsanti Fn e premendo il tasto dedicato.
Metodo 2: regola la luminosità dalle impostazioni
Pulsanti fisici a parte, c'è sempre la possibilità di regolare la luminosità dalle Impostazioni di Windows. Tieni presente che entrambi finiscono per modificare la stessa impostazione, quindi vedrai la posizione di questo cursore cambiare anche quando premi il pulsante della tastiera.

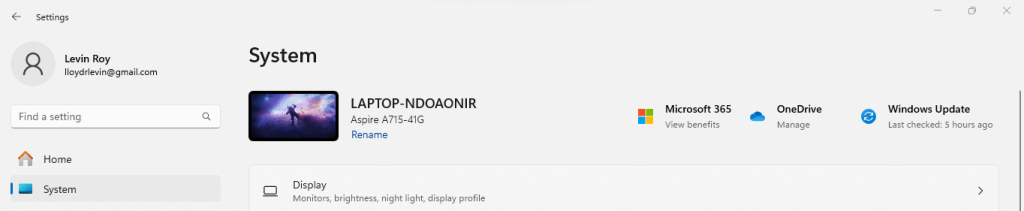

Correzione 4: disabilita l'auto- Luminosità
Windows 11 (e anche Windows 10 ) dispone di un'impostazione di luminosità automatica, che dovrebbe impostare la luminosità dello schermo su livelli appropriati in base all'ora del giorno e alla luminosità esterna. Questo normalmente disabilita la regolazione manuale della luminosità, facendo sembrare che l'impostazione sia errata.
La buona notizia è che è abbastanza facile attivarlo o disattivarlo e ti suggeriamo di farlo.
Tieni presente, tuttavia, che questa funzionalità non è disponibile su tutti i PC, poiché non tutti i sistemi disporranno dei sensori richiesti. Per tutti i computer Windows 11 è disponibile solo la possibilità di modificare la luminosità in base al contenuto.

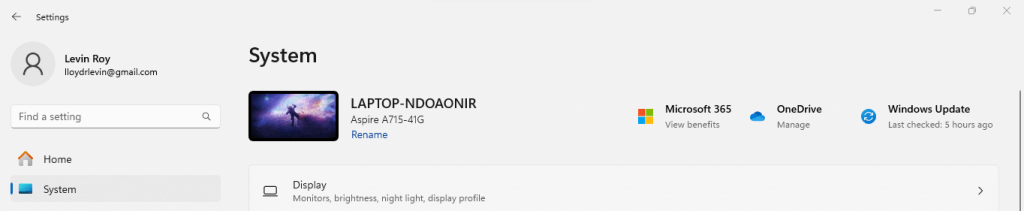

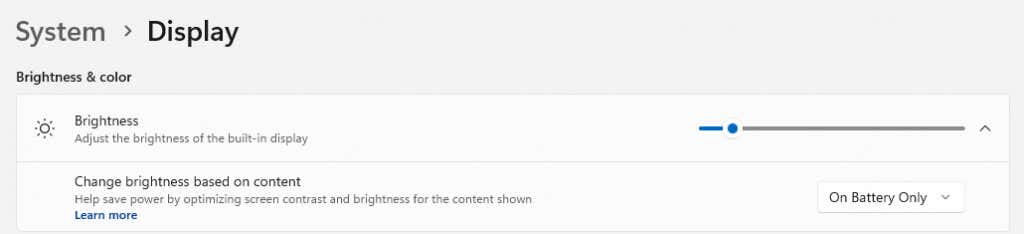
Correzione 5: aggiornamento dei driver grafici
Se nessuno dei metodi precedenti ha funzionato, è il momento di scavare più a fondo. Potrebbe esserci un problema con i driver che eseguono lo schermo stesso e aggiornandoli può facilmente risolvere tali bug.
Molti li chiamano driver dello schermo o driver del monitor, ma in verità non è il tuo monitor che decide i conducenti; è la tua scheda video. Windows include alcuni driver generici che possono eseguire qualsiasi display, ma è sempre meglio installa i driver specifici destinati al tuo dispositivo.
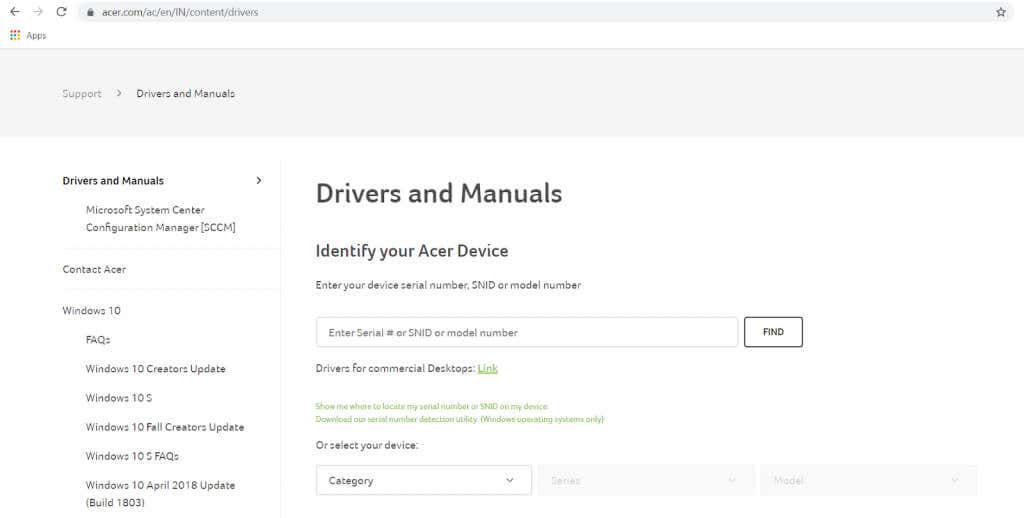
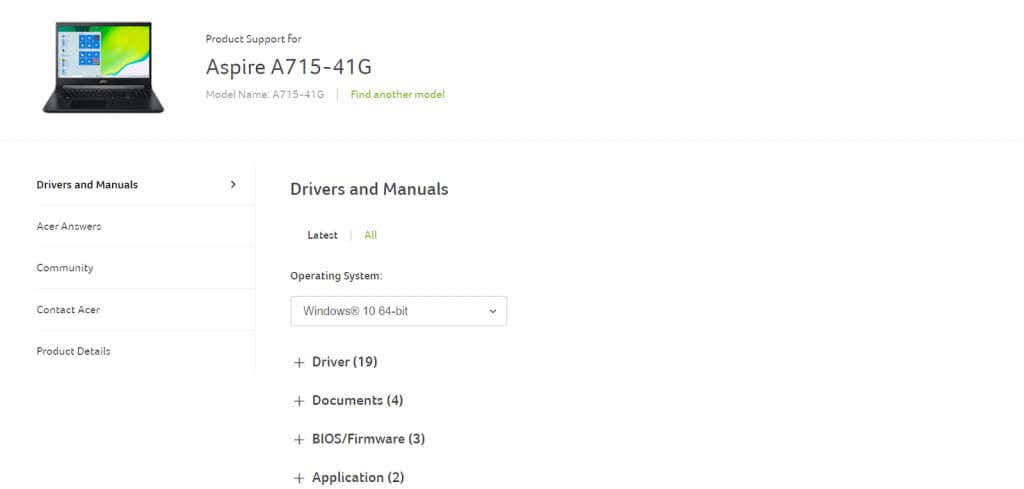



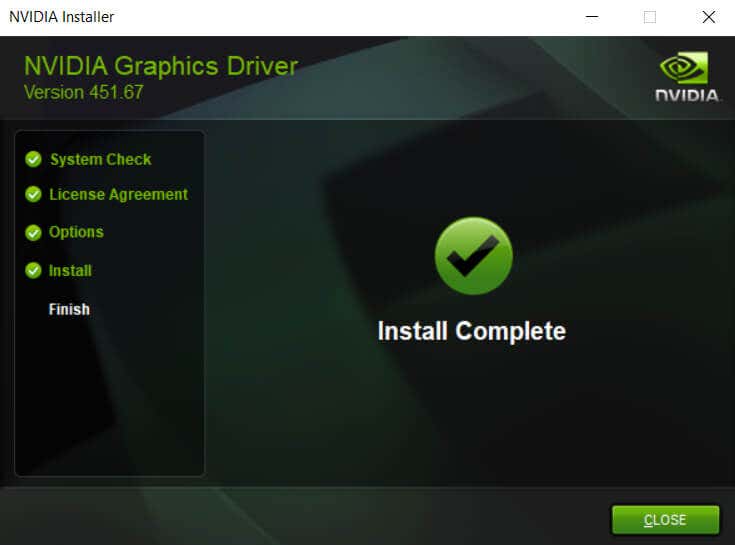
Correzione 6: Installa gli aggiornamenti di Windows
Come qualsiasi software, anche in un sistema operativo come Windows possono comparire bug. Gli aggiornamenti di Windows sono progettati per correggere eventuali problemi segnalati e aggiungere nuove funzionalità, rendendo il tuo sistema più stabile nel tempo.
Per impostazione predefinita, gli aggiornamenti di Windows dovrebbero essere automatici, ma molti utenti spesso disabilitano questo aggiornamento automatico a causa di restrizioni Internet o per altri motivi. Se continua così, il tuo PC potrebbe rimanere indietro con gli aggiornamenti critici, causando probabilmente errori come l'impossibilità di regolare la luminosità..
Ecco perché ogni volta che riscontri un problema in Windows, un buon passo è assicurati che il tuo PC sia aggiornato e installare eventuali aggiornamenti di Windows in sospeso.
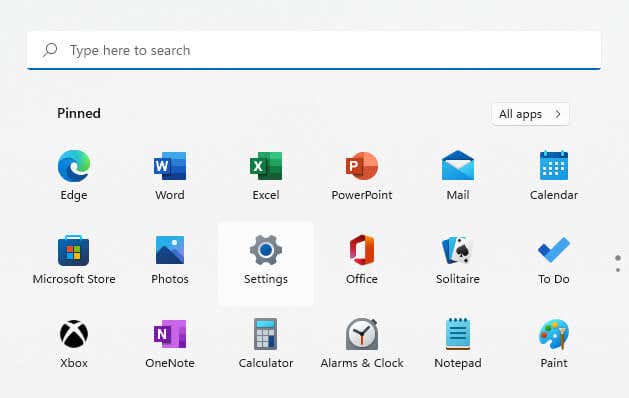
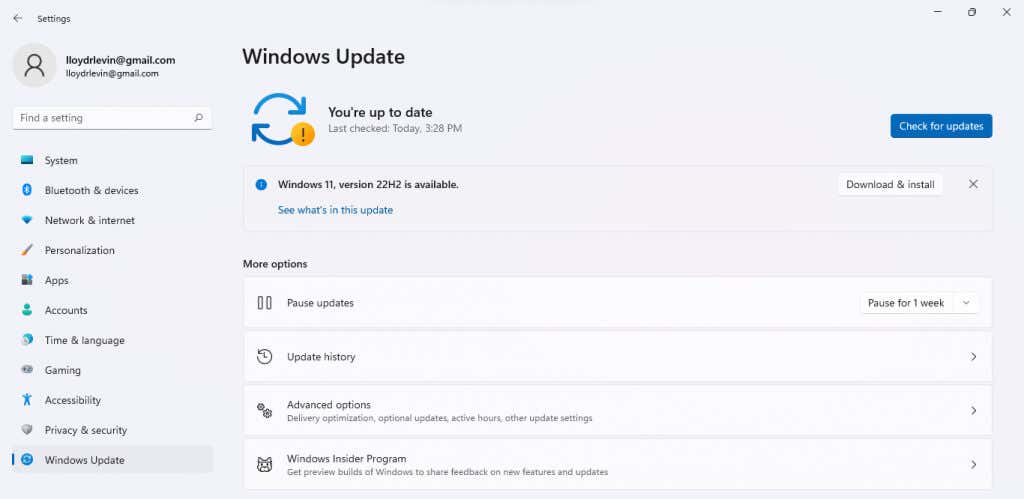
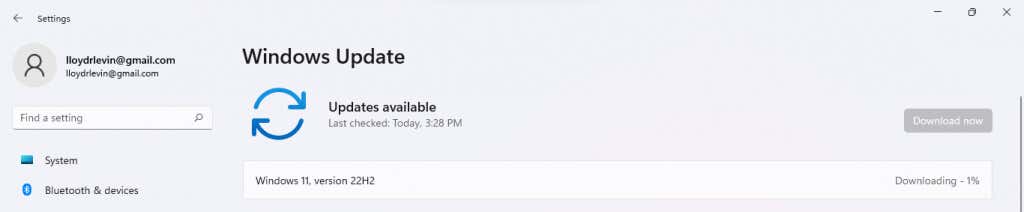
Correzione 7: utilizzare Ripristino configurazione di sistema
Gli aggiornamenti di Windows possono risolvere molti problemi, ma occasionalmente possono anche causarli. Le nuove funzionalità introdotte con un aggiornamento possono entrare in conflitto con altri software e impostazioni sul tuo PC, creando problemi nel funzionamento regolare del tuo sistema.
Ma è per questo che ne abbiamo l'utilità Ripristino configurazione di sistema. Utilizzando questa impostazione puoi ripristinare gli aggiornamenti recenti, ripristinando le impostazioni di sistema alla loro configurazione stabile.
Non preoccuparti: il Ripristino configurazione di sistema non elimina alcun file o altri dati dell'utente. Ripristina solo il sistema principale stesso, lasciando intatte le tue applicazioni. E anche se puoi sempre creare punti di ripristino del sistema manuali, il sistema operativo crea punti di ripristino anche per ogni aggiornamento importante.

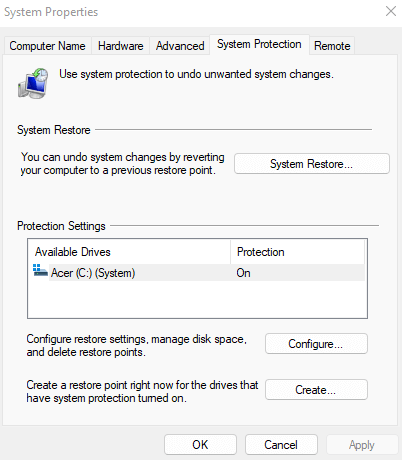


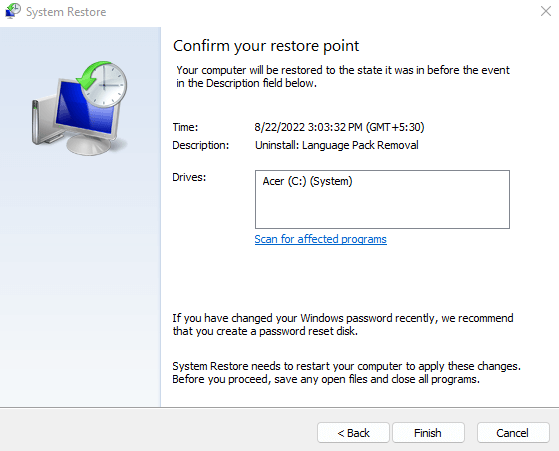
Correzione 8: riparare i file di sistema
Se il problema persiste anche dopo l'aggiornamento dei driver, i colpevoli potrebbero essere gli stessi file di sistema di Windows. Prima di affrettarti a reinstallare Windows, sappi che puoi facilmente correggere i file di sistema utilizzando alcune utilità integrate..
SFC (System File Checker) è un'utilità della riga di comando in grado di scansionare i file di sistema sottostanti e verificarne l'integrità, ripristinando eventuali dati danneggiati o mancanti da un'immagine Windows di backup. Occasionalmente anche l'immagine del sistema potrebbe essere danneggiata, motivo per cui di solito si consiglia di eseguire prima una scansione DISM per verificarne laintegrità.

DISM /Online /Cleanup-Image /RestoreHealth
e premere Invio.


sfc /scannow
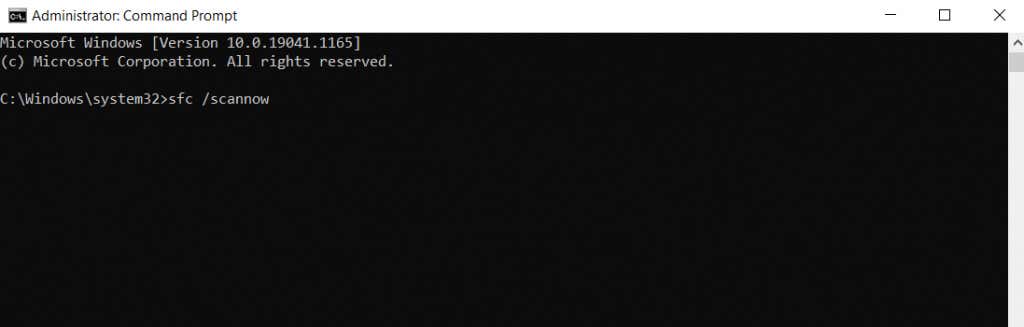
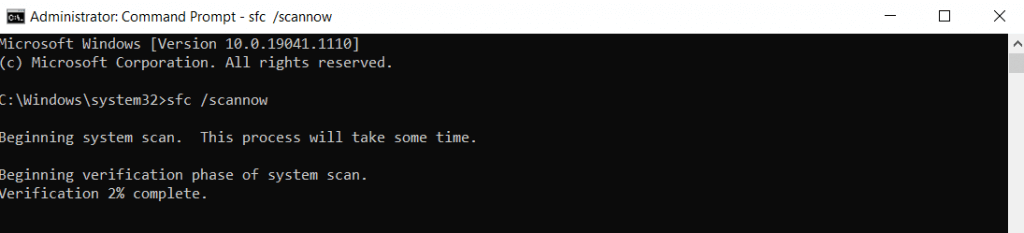
Qual è il modo migliore per risolvere i problemi di regolazione della luminosità in Windows 11?
Il consiglio di "Riavviare il PC" è un cliché, ma per un'ottima ragione: molti bug scompaiono con un corretto riavvio. È solo quando non funziona che dovresti iniziare a cercare una soluzione.
Inizia prima con le cose semplici; riavviando il PC, provando i tasti di regolazione della luminosità sulla tastiera, ecc. Successivamente arrivano le soluzioni più complesse come la reinstallazione dei driver o l'aggiornamento di Windows.
Se non funziona nient'altro, il problema risiede nei file di sistema, quindi dovresti provare a utilizzare Ripristino di Windows o scansionare il PC con CHKDSK per ripristinare i file di sistema di Windows alla configurazione corretta.
.