Se utilizzi Microsoft Excel frequentemente, potresti incappare nell'errore in cui non puoi digitare nulla in un foglio Excel. Fortunatamente, questo è un problema piuttosto comune, insieme ad altri Problemi di reattività di Excel, ed esistono diversi modi per risolverlo.
Se ti stai chiedendo: "Perché non riesco a digitare in Excel?" Abbiamo sei soluzioni da provare.

1. Abilita modifica
Se hai aperto un foglio di lavoro che non hai creato tu, ovvero che ti è stato inviato da qualcun altro o scaricato dal Web, potresti scoprire che è protetto. Lo saprai quando apri il file, scoprirai che non sei in grado di inserire testo nelle celle. Quindi come risolvere questo problema?

2. Rimuovi la protezione del tuo foglio o cartella di lavoro
È possibile che il foglio o la cartella di lavoro che stai tentando di digitare sia protetto. In questo caso, Excel non ti consentirà di digitare alcun dato nel foglio e visualizzerà un messaggio per informarti. È facile rimuovere la protezione di un foglio o di una cartella di lavoro in modo da poter inserire dati, anche se se il foglio o la cartella di lavoro sono protetti da password, avrai bisogno della password di chi lo ha creato.


3. Disabilita Bloc Num
Potrebbe sembrare ovvio, ma stai cercando di digitare numeri in un foglio Excel o in una cartella di lavoro utilizzando il tastierino numerico separato sul lato destro della tastiera? Se questo è il caso e non puoi inserire alcun numero, è possibile che NumLock sia attivo.
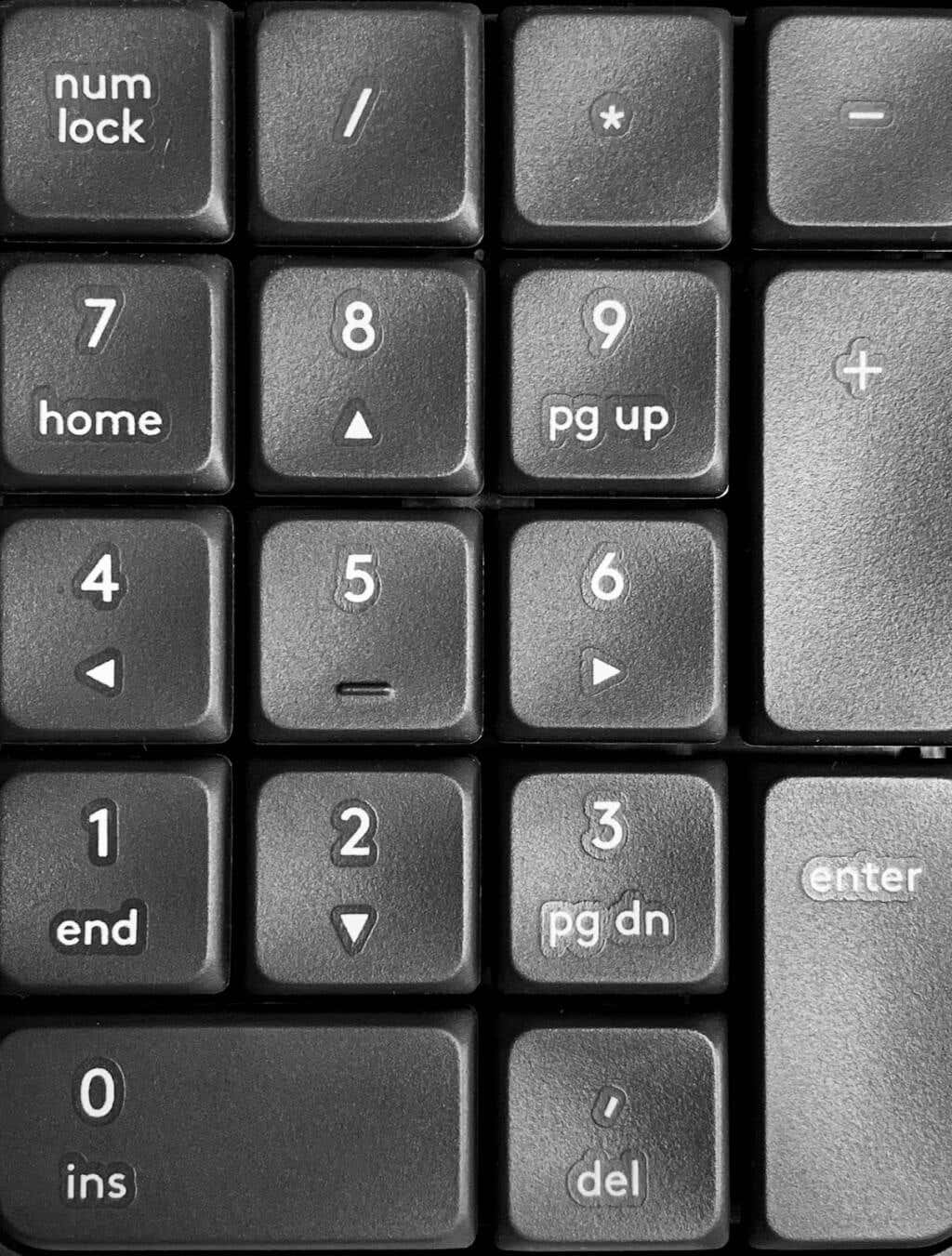
Ecco come disattivarlo.
Nota:molte tastiere moderne non dispongono di un tastierino numerico separato, pertanto non avranno un tasto Bloc Num.
4. Cancella regole di convalida dei dati
Le regole di convalida dei dati possono limitare i valori che gli utenti possono inserire: ad esempio, puoi fornire un intervallo di valori specificati, come numeri interi da 0 a 100. Se provi a digitare qualsiasi altro valore, ciò comporterà un messaggio di errore.
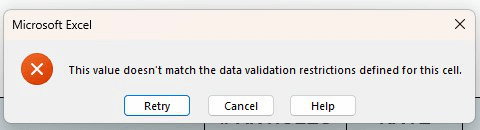
Ci sono due opzioni: puoi rispettare le restrizioni sulla convalida dei dati o contattare l'autore del foglio se non sei sicuro del valore di input richiesto. Oppure puoi rimuovere le restrizioni sulla convalida dei dati. Ecco come farlo.

5. Disattiva i componenti aggiuntivi
Se di recente hai installato nuovi componenti aggiuntivi in Excel, questo potrebbe essere il motivo per cui non puoi digitare in Excel. Avviando Excel in modalità provvisoria, puoi capire se un componente aggiuntivo causa questo problema. Anche l'avvio di Excel in modalità provvisoria è una buona soluzione se Excel non risponde.
Come avviare Excel in modalità provvisoria
Ecco come avviare Excel in modalità provvisoria.
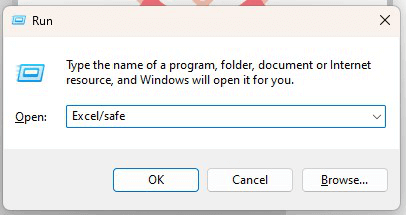
Non riesci ancora a digitare in Excel? Ora che sai che il problema è causato da un componente aggiuntivo, l'unica domanda è: come fai a sapere quale componente aggiuntivo è il colpevole?
Disabilitare i componenti aggiuntivi
Per prima cosa dovrai identificare quale componente aggiuntivo è il problema, quindi rimuoverlo. Ecco come farlo.

6. Regola le opzioni di modifica
Se una formula viene applicata a una cella, in genere è possibile fare doppio clic sulla cella o premere il tasto F2 per visualizzare la formula e modificarla. Se premi F2 o fai doppio clic su una cella e non riesci a modificare la formula o a digitare nella cella, devi modificare le opzioni di modifica. Ecco come farlo.
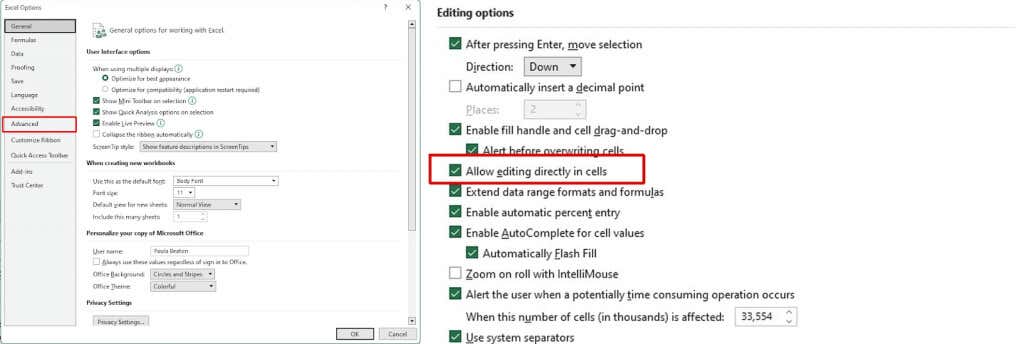
Come puoi vedere, ci sono diversi fattori che potrebbero causare il problema se non riesci a digitare in Excel. Fortunatamente, ci sono anche una serie di soluzioni facili e veloci da provare se riscontri questo problema, quindi dovresti essere di nuovo operativo in pochissimo tempo..
.