Abbiamo tutti partecipato a chiamate Microsoft Teams personali o di lavoro in cui qualcuno aveva uno sfondo terribile, sfocato o con spazi vuoti intorno. Non solo distrae, ma sembra anche poco professionale, soprattutto se stai partecipando a una riunione importante.
Se vuoi cambiare lo sfondo in Microsoft Teams, è vero che puoi farlo automaticamente applicando un effetto di sfondo. Tuttavia, non ha un bell'aspetto ed è per questo che potresti voler utilizzare uno schermo verde di Microsoft Teams. È facile da configurare utilizzando un software gratuito semplice da usare. Ti mostreremo come iniziare con uno schermo verde di Microsoft Teams.

Cosa ti serve per uno schermo verde di Microsoft Teams
Avrai bisogno di alcune cose per iniziare a utilizzare lo schermo verde in Microsoft Teams. Alcune di queste cose potresti già averle a portata di mano, ma per ogni evenienza, ecco cosa dovrai procurarti. Dovresti riuscire a trovare la maggior parte di questi articoli online su siti come Amazon:
L'opzione più economica per la configurazione dello schermo verde è un foglio per lo schermo verde con clip, che puoi trovare online a un prezzo conveniente. L'altra opzione è uno schermo verde su un supporto per trazioni o uno dietro la sedia. Questi ti costeranno un po' più di denaro, ma se li utilizzerai regolarmente, probabilmente valgono l'investimento, solo così puoi saltare la fase di stiratura.
Se utilizzi un lenzuolo, dovrai stirarlo in modo che sia completamente privo di pieghe, quindi posizionarlo e agganciarlo dietro la scrivania o l'area in cui ospiterai la chiamata di Teams. Quindi, dovrai impostare l'illuminazione per evitare ombre indesiderate.
Le luci a LED da agganciare alla scrivania possono essere trovate online a un prezzo relativamente basso. Assicurati di scegliere luci regolabili in modo da poterle aumentare o attenuare secondo necessità.
Software Open Broadcaster per Microsoft Teams Green Screen.
Ora è il momento di procurarti il software necessario per utilizzare lo schermo verde in MS Teams. Open Broadcaster Software (OBS) è gratuito e disponibile per Windows, Mac e Ubuntu. Il software aggiunge un filtro chroma key alla tua webcam in modo da poter utilizzare qualsiasi immagine che preferisci come sfondo.
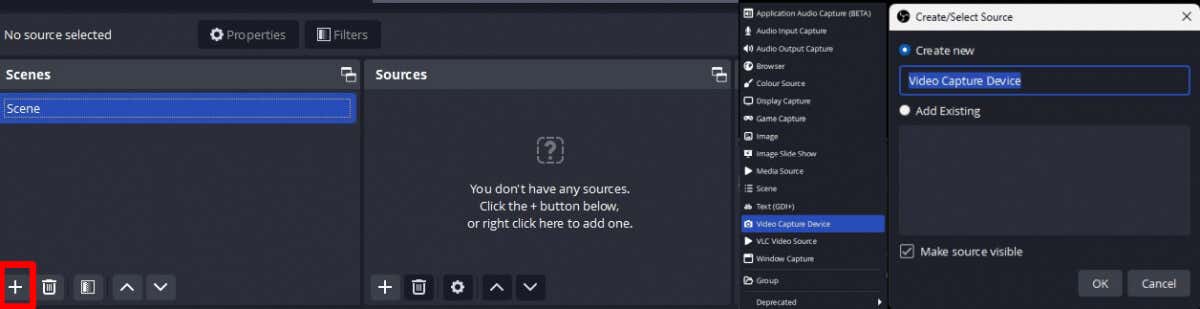
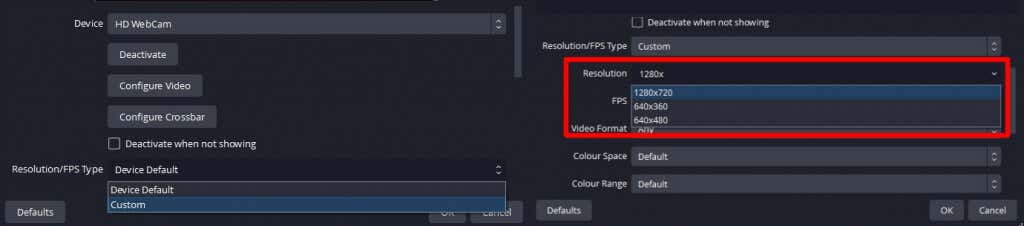
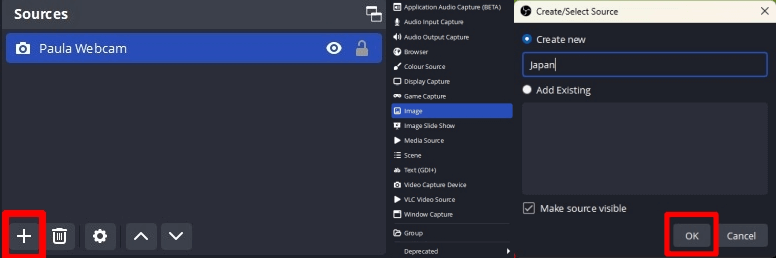
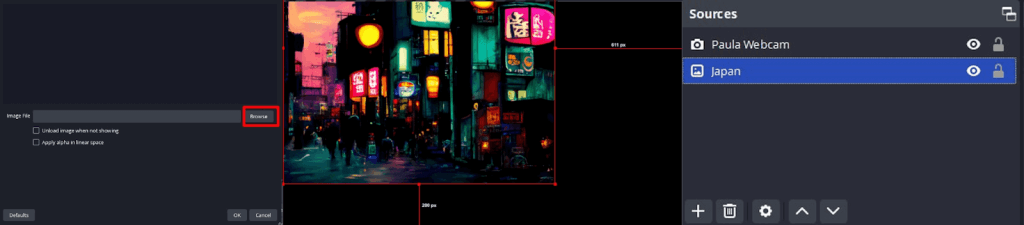
Aggiunta del filtro Chroma Key in OBS
Il passaggio successivo è aggiungere il filtro chroma key, che renderà trasparente lo schermo verde.
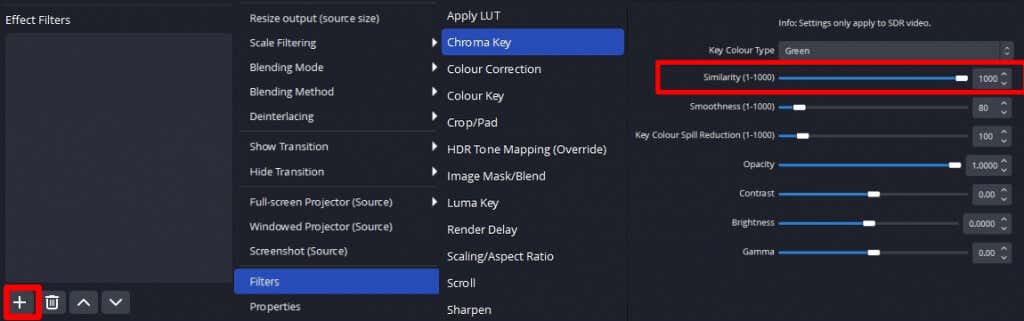
Utilizzo dello sfondo dello schermo verde in Microsoft Teams
Ora è il momento di mettere in azione il tuo nuovo background in MS Teams:


Come puoi vedere, utilizzare uno schermo verde con Microsoft Teams è piuttosto semplice. Anche se potresti semplicemente utilizzare l'effetto di sfondo in MS Teams se sei di fretta, i risultati che otterrai non saranno professionali e non saranno perfetti per riunioni importanti. Con solo pochi kit convenienti e alcuni software gratuiti, oltre a pochi minuti del tuo tempo per configurare tutto, puoi ottenere risultati professionali con schermo verde per la tua prossima riunione o videochiamata. Già che sei qui, perché non dai un'occhiata ad alcuni dei i migliori suggerimenti e trucchi per Microsoft Teams?
.