Creare una tabella in Microsoft Word può essere complicato, ma con pochi semplici passaggi, crearne e personalizzarne una per le tue esigenze è facile. In questo articolo ti insegneremo come creare una tabella in Microsoft Word e personalizzarla perfettamente.
Le tabelle sono uno strumento utile per organizzare i dati, creare calcoli dei dati utilizzando formule, visualizzare le informazioni in modo accattivante o anche creare grafici e diagrammi visivamente accattivanti per suddividere lunghi paragrafi di contenuto.
Come creare una tabella
Esistono sette modi per importare una tabella in un documento MS Word. Puoi crearli da zero disegnando, inserendo una griglia grafica, utilizzando la funzione di inserimento, aggiungendo una nuova tabella di un foglio di calcolo Microsoft Excel, inserendo una tabella di un foglio di calcolo Excel esistente, utilizzando Tabelle rapide o convertendo il testo esistente in una tabella.
Indipendentemente dall'opzione scelta, dovrai prima aprire il documento Word, trovare il punto in cui desideri inserire la tabella e fare clic con il cursore in quel punto. Usiamo i metodi sopra menzionati per creare una tabella in Microsoft Word.
Crea una tabella con griglia grafica
Questo è uno dei modi più semplici per creare una tabella di Microsoft Word. Segui questi semplici passaggi:
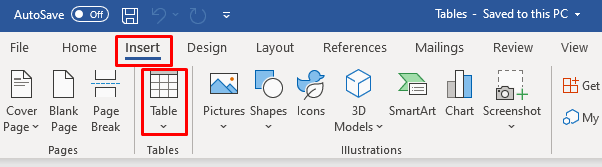
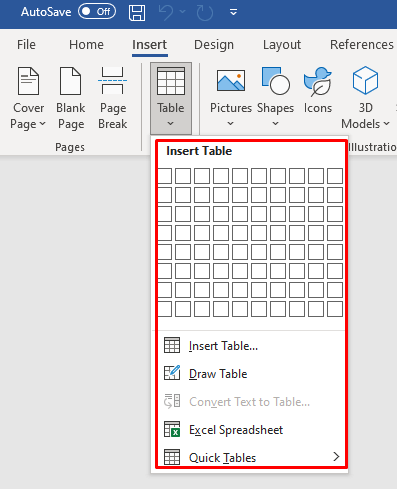
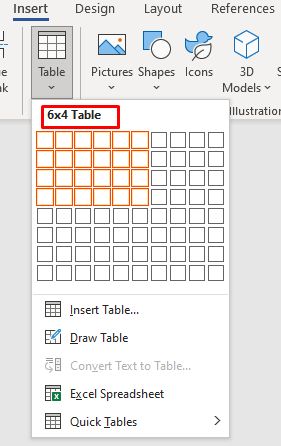
Una volta presente una tabella nel documento, noterai due nuove schede sulla barra multifunzione: Design tabellae Layout. Puoi utilizzare queste schede per modificare e stilizzare la tabella appena creata. Ne parleremo più avanti.
Crea una tabella con la funzione Inserisci
Utilizzare la funzione di inserimento è facile come selezionare il layout della tabella dalla griglia. Ecco come funziona:
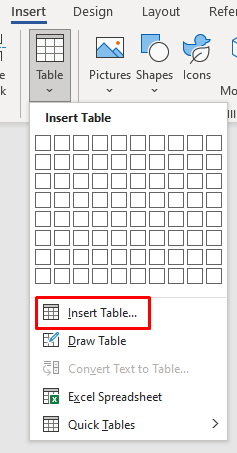
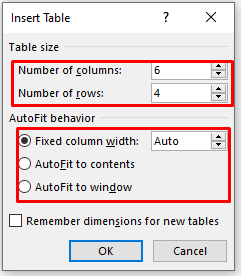
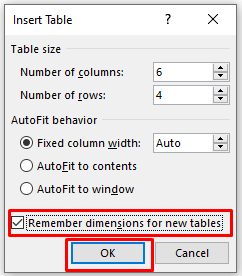
Disegna una tabella
Puoi disegnare manualmente una tabella di base in Word. Ecco come:
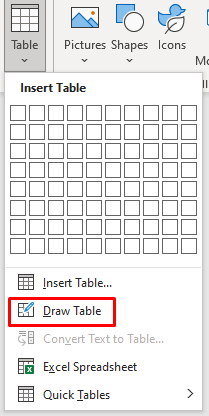

Inserisci un nuovo foglio di calcolo Excel in Word
Puoi creare un foglio di calcolo Excel direttamente in Word. Segui questi semplici passaggi:
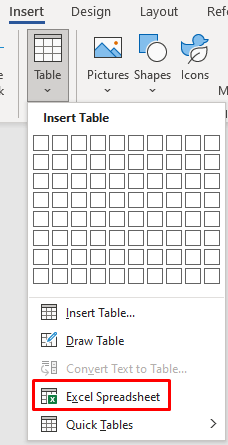
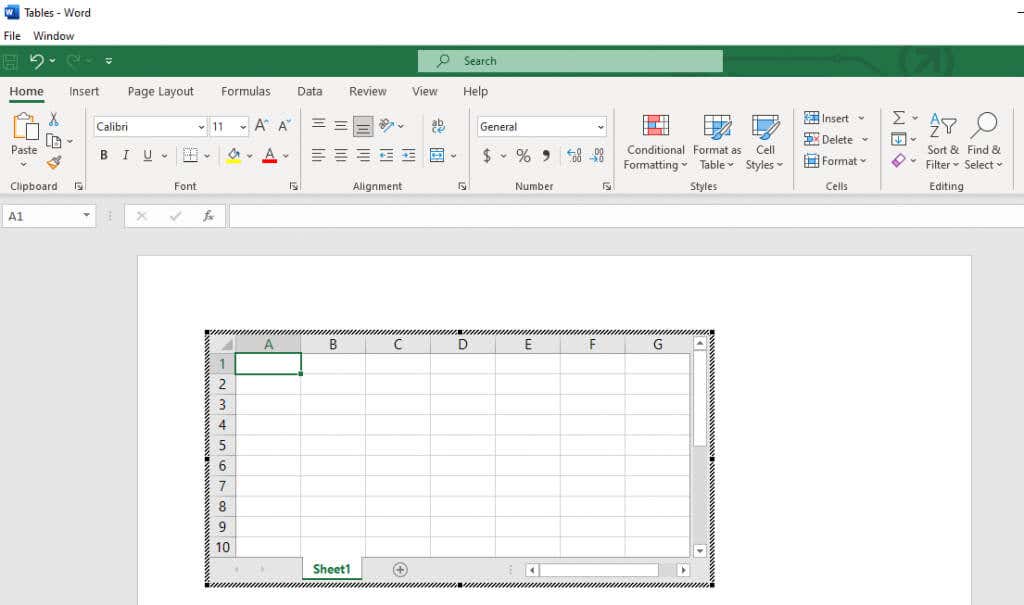 .
.Copia e incolla un foglio di calcolo Excel esistente
Se hai preparato i dati in un foglio di calcolo Excel ma devi spostarli nel tuo documento Word, puoi semplicemente copiarli e incollarli.
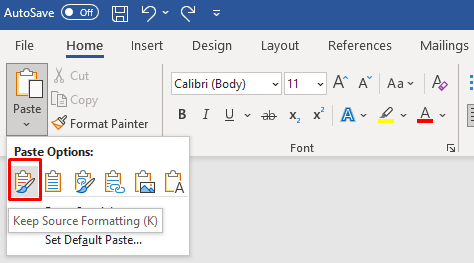
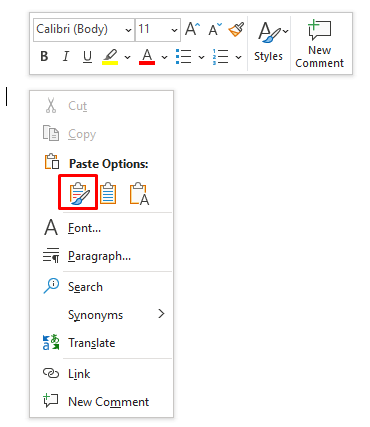
Tabelle rapide
Se non desideri personalizzare le tue tabelle, scegli uno dei modelli di Word dal menu Tabelle rapide. Puoi anche creare il tuo design e salvarlo nella Galleria Quick Tables per un utilizzo successivo.
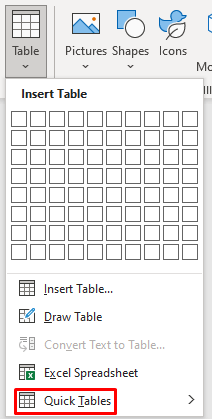
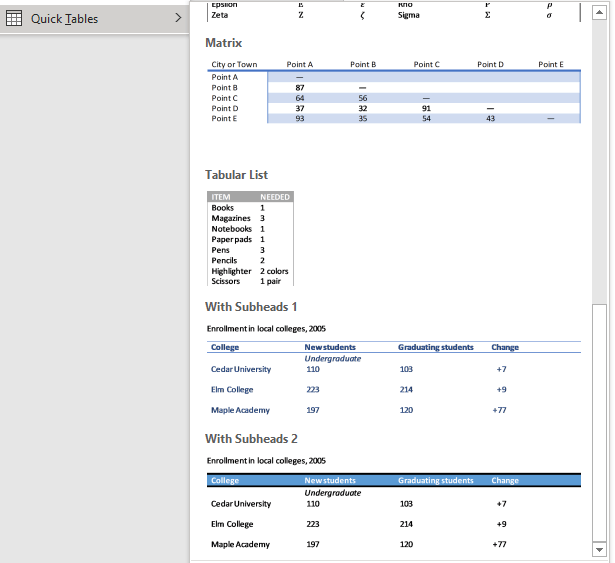
Converti testo in tabella
Convertire il testo in una tabella era complicato in Word. I dati in una tabella finirebbero per essere smarriti. Questo perché in precedenza dovevamo utilizzare le schede per separare i dati nelle singole celle.
Microsoft ha migliorato questa funzionalità e ora puoi separare i campi della tabella con virgole, paragrafi o qualsiasi altro carattere di separazione. Vediamo come convertire una semplice lista della spesa in una tabella.
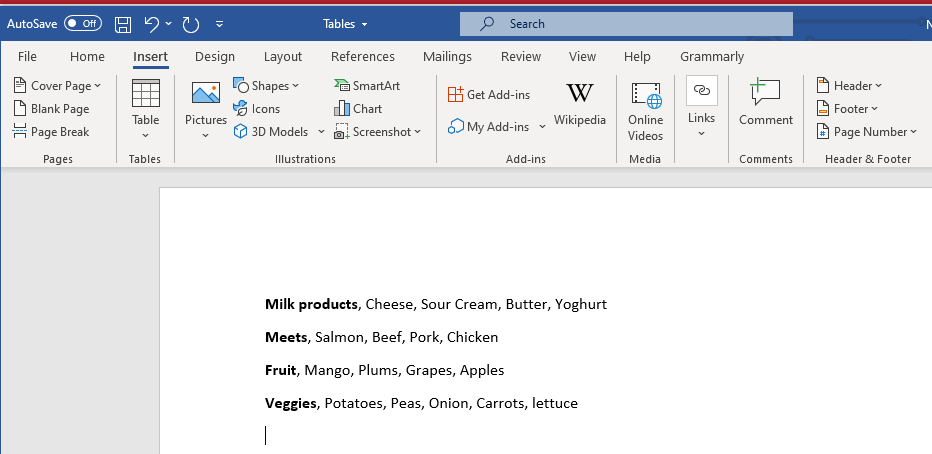
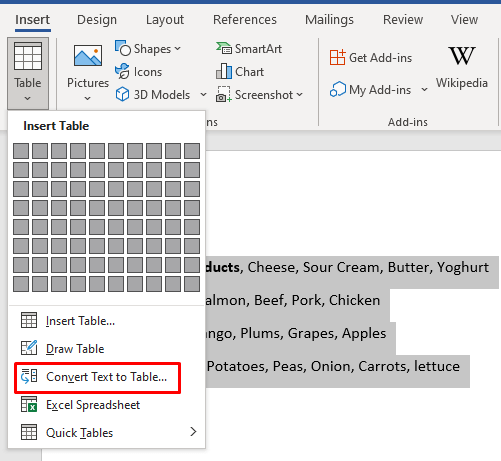
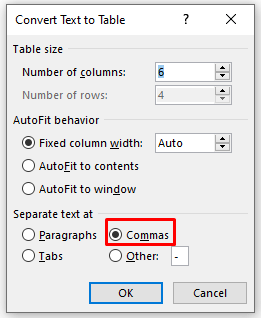
Come personalizzare una tabella
Le schede Struttura tabella e Layout sono ricche di utili strumenti tabella che puoi utilizzare per formattare le tabelle. Utilizza Design tabella per stilizzare il tuo tavolo e modificarne l'aspetto. Qui troverai gli strumenti per ombreggiare, dipingere i bordi e impostarne lo spessore, lo stile e il colore. Puoi anche selezionare uno dei tanti stili di tabella offerti.

Nella scheda Layouttroverai gli strumenti per aggiungere o rimuovere celle, righe e colonne, unire celle, dividerle o dividere l'intera tabella in più celle. Utilizzerai questa scheda anche per impostare altre proprietà della tabella, come le dimensioni della tabella, o per allineare il testo.

Tuttavia, esistono modi più rapidi per ottenere tutto ciò che questi strumenti ti consentono. Vediamo come ridimensionare, allineare, aggiungere o rimuovere rapidamente colonne, righe, celle e molto altro nelle tabelle di Word.
Come ridimensionare una tabella di Microsoft Word
Ridimensionare manualmente la tabella significa che puoi regolarne le dimensioni o modificare righe e colonne individualmente. È facile come trascinare e rilasciare.
Ridimensiona l'intera tabella
Dovrai afferrare e trascinare per ingrandire o ridurre l'intera tabella.
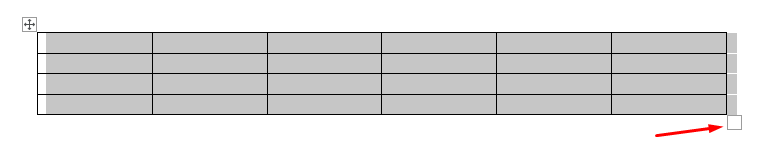
Questo è tutto.
Ridimensionare una colonna o una riga
Regolare solo la colonna o una riga è altrettanto semplice.
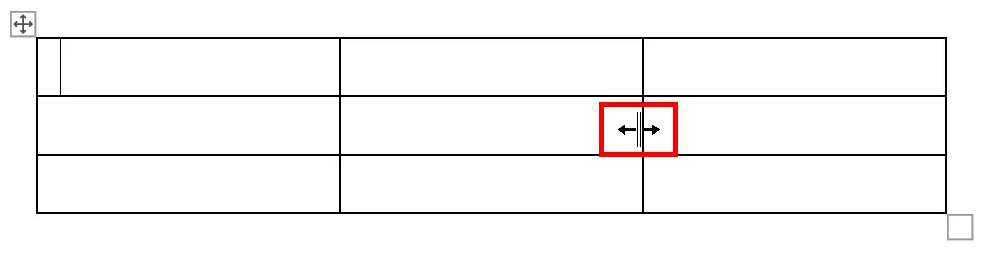
Come allineare la tabella in MS Word
Puoi allineare la tabella a sinistra, al centro o a destra per adattarla al meglio al tuo documento Word. Ciò è particolarmente utile se ridimensioni la tabella per adattarla al testo. Ecco come:.
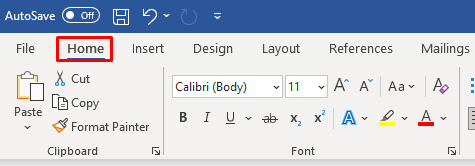

Come inserire o rimuovere colonne e righe
Se la tua tabella ha troppo poche o troppe righe e colonne, puoi risolverlo facilmente.
Aggiungi colonne e righe
Aggiungere una singola colonna o una riga è semplice:
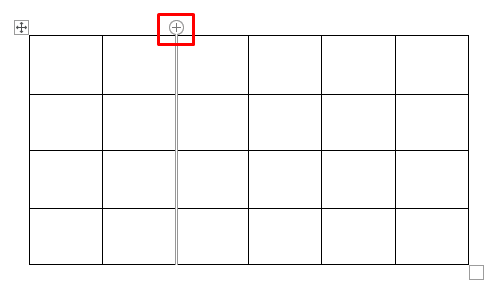
Se desideri inserire più righe e colonne:
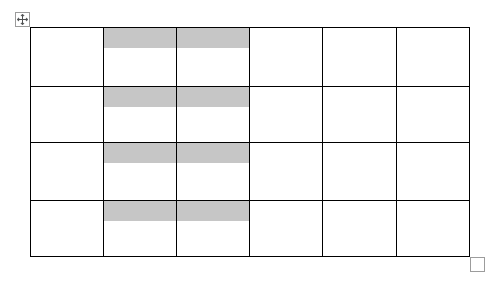
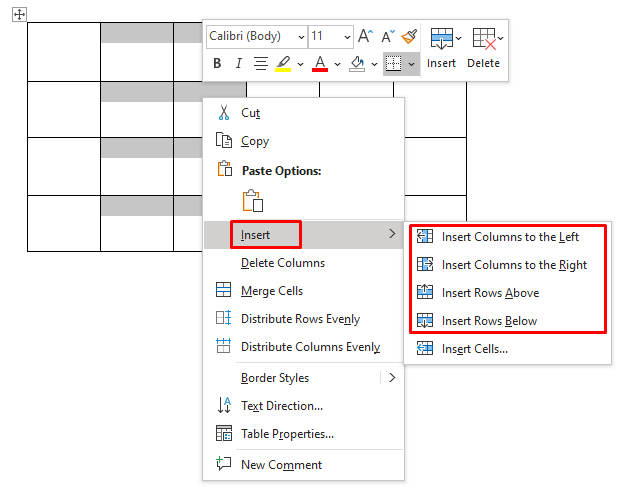
Rimuovi colonne o righe
Per eliminare righe o colonne, selezionale, fai clic con il pulsante destro del mouse e seleziona Elimina colonne(o righe).
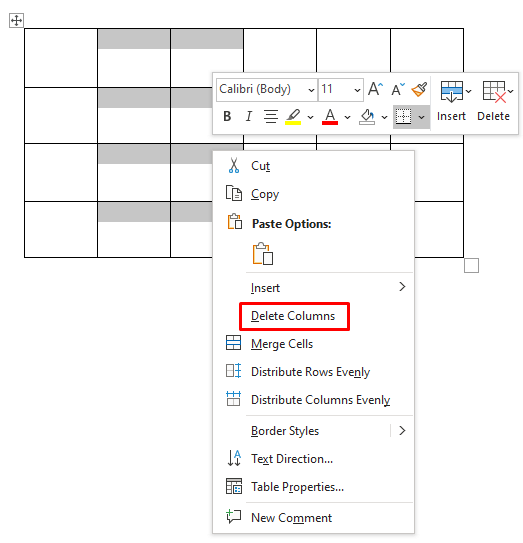
Come aggiungere bordi o ombreggiature
I bordi e l'ombreggiatura del tavolo sono fondamentali per conferire al tuo tavolo un aspetto professionale. Con questi semplici strumenti puoi far risaltare la tua tabella e renderla più facile da leggere. Troverai entrambi gli strumenti nella scheda Progettazione tabella.
Aggiunta di bordi
Vai alla scheda Progettazione tabellae:
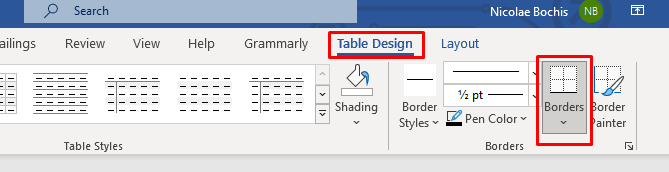
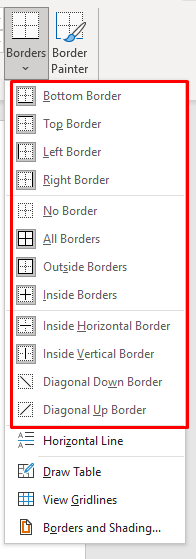
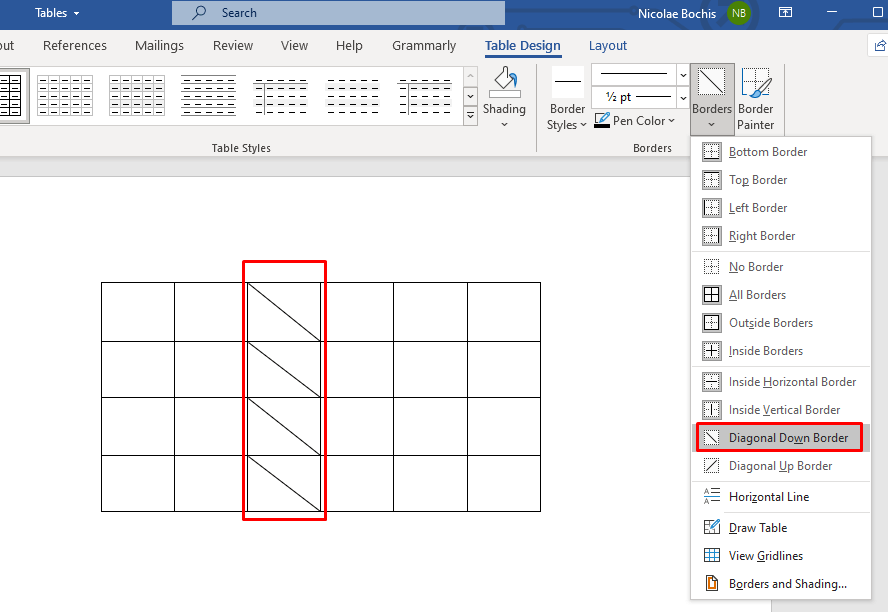
Aggiungi ombreggiatura
Ravviva le cose di aggiungendo un colore di sfondo alle tue tabelle. Utilizza il menu a discesa dell'ombreggiatura per scegliere un colore con cui ombreggiare il tuo tavolo. Lo troverai nella scheda Progettazione tabella..
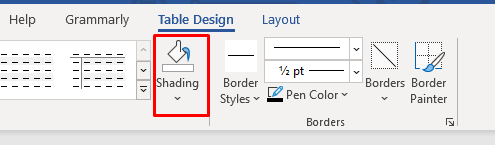
Se desideri ombreggiare una riga, colonna o cella specifica, selezionala prima e poi scegli il colore. Puoi anche ombreggiare solo le celle selezionate.
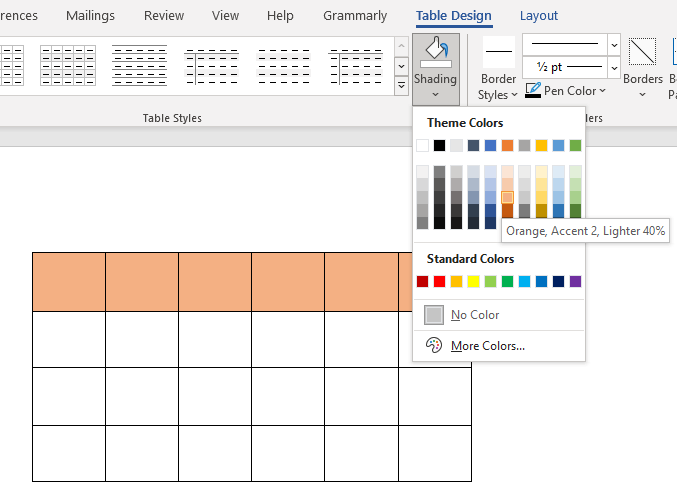
Come applicare uno stile
Microsoft Word offre molti stili di tabella e puoi sceglierne uno per conferire alla tua tabella un aspetto professionale. Puoi anche farlo per saltare l'aggiunta dello stile del bordo e dell'ombreggiatura.
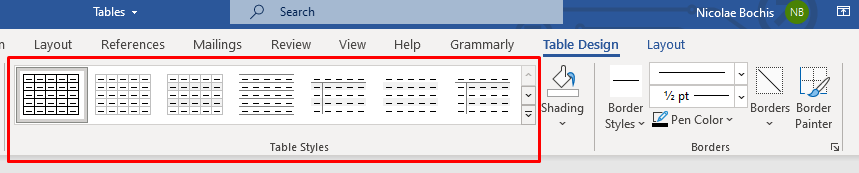
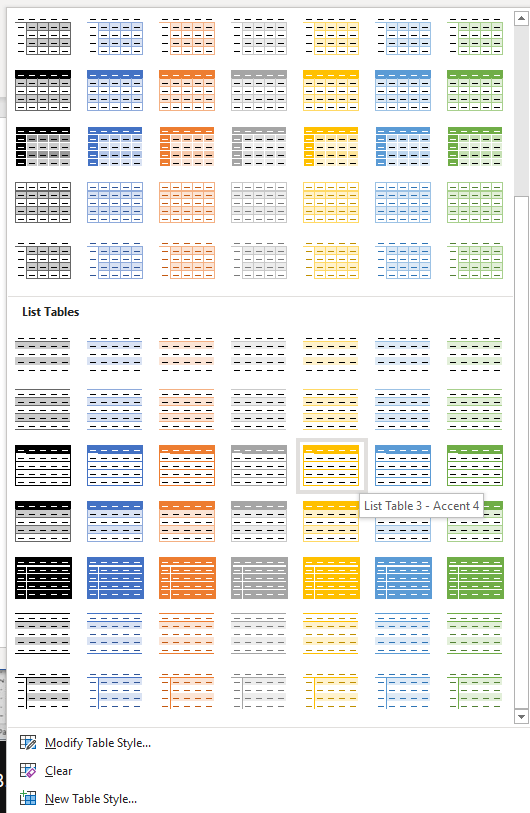
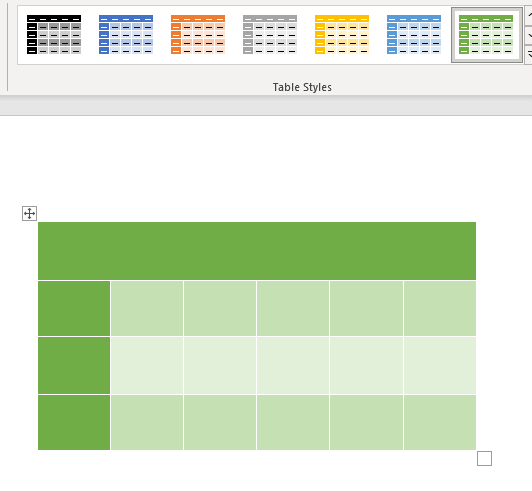
Per modificare lo stile della tabella predefinita, torna alla scheda Progettazione tabellae seleziona o deseleziona le caselle nella sezione Opzioni stile tabella. In questo modo puoi aggiungere o rimuovere la riga di intestazione, la prima colonna o le righe raggruppate. Sono disponibili più opzioni, quindi puoi sperimentarle e vedere come influenzano il design del tuo tavolo.
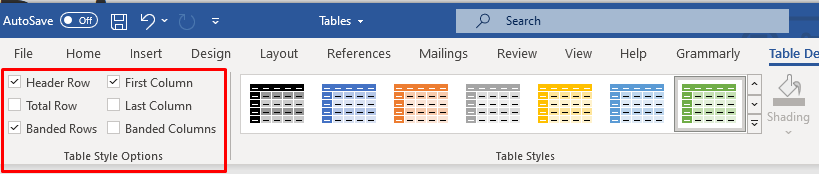
Utilizza proprietà tabella
Se devi impostare un'altezza di riga e una larghezza di colonna specifiche, devi utilizzare Proprietà tabella. Ecco come:
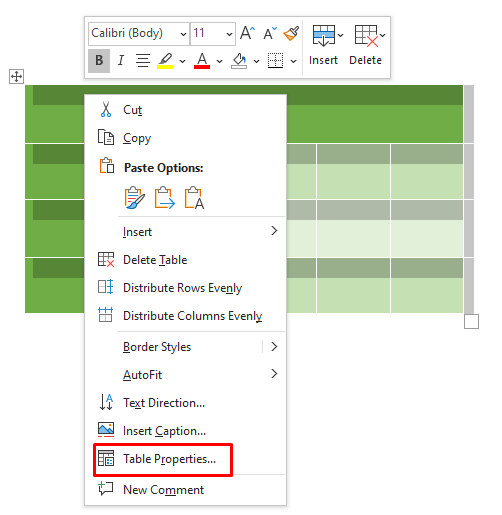
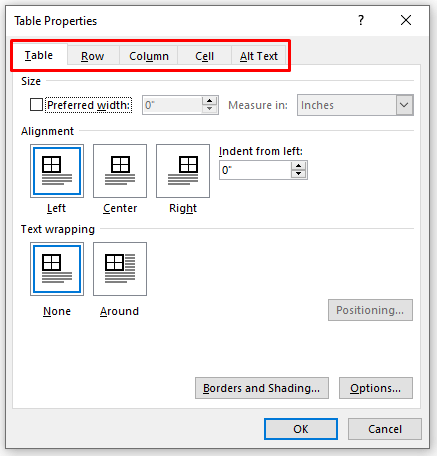
Word ti offre molti strumenti, ma creare e personalizzare le tabelle è un compito semplice e veloce. Non solo puoi utilizzare i modelli di tabella preformattati, ma puoi anche personalizzare facilmente la tua tabella in base alle esigenze del tuo progetto. Che si tratti di aggiungere nuove righe o colonne per diverse parti dei tuoi dati o di variare la larghezza e l'altezza delle celle, hai tutti gli strumenti necessari per creare una tabella professionale. Fateci sapere nei commenti qui sotto se avete domande!.
.