Riscontri problemi nell'utilizzo dello strumento di cattura sul tuo PC Windows 11 o Windows 10? Lo strumento non si apre o non cattura i tuoi screenshot? Ci sono molte ragioni per cui questo strumento smette di funzionare. Puoi apportare alcune modifiche qua e là sul tuo sistema per risolvere eventualmente il tuo problema. Ti mostreremo come farlo sul tuo computer Windows.
Alcuni motivi per cui lo Strumento di cattura non funziona sono che la versione di Windows non è aggiornata, l'utilità Esplora risorse ha un problema, un'app di terze parti interferisce con lo Strumento di cattura e altro ancora.
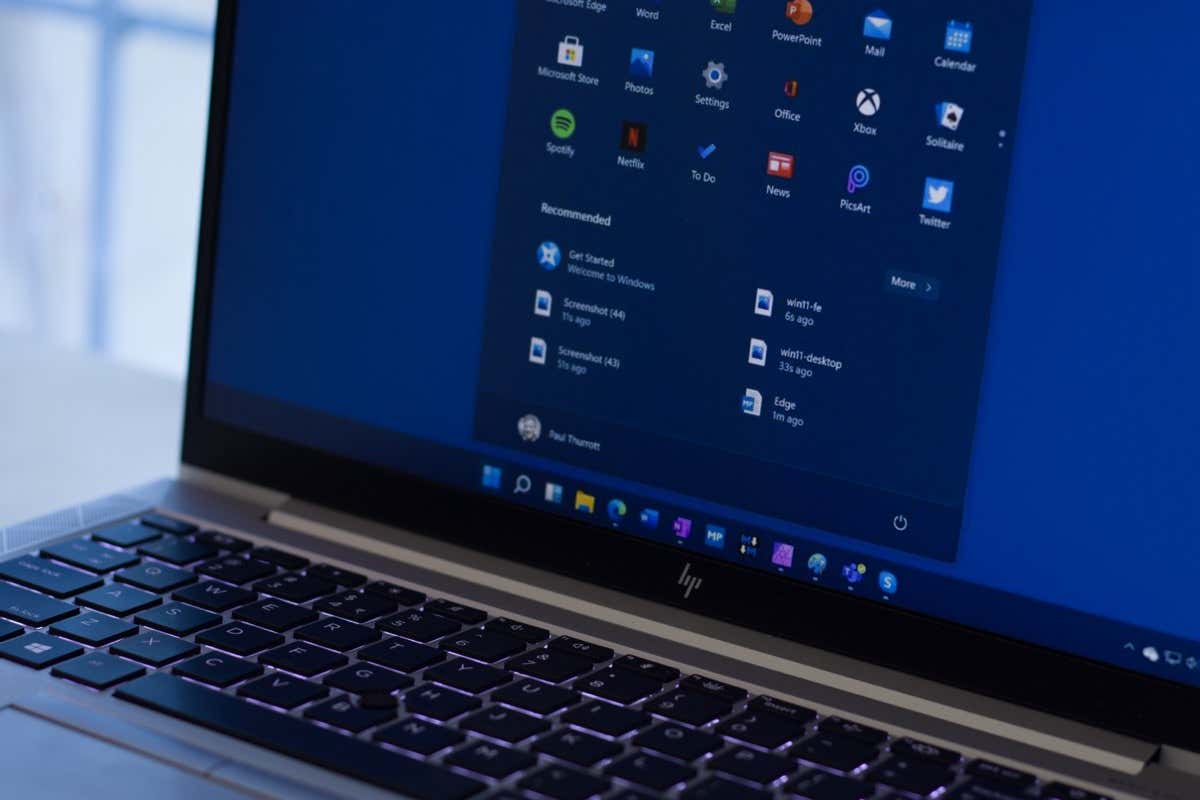
1.Controlla le app che interferiscono sul tuo PC
Il primo elemento da controllare quando Lo strumento di cattura non funziona sono altri screenshot o app relative alla tastiera che potresti aver installato sul tuo PC. È possibile che queste app interferiscano con il tuo strumento di cattura, impedendo l'avvio o il mancato funzionamento dello strumento.
Controlla l'elenco delle app installate e disattiva o rimuovere le app che ritieni possa causare il problema con lo strumento di cattura. Dopo averlo fatto, il tuo strumento di screenshot preferito funzionerà come previsto.
2.Riavvia Esplora risorse
Se sul tuo PC non sono installati screenshot di terze parti o app relative alla tastiera oppure hai disattivato o rimosso tali app, l'elemento successivo da controllare è Esplora risorse. Questa utility integrata di Windows potrebbe presentare un problema che impedisce al tuo strumento di funzionare.
In questo caso, puoi provare a risolvere il problema entro riavviando Esplora risorse.
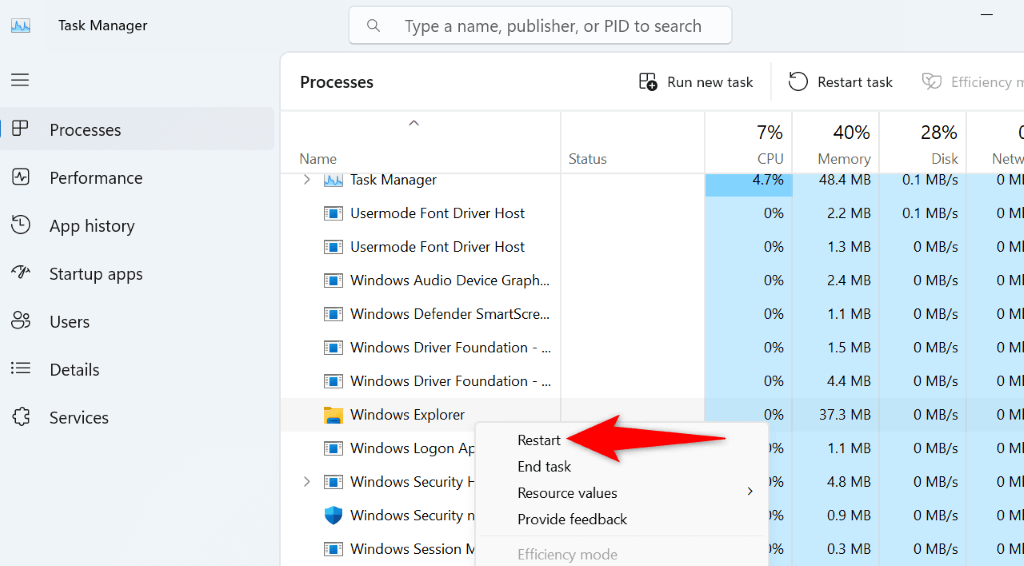
3.Consenti l'esecuzione dello strumento di cattura in background del sistema
Lo Strumento di cattura deve disporre dell'autorizzazione per essere eseguito in background del sistema per consentirti di avviare lo strumento con una scorciatoia da tastiera. Se questo non è il caso del tuo PC, potrebbe essere questo il motivo per cui lo strumento non funziona.
Puoi risolvere questo problema consentendo allo Strumento di cattura di funzionare in background del tuo PC.
Su Windows 11
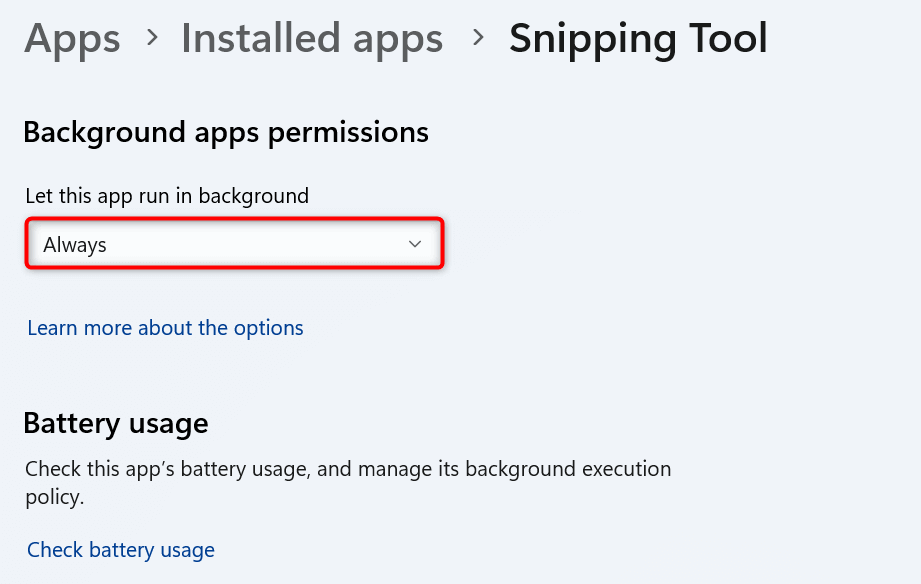
Su Windows 10
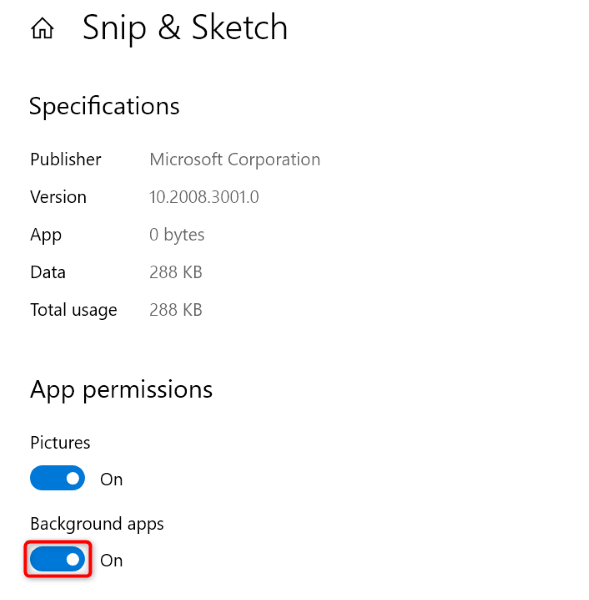
4.Riavvia il tuo computer Windows
Potrebbe verificarsi un piccolo problema tecnico nel tuo sistema operativo Windows, che impedisce l'avvio o il mancato funzionamento dello strumento di cattura come previsto. Ciò accade per vari motivi e un modo per risolvere questi piccoli problemi di sistema è riavviare il PC.
Il riavvio del PC spegne e riattiva tutte le funzionalità del sistema e delle app, risolvendo molti problemi minori relativi a tali elementi.
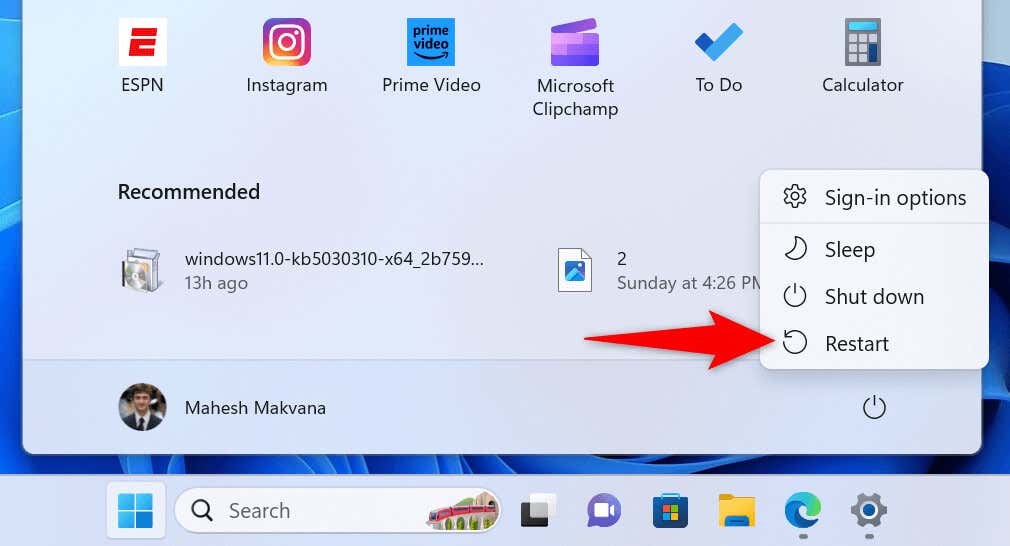
5.Aggiorna la tua versione di Windows
Se hai sospeso gli aggiornamenti di Windows e non aggiorni la tua versione di Windows da molto tempo, la versione obsoleta del software potrebbe essere il motivo per cui lo Strumento di cattura non funziona. Le vecchie versioni del software spesso presentano molti problemi.
Puoi risolvere il tuo problema entro aggiornando la versione di Windows all'ultima versione.
Su Windows 11
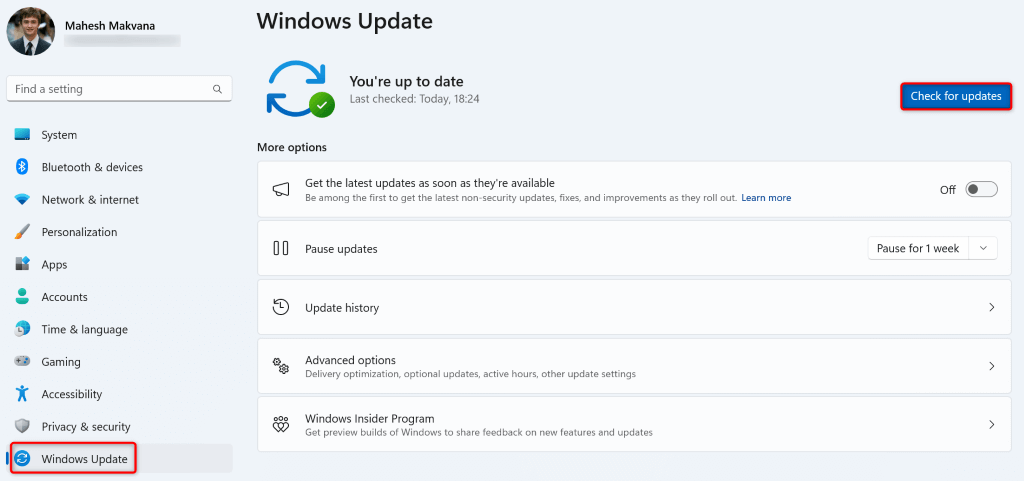
Su Windows 10
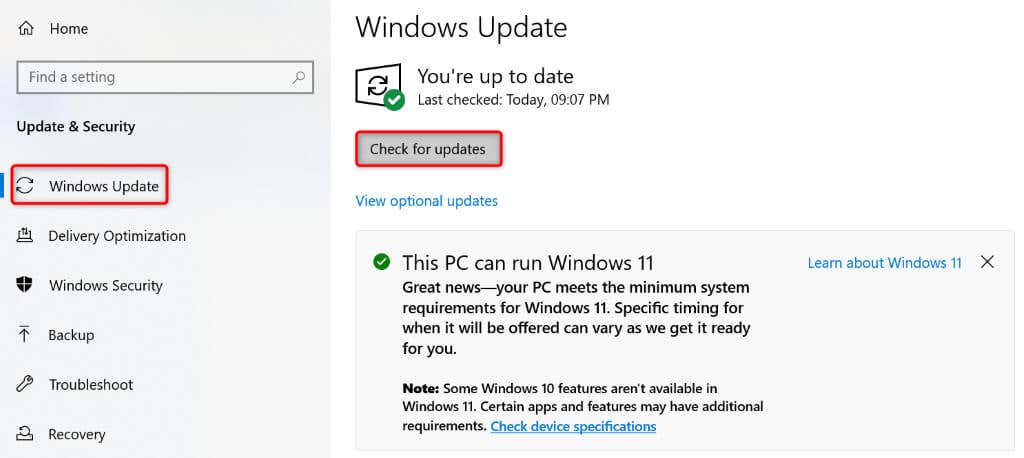
6. Aggiorna l'app dello strumento di cattura da Microsoft Store
Come la tua versione di Windows, dovresti mantenere aggiornata anche la versione dello Strumento di cattura. Ciò garantisce che la tua app presenti il minor numero possibile di bug e problemi. Puoi risolvere il problema attuale dello Strumento di cattura aggiornando la versione dell'app.
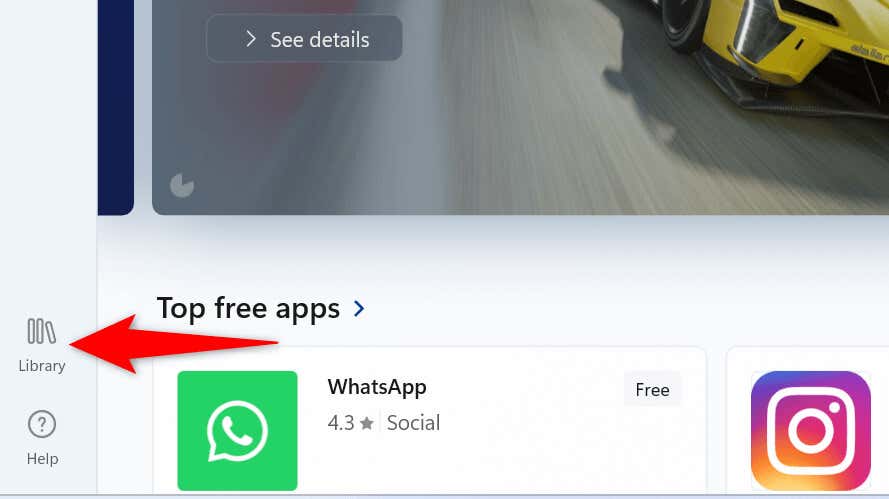
7.Ripristina l'app dello strumento di cattura
Se il tuo strumento di cattura continua a non funzionare, la configurazione nell'app potrebbe essere errata. In questo caso, reimposta la configurazione dell'app per risolvere potenzialmente il problema.
Su Windows 11
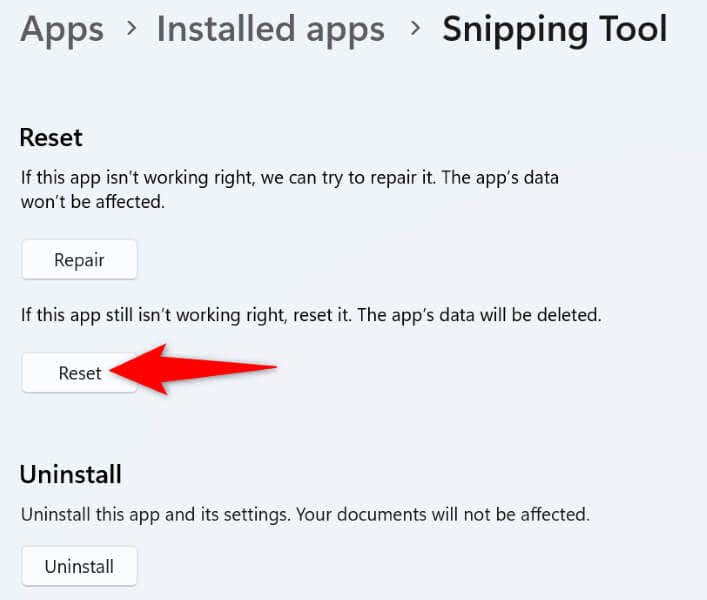
Su Windows 10
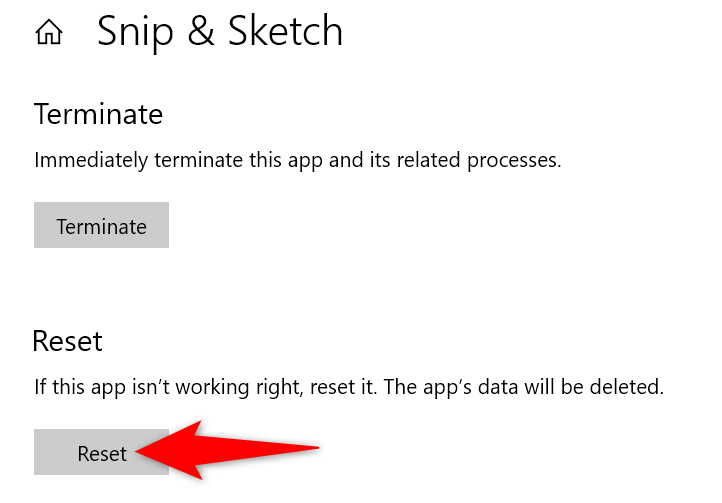
8. Risolvi il problema con lo strumento di cattura che non funziona reinstallando l'app
Se ancora non riesci a usa lo strumento di cattura sul tuo PC, disinstalla e reinstalla l'app per correggere eventualmente l'errore dell'app. La tua app potrebbe presentare un problema fondamentale che puoi risolvere rimuovendo tutti i file e importandone di nuovi.
Su Windows 11
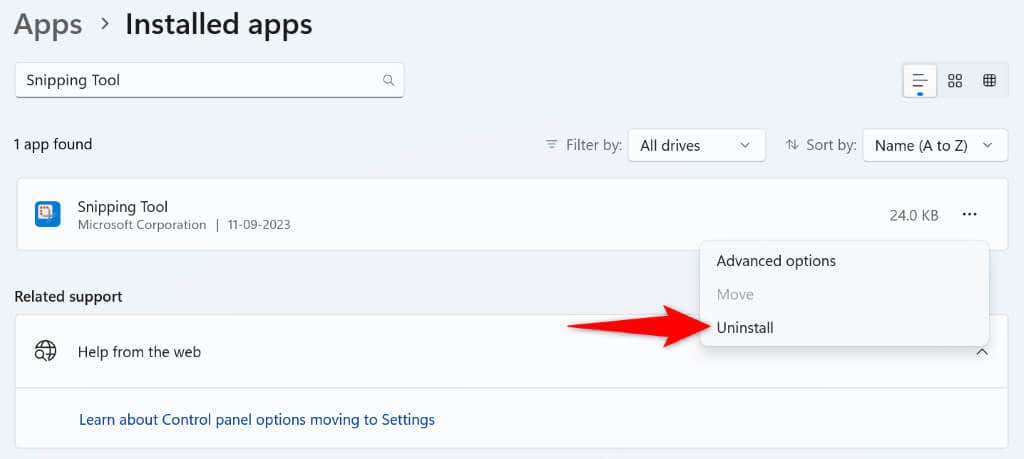
Su Windows 10
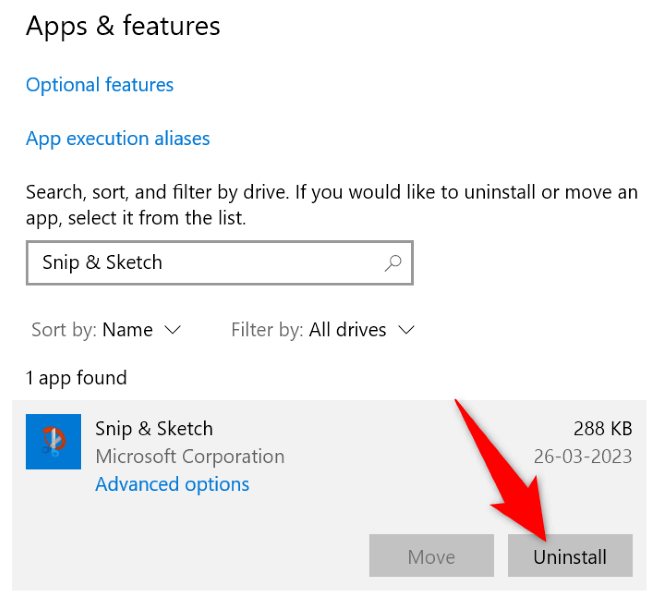
Dopo aver rimosso l'app, apri Microsoft Store, trova Strumento di cattura, seleziona l'app e scegli Ottieniper reinstallare l'app sul tuo PC.
Risolvi i problemi dello strumento di cattura per iniziare ad acquisire screenshot
I problemi dello Strumento di cattura ti impediscono di catturare screenshot sul tuo PC Windows. Se il problema non viene risolto dopo diversi tentativi di avvio dello strumento, la guida qui sopra contiene i metodi che puoi utilizzare per risolvere il problema.
Una volta applicati i metodi sopra indicati, lo strumento di cattura inizierà a funzionare come previsto, consentendoti di acquisire screenshot di qualsiasi schermata del tuo PC. Buon divertimento!
.