Hai problemi ad aprire Discord sul tuo PC? Vari fattori, come problemi software imprevisti, impostazioni in conflitto e danneggiamento dei file, possono causare l'arresto anomalo o il blocco dell'app all'avvio. In questa guida alla risoluzione dei problemi imparerai diversi modi per risolvere i problemi di avvio di Discord in Windows 10 e 11.
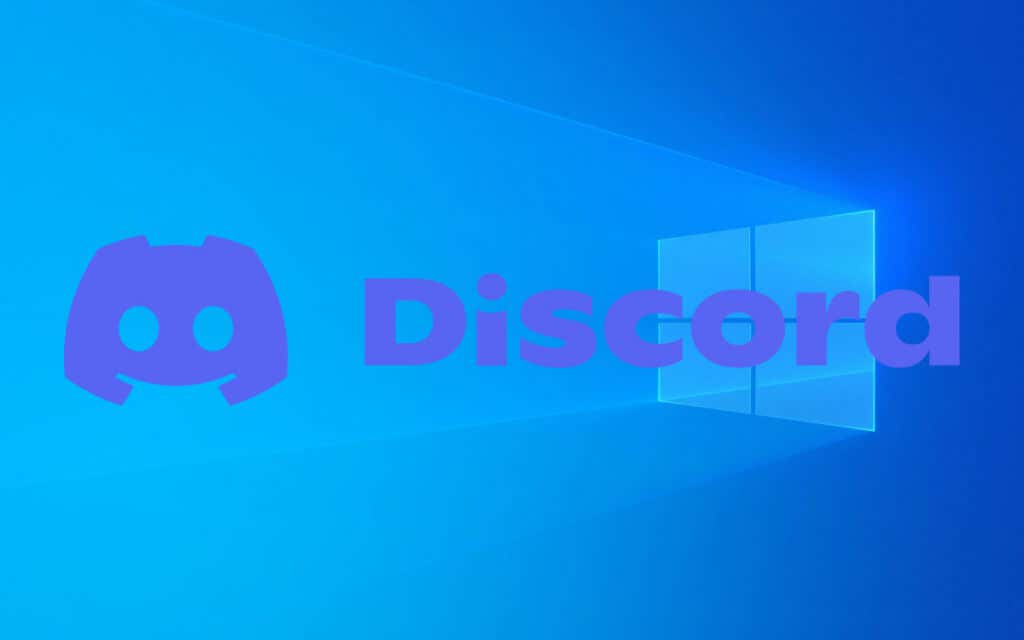
1. Esci completamente e riapri Discord
È meglio iniziare chiudendo completamente Discord prima di tentare di riavviarlo. Ciò dovrebbe risolvere eventuali problemi tecnici casuali che impediscono l'apertura dell'app. Per farlo, fai clic con il pulsante destro del mouse sull'icona Discordnella barra delle applicazioni e seleziona Esci.
Se l'icona nella barra delle applicazioni non risponde, puoi chiudere Discord e tutti i processi in background bloccati utilizzando il Task Manager di Windows. Ecco come:
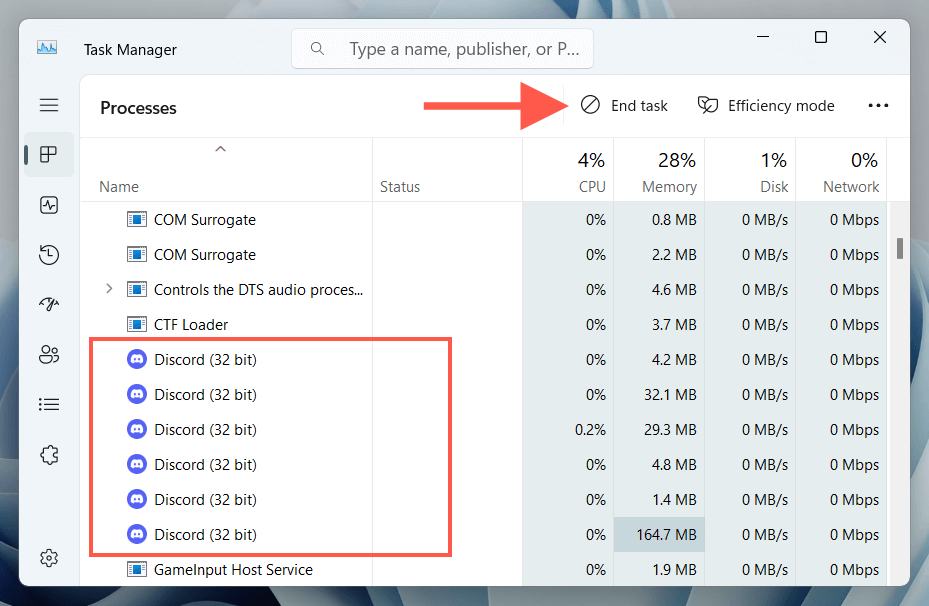
Dopo aver chiuso Discord, riapri l'app e controlla se si avvia correttamente. In caso contrario, riavvia il computer, apri il menu Starte seleziona Alimenta>Riavvia, prima di procedere con il resto delle correzioni.p>
2. Controlla gli aggiornamenti Discord
Il software obsoleto può causare problemi di compatibilità, quindi la soluzione successiva consiste nell'assicurarti di essere con l'ultima versione di Discord. Dopo aver tentato di aprire l'applicazione, fai clic con il pulsante destro del mouse sulla sua icona nella barra delle applicazioni e seleziona Verifica aggiornamenti.
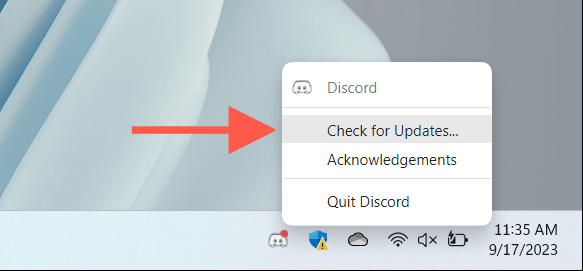
Se l'icona della barra delle applicazioni di Discord non risponde, scarica il programma di installazione di Discord da sito ufficiale Discord. Eseguilo e dovrebbe aggiornare automaticamente l'app e avviarla in seguito.
3. Esegui Discord come amministratore
Autorizzazioni insufficienti sono un altro motivo che interferisce con la capacità di avvio di Discord. Per risolvere il problema, prova a eseguire l'app come amministratore.
Per farlo, fai clic con il pulsante destro del mouse sull'icona Discordnell'area del desktop oppure cerca Discordnel menu Starte seleziona Esegui come amministratore.
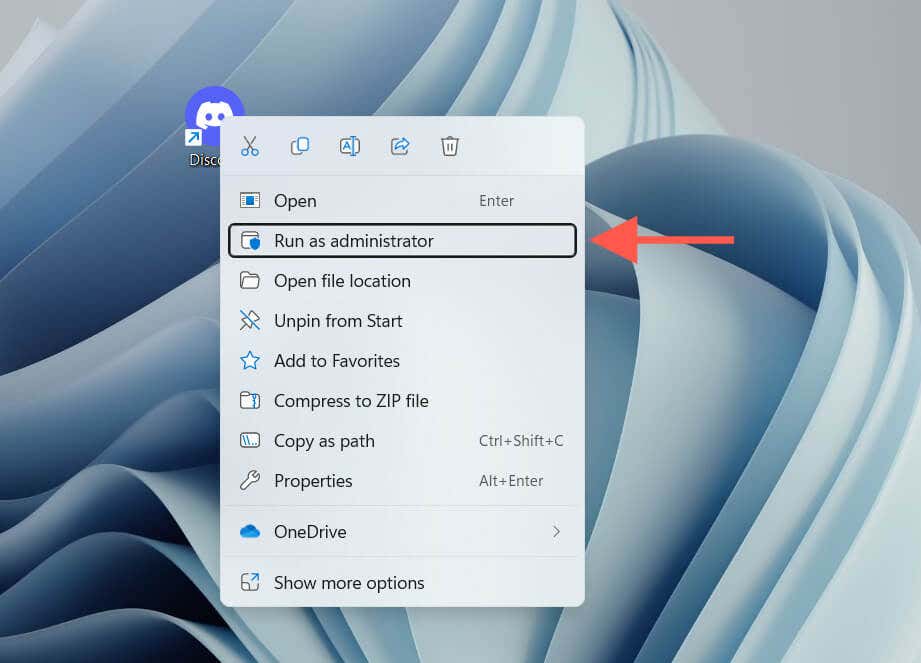
Se questo ti aiuta, puoi configurare Discord in modo che venga sempre eseguito come amministratore. Per farlo:
- .
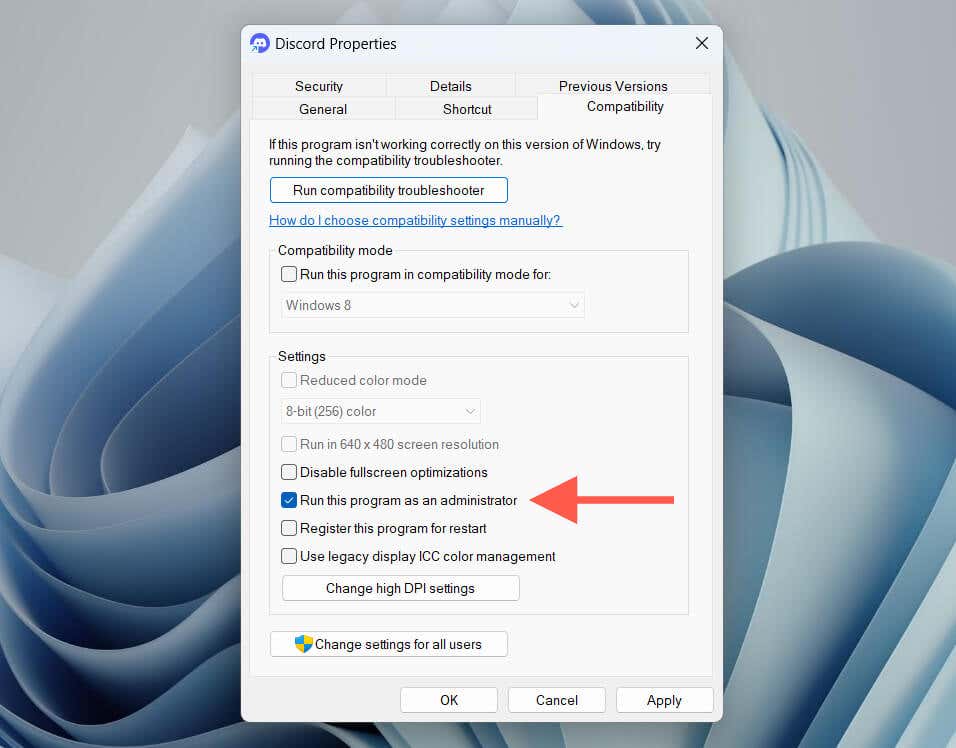
Nota: se Discord non è disponibile come scorciatoia, apri il menu Start, seleziona Tutte le appe trascina Discordnell'area del desktop per crearne uno.
4. Svuota la cache Discord
I file danneggiati all'interno della cache Discord possono causare varie anomalie, quindi cancellarli potrebbe ripristinare la normale funzionalità dell'app. Per farlo:
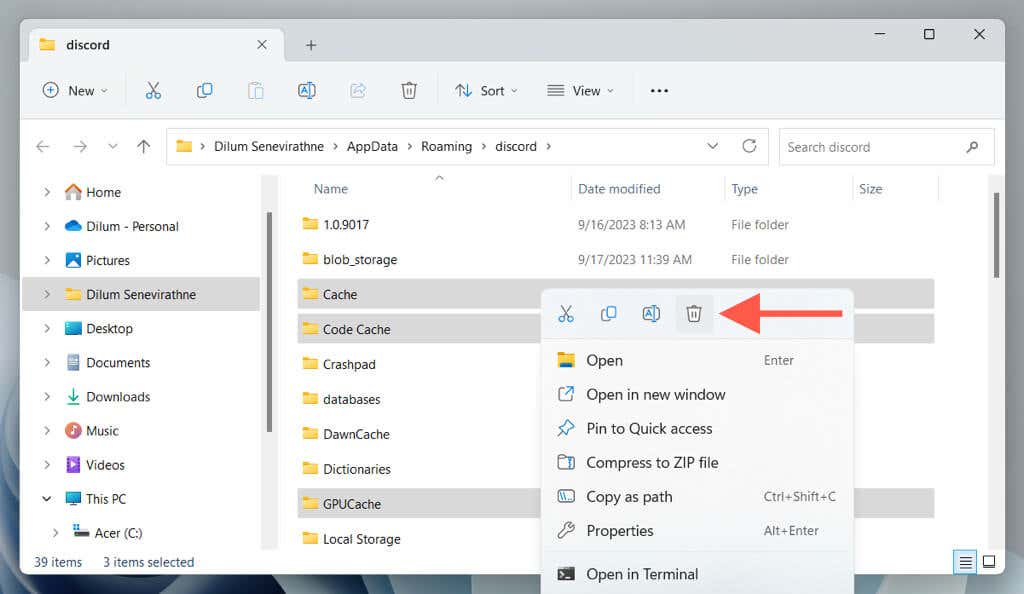
5. Abilita/Disabilita l'accelerazione hardware
Per impostazione predefinita, Discord si basa su accelerazione hardware per migliorare le prestazioni. Tuttavia, ciò può causare il malfunzionamento dell'app su varie configurazioni di Windows. Per risolvere questo problema, dovrai disattivare questa funzione.
Poiché non puoi accedere alle impostazioni pertinenti tramite l'app Discord, dovrai disattivare l'accelerazione hardware utilizzando Esplora file e Blocco note. Ecco come:
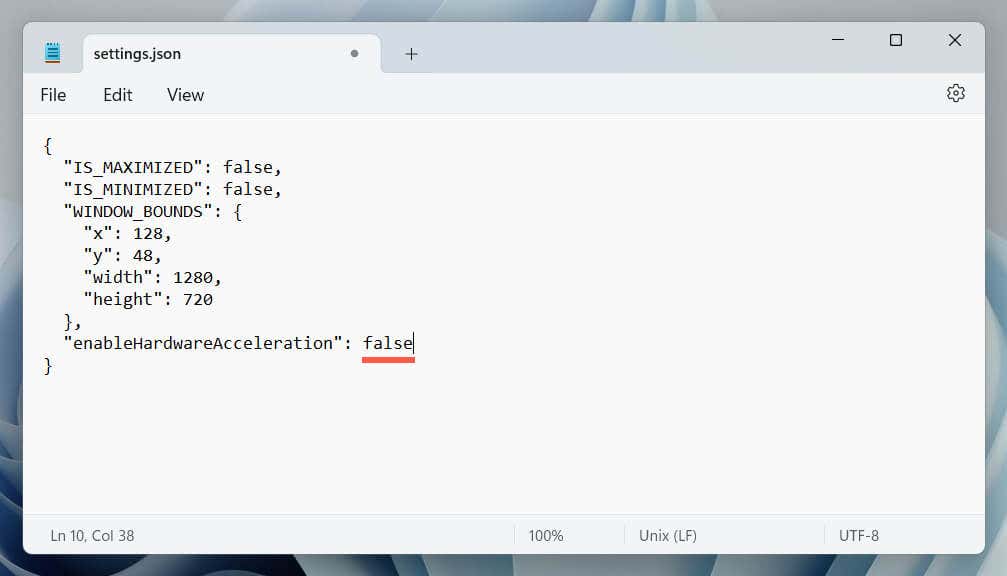
Se questo aiuta, aggiorna i driver della scheda video del tuo computer, riattiva l'accelerazione hardware e controlla se il problema si ripresenta.
6. Controlla lo stato del server Discord
Ogni volta che apri Discord, tenta di connettersi ai suoi server. Se questi server presentano un problema, l'app potrebbe interrompere il caricamento o visualizzare una schermata vuota a tempo indeterminato.
Visita la pagina di stato ufficiale di Discord per garantire che i server siano operativi. Se stanno riscontrando un'interruzione, devi attendere che Discord li riporti online..
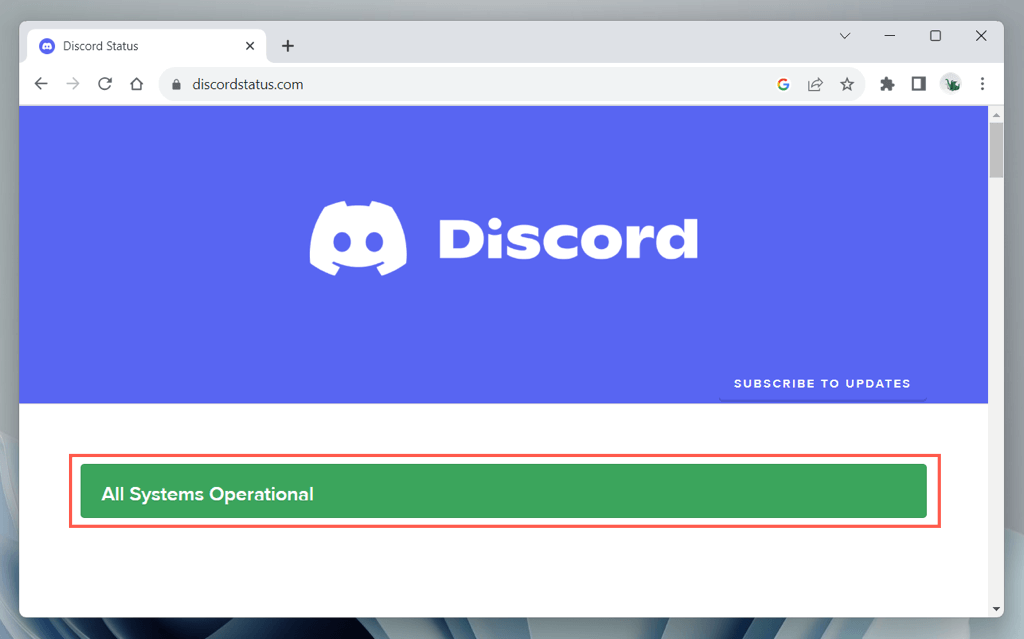
7. Disabilita proxy e VPN
Se non c'è niente di sbagliato con i server Discord, considera disabilitando eventuali proxy attivi o reti private virtuali (VPN) sul tuo Mac, poiché possono interferire con la connettività delle app. Per farlo:
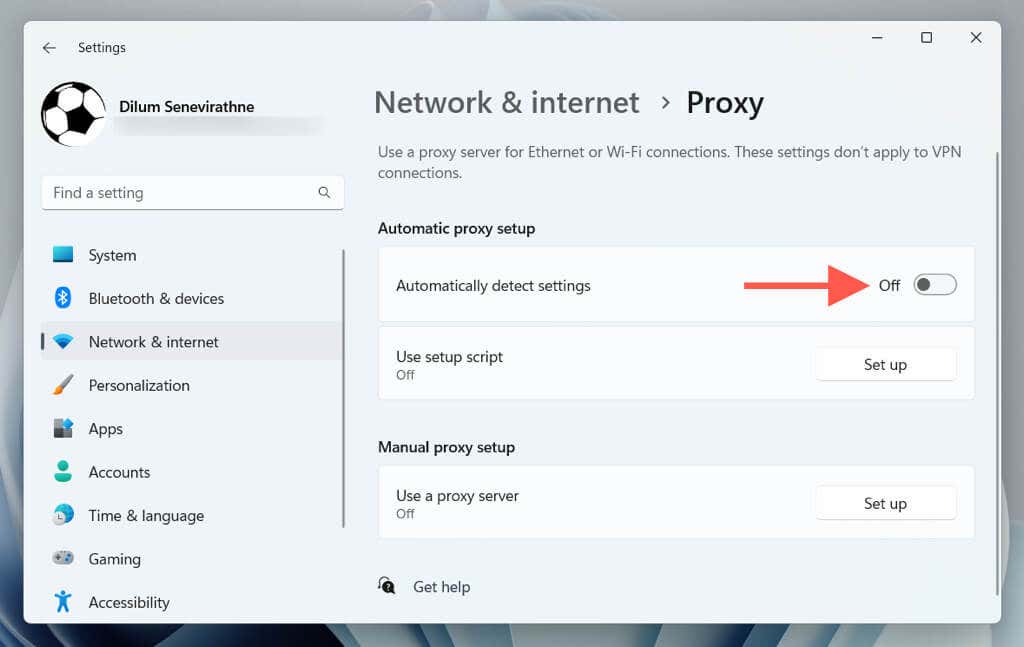
8. Svuota la cache DNS
Dati DNS (Domain Name System) obsoleti può impedire a Discord di connettersi ai suoi server. Per svuotare la cache DNS in Windows:
ipconfig /flushdns
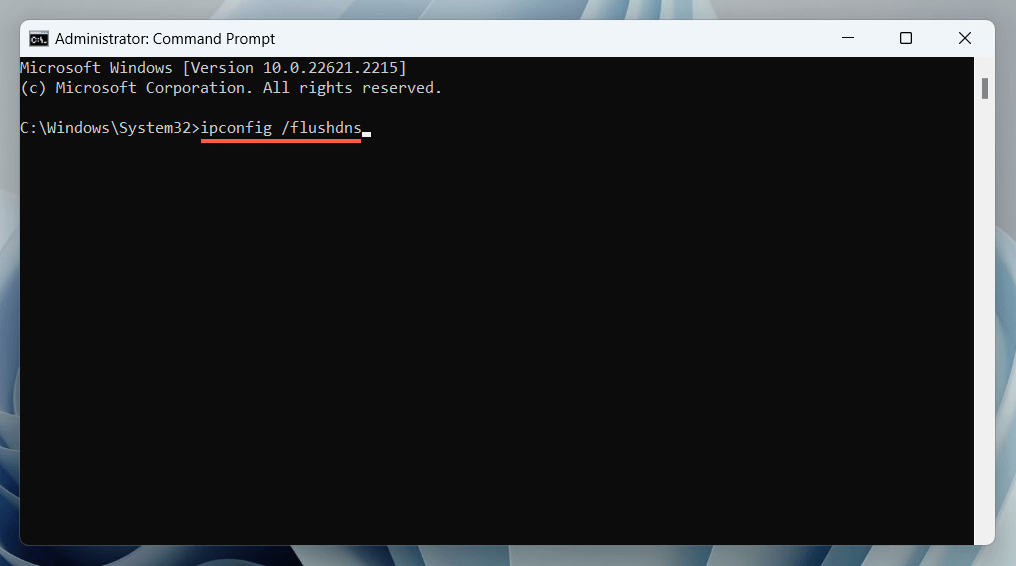
9. Consenti Discord su Windows Firewall
Se il problema persiste, controlla firewall di Windows per assicurarti che Discord abbia il permesso di comunicare liberamente con Internet. Per farlo:
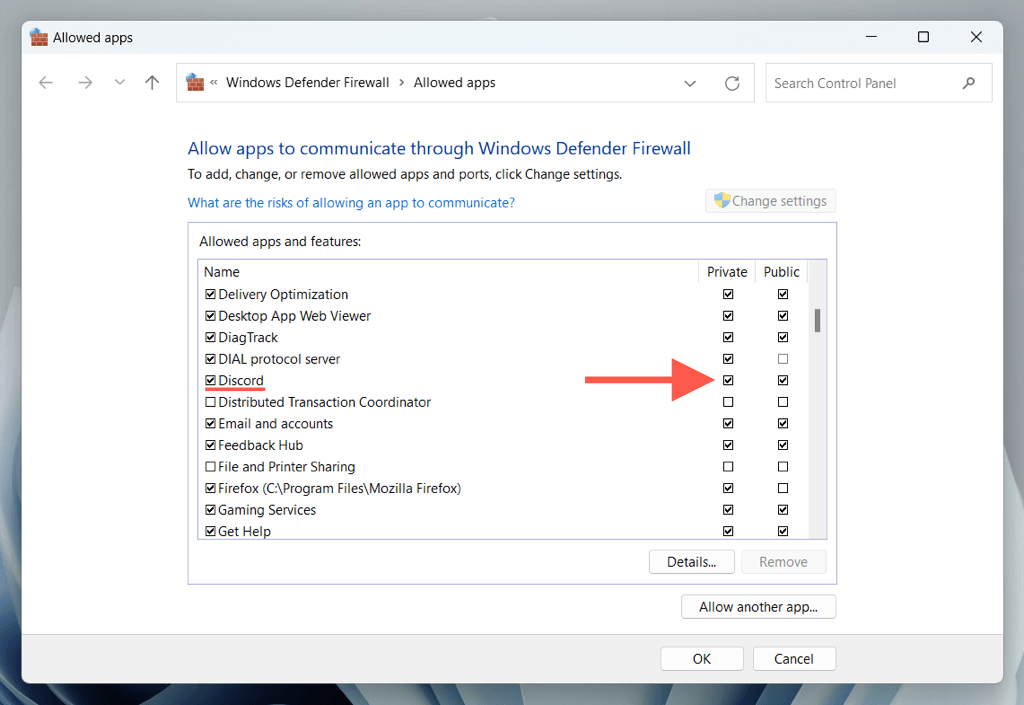
Se Discord non viene visualizzato nell'elenco, seleziona Consenti un'altra appe aggiungi Discorddalla seguente directory:
Disco locale C>Utenti>[Il tuo nome utente]>AppData>Locale>Discordia
Nota: sostituisci [il tuo nome utente]con il tuo nome utente Windows.
10. Correggi la data e l'ora
Impostazioni errate dell'ora di sistema possono portare a problemi di connessione a Discord, quindi la soluzione successiva consiste nel garantire che l'orologio del tuo computer sia accurato. Se è spento, sincronizzalo con i server temporali di Microsoft. Ecco come:
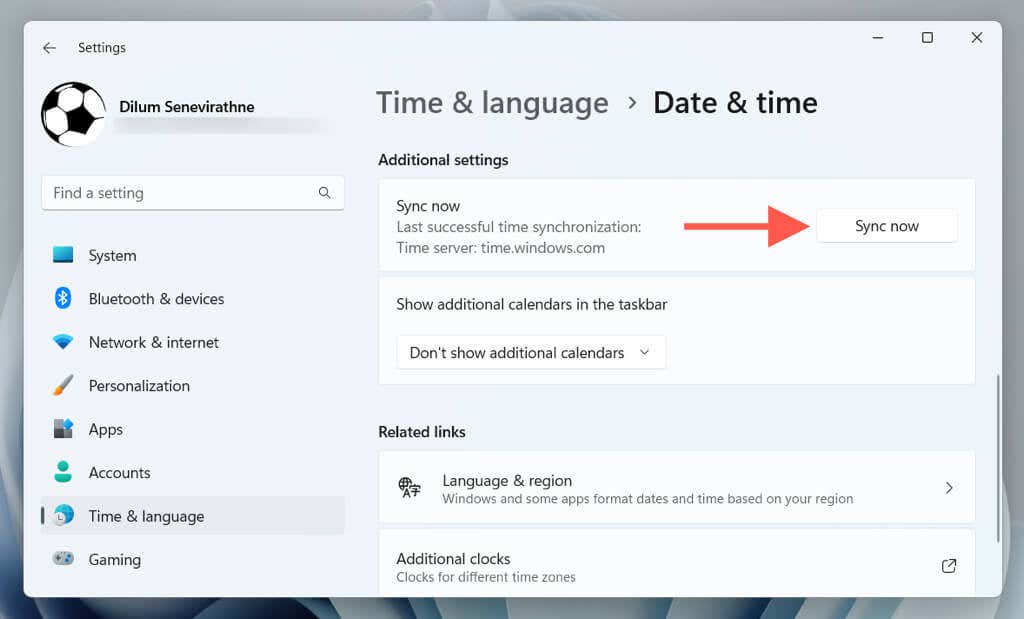
Scopri come impostare l'ora e la data in Windows manualmente se l'orologio non riesce a sincronizzarsi con i server dell'orario.
11. Disinstalla e reinstalla Discord.
Come misura di ultima istanza, prova a disinstallare e reinstallare Discord, poiché ciò può risolvere i problemi di corruzione dell'applicazione. Se desideri procedere:
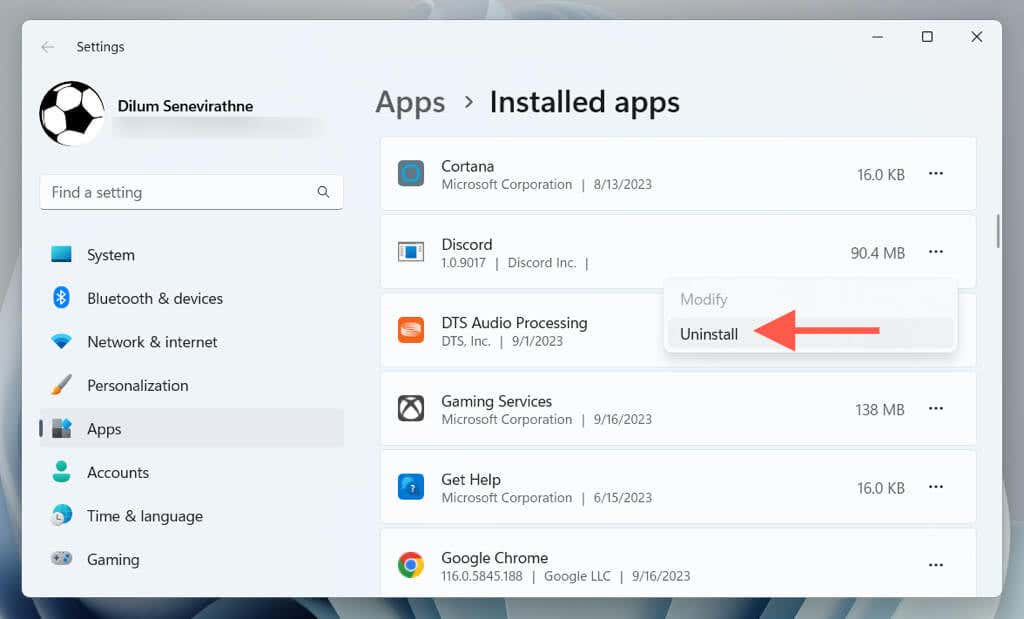
Ripristina Discord attivo e funzionante
Se procedi sistematicamente attraverso le soluzioni di cui sopra, dovresti riuscire a far funzionare Discord abbastanza rapidamente. Tuttavia, se nessuno di essi risolve il problema, nel frattempo contattare l'assistenza Discord e utilizzare la versione web di Discord.
.