Se stai tentando di installare o aprire un'applicazione e viene visualizzato il messaggio "Errore durante l'apertura del file in scrittura", c'è un grosso problema. Questo errore ti fermerà: non potrai progredire finché il problema non sarà risolto.
Questo messaggio è solitamente causato da autorizzazioni file errate, ma non è l'unica causa. File di installazione danneggiati, applicazioni esistenti (e in esecuzione), impostazioni dell'account utente e altro potrebbero essere tutti responsabili.
Per fortuna, puoi provare alcuni passaggi per risolvere il problema. Se stai cercando di correggere l'errore "errore di apertura del file in scrittura" su Windows, segui questi passaggi.

1. Termina l'applicazione in Task Manager
Per la maggior parte degli utenti, c'è un problema evidente che causa l'errore di apertura del file per errore di scrittura: un'applicazione aperta. Se stai tentando di aggiornare un'applicazione esistente, ad esempio, ma l'applicazione è in esecuzione, non potrà installarsi da sola poiché i file sono ancora in uso, causando l'errore.
Per risolvere questo problema, dovrai chiudere l'applicazione e interrompere tutti i processi correlati utilizzando Task Manager. Per fare ciò, segui questi passaggi.


Una volta arrestate le applicazioni, riprovare il programma di installazione per vedere se il problema è stato risolto.
2. Esegui il file di installazione con diritti di amministratore
Le autorizzazioni sui file a volte possono causare problemi con l'installazione delle applicazioni. Se utilizzi un account utente standard sul tuo PC, ad esempio, potrebbe essere necessario eseguire un file di installazione con diritti di amministratore per concedergli l'autorizzazione necessaria per installarsi (e accedere o sovrascrivere eventuali file esistenti).
Ciò darà al programma di installazione pieno accesso per scrivere su qualsiasi file o cartella sul tuo sistema. Per fare ciò, segui questi passaggi..
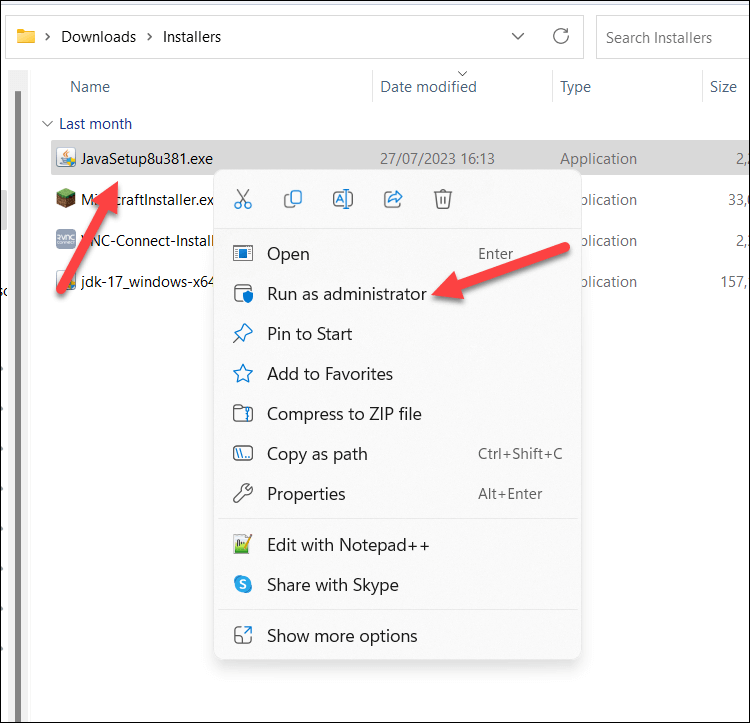
Il file si aprirà con i privilegi di amministratore: a questo punto continua con il processo di installazione come al solito.
3. Cambia un account utente standard in un amministratore
Un account utente standard non dovrebbe disporre delle autorizzazioni necessarie per apportare modifiche al sistema, inclusa l'installazione di applicazioni. Se scopri che non puoi eseguire il programma di installazione dell'app come amministratore, dovrai modificare il tipo di account utente da account standard a amministratore.
Un account amministratore ti darà il pieno controllo del tuo PC, permettendoti di installare qualsiasi applicazione senza alcuna restrizione. Il modo migliore per farlo è ancora utilizzare il vecchio Pannello di controllo in Windows 11. Per modificare il tipo di account utente, segui questi passaggi.

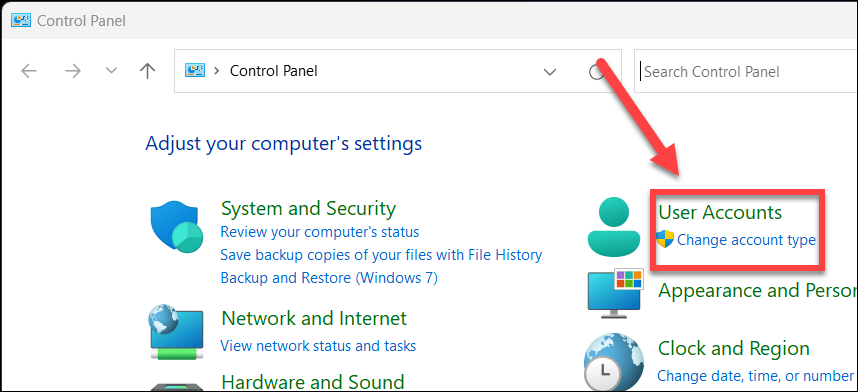
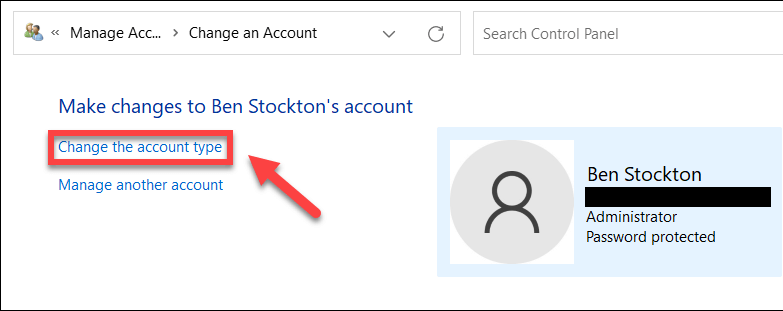

4. Modifica la posizione o l'unità di installazione
Un'altra possibile soluzione è cambiare l'unità di installazione per l'applicazione che stai tentando di installare. Potresti essere a corto di spazio su disco sull'unità C: principale oppure potresti preferire scaricare alcune applicazioni su un secondo disco rigido o partizione..
Per fare ciò, assicurati di scegliere Sfoglia(o simile) durante il processo di installazione dell'applicazione. Dovrai scegliere la nuova posizione di installazione, assicurandoti che si trovi su un'unità diversa. In caso contrario, dovresti assicurarti che si trovi in una posizione diversa da qualsiasi applicazione esistente.
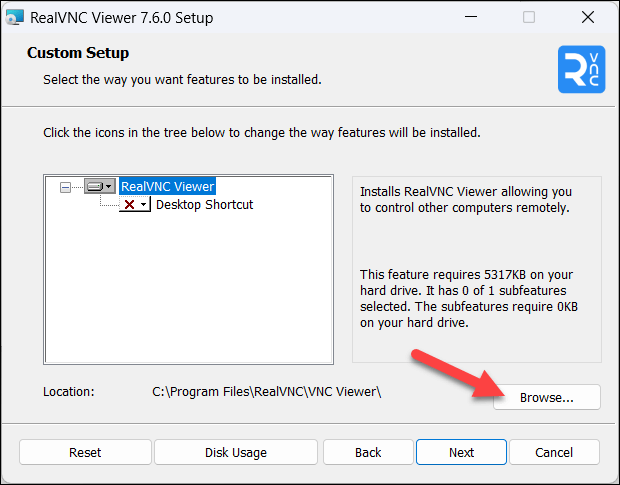
Dopo averlo fatto, procedi normalmente con l'installazione. Se l'installazione viene completata correttamente, sei riuscito a bypassare l'errore.
5. Esegui lo strumento di risoluzione dei problemi di compatibilità per il file di installazione
Se l'applicazione che stai tentando di installare è precedente, potresti scoprire che problemi di compatibilità tra il file di installazione e la versione corrente di Windows impediscono il corretto completamento dell'installazione. In questo caso, puoi eseguire lo strumento Risoluzione dei problemi di compatibilitàper provare a risolvere il problema.
Lo strumento di risoluzione dei problemi identificherà automaticamente i problemi di compatibilità tra il file e il tuo PC. Se riesce a risolverli (ad esempio, eseguendo il file in modalità compatibilità), lo farà automaticamente per te.
Per eseguire la risoluzione dei problemi di compatibilità, segui questi passaggi.
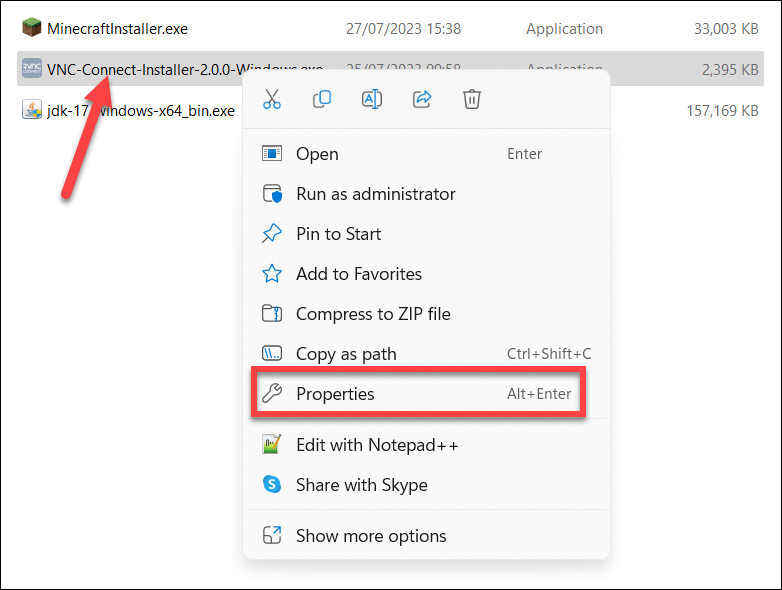

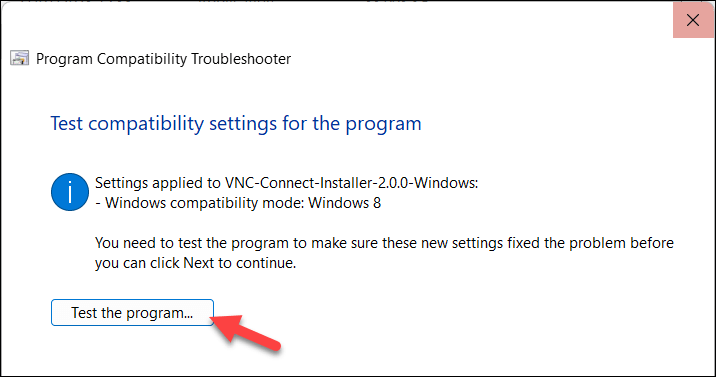

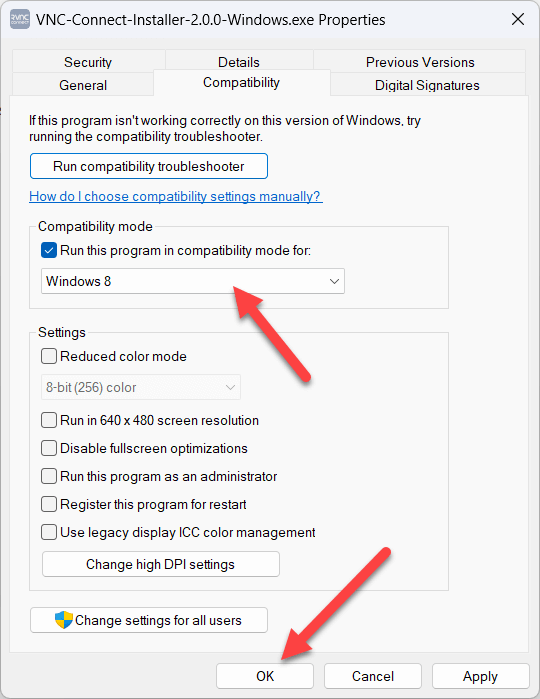
6. Prova un file di installazione diverso.
Anche se potrebbe essere raro, potrebbe essere necessario provare a provare una nuova copia del file di installazione. Se il file è stato danneggiato o manca una parte cruciale del processo di installazione, l'installazione fallirà.
Per risolvere questo problema, dovrai provare a scaricare una copia più recente del file da una fonte attendibile. Dovresti provare innanzitutto il sito Web di un produttore o sviluppatore, poiché il download di file da siti meno affidabili potrebbe mettere il tuo PC a rischio di infezione da malware.
Una volta ottenuto il file, elimina l'originale dal tuo PC facendo clic con il pulsante destro del mouse su Esplora file e selezionando Elimina. È quindi possibile eseguire il nuovo file, normalmente, per vedere se risolve il problema.
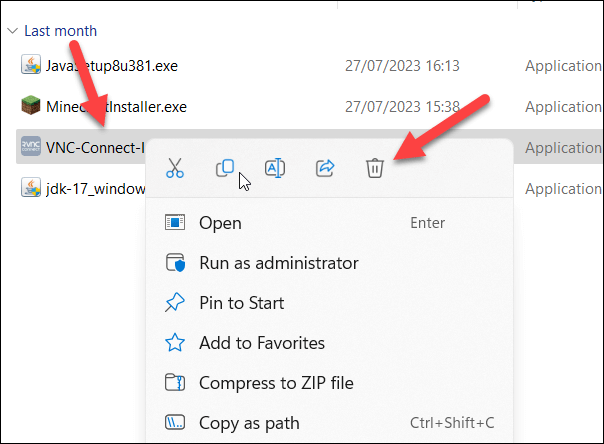
Ricordati di eseguirlo come amministratore seguendo i passaggi che abbiamo descritto sopra se riscontri problemi.
7. Rimuovi le versioni precedenti dell'applicazione
Se stai tentando di aggiornare manualmente un'applicazione precedente, potresti dover considerare prima disinstallando la versione precedente. Queste applicazioni meno recenti potrebbero avere le proprie protezioni dei file per impedirti di sovrascriverle; il software antivirus ne è un esempio comune.
Per disinstallare le applicazioni meno recenti, segui questi passaggi.
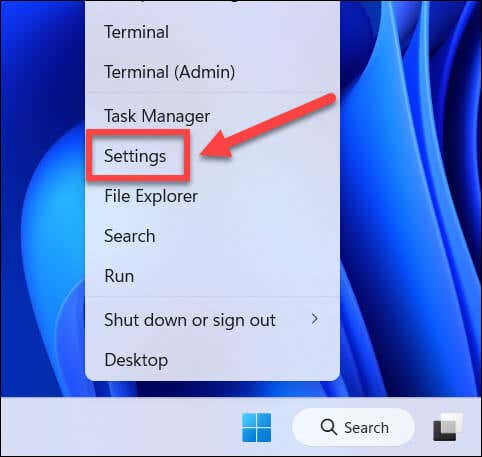

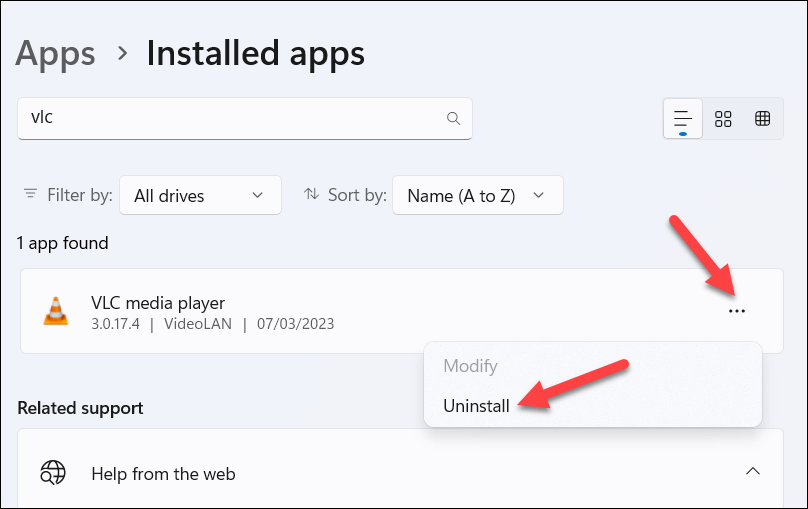
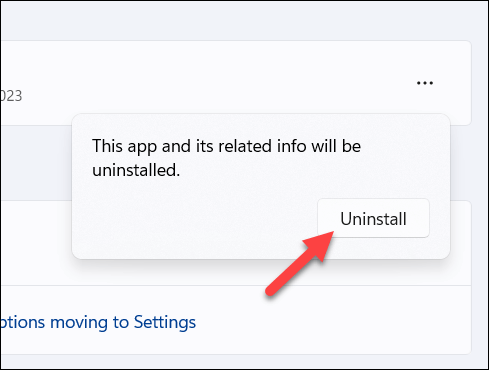
Una volta rimossa l'applicazione, riavvia il PC e prova di nuovo il file di installazione più recente per vedere se il problema è stato risolto.
Installazione corretta delle applicazioni su Windows 11
L'errore "errore di apertura del file in scrittura" su Windows non è comune, ma se lo riscontri, i passaggi precedenti dovrebbero aiutarti a risolvere il problema. Assicurati di verificare che non stai tentando di sovrascrivere alcuna applicazione in esecuzione e assicurati che il tuo account utente disponga delle autorizzazioni corrette per apportare modifiche al tuo sistema..
Devi rimuovere un'app installata da Microsoft Store? La procedura per disinstallare le app di Microsoft Store è leggermente diversa: dovrai farlo tramite il menu Impostazioni o lo Store stesso.
Vuoi provare una particolare app mobile sul tuo PC? Puoi installare app Android su Windows 11 permetterti di fare proprio questo.
.