Hai problemi a utilizzare la fotocamera integrata del Chromebook in una o in tutte le applicazioni specifiche? Questo tutorial illustra le possibili soluzioni per la risoluzione dei problemi relativi ai malfunzionamenti relativi alla fotocamera sui Chromebook.

1. Consenti l'accesso alla fotocamera per le app problematiche
L'utilizzo della webcam in diverse applicazioni aiuterà a determinare se il problema è a livello di sistema o specifico dell'app. Configura una videochiamata fittizia in qualsiasi applicazione di videoconferenza o prova a scattare una foto in un applicazione fotocamera.
Le applicazioni potrebbero visualizzare una schermata nera se tentano di utilizzare la fotocamera del Chromebook senza avere l'autorizzazione per la fotocamera. Se la fotocamera del tuo Chromebook non funziona con un'applicazione specifica, segui i passaggi seguenti per concederle l'autorizzazione per la fotocamera.
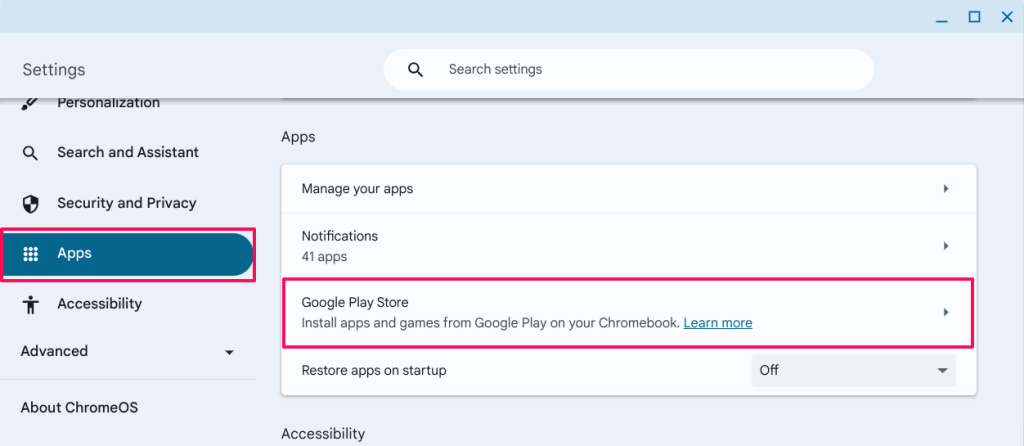
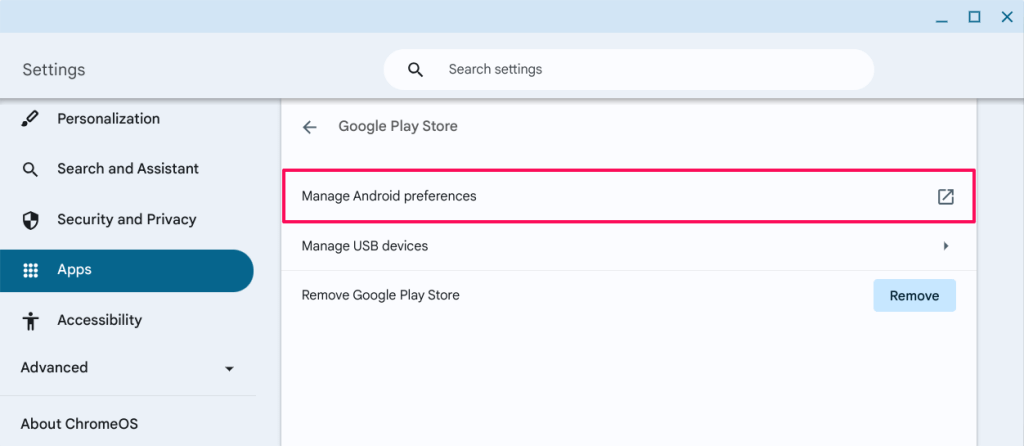

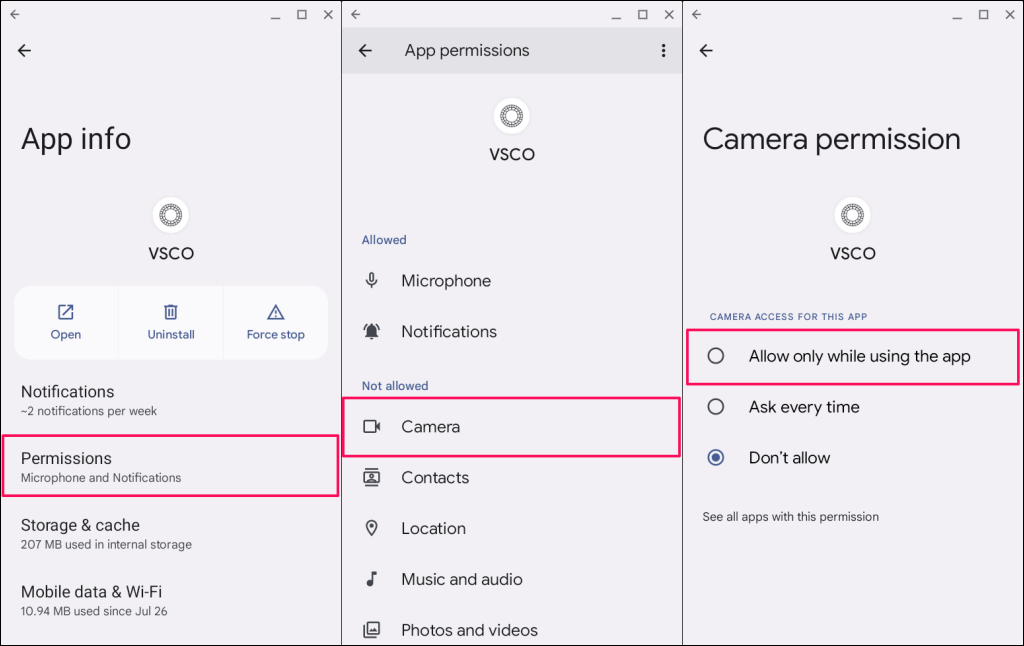
Riapri l'app e verifica se può utilizzare la fotocamera del Chromebook. Aggiorna o reinstalla l'app se il problema persiste.
Cerca l'app nel Google Play Store e seleziona Aggiornaper installare la versione più recente sul tuo Chromebook.
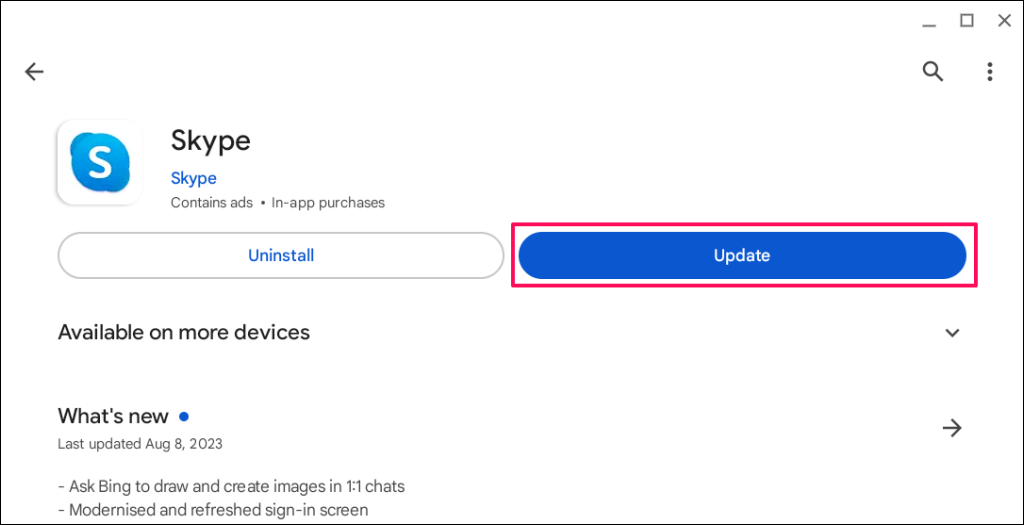
Elimina e reinstalla l'app se non riesce ad accedere alla webcam del Chromebook dopo l'aggiornamento alla versione più recente.
Fai clic con il pulsante destro del mouse sull'icona dell'app nell'icona di avvio delle app o nello scaffale e seleziona Disinstalla.
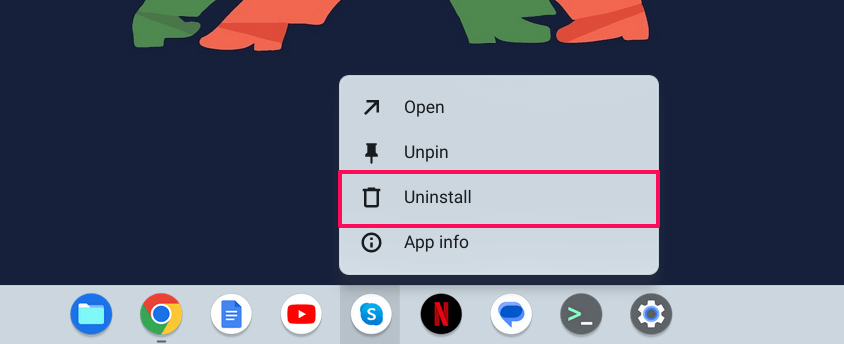
2. Abilita l'accesso alla telecamera del sito in Google Chrome
Quando un sito web tenta di accedere alla tua webcam per la prima volta, Google Chrome visualizza un popup che ti chiede di consentire o negare l'autorizzazione alla fotocamera per il sito web.
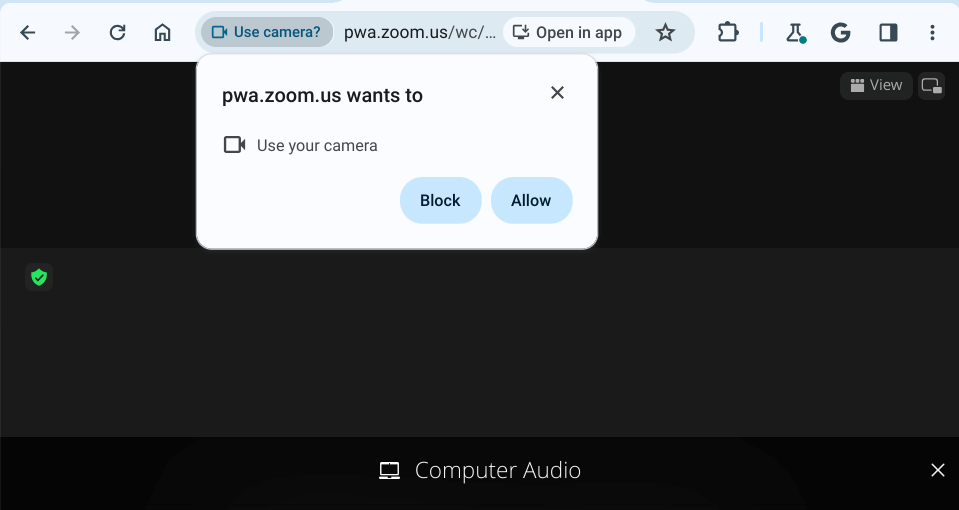
Se ignori o blocchi la richiesta di accesso alla fotocamera, la fotocamera del tuo Chromebook non funzionerà sul sito.
Per rimediare a questo problema, seleziona l'icona della fotocameranella barra degli indirizzi e seleziona Consenti sempre a [URL del sito web] di accedere alla tua fotocamera. Seleziona Fineper salvare l'autorizzazione della fotocamera e chiudere il popup..
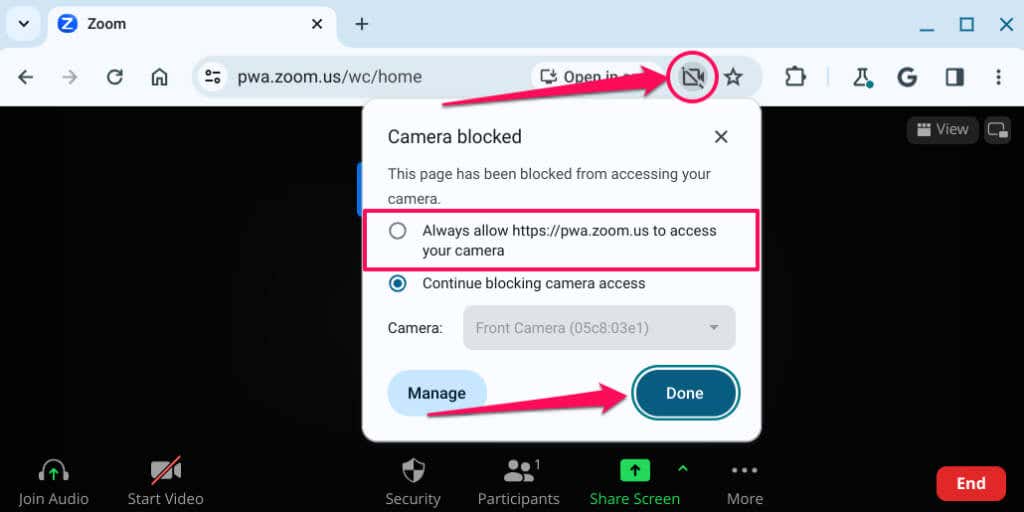
In alternativa, incolla chrome://settings/content/cameranella barra degli indirizzi e premi Invio. Seleziona il sito web, apri il menu a discesa Fotocamerae seleziona Consenti.
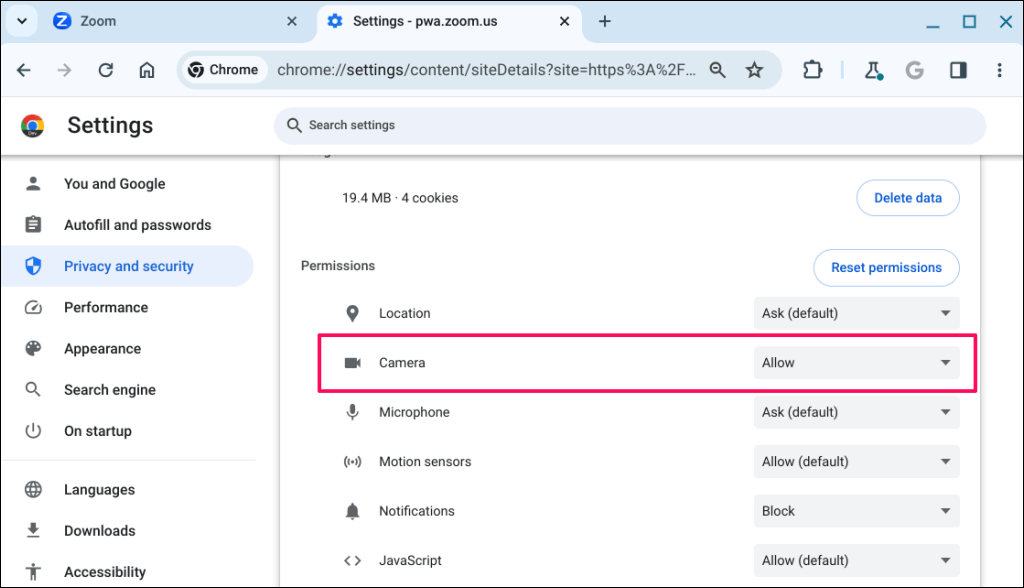
Ricarica il sito web e controlla se la webcam del tuo Chromebook funziona sul sito web. Chiudi e riapri Google Chrome se il problema persiste.
3. Disattiva l'interruttore privacy webcam
Alcuni Chromebook sono dotati di un interruttore fisico per la privacy della webcam che accende e spegne la fotocamera. L'attivazione dell'interruttore della privacy blocca l'accesso delle applicazioni alla webcam del Chromebook.
Quando è attiva, la spia della webcam del Chromebook diventa rossa quando un'app tenta di utilizzare la tua webcam. L'indicatore luminoso diventa bianco quando si disattiva l'interruttore della privacy.
Se la fotocamera del Chromebook non funziona e la spia della webcam è rossa, trova e disattiva l'interruttore per la privacy della webcam.

La posizione dell'interruttore della webcam varia a seconda del modello o della marca del Chromebook, ma in genere si trova sul lato sinistro o destro di qualsiasi computer.
4. Riavvia il Chromebook
Spegnendo e riaccendendo il Chromebook la webcam potrebbe funzionare nuovamente correttamente. Un riavvio del sistema potrebbe anche installare aggiornamenti in sospeso progettati per correggere i malfunzionamenti della webcam. Chiudi tutte le applicazioni prima di riavviare il Chromebook per evitare di perdere dati o documenti non salvati.
Premi contemporaneamente il pulsante di accensionee il tasto di aggiornamentodel Chromebook per avviare il riavvio del sistema.

In alternativa, apri l'area di stato del Chromebook (premi Maiusc+ Alt+ S), seleziona l'icona di accensionee scegli Riavvia.

Attendere 1-2 minuti e premere nuovamente il pulsante di accensioneper accendere il dispositivo. Aggiorna il sistema operativo del tuo Chromebook se la fotocamera non funziona dopo il riavvio.
5. Aggiorna il tuo Chromebook
L'installazione della versione più recente di ChromeOS sul tuo Chromebook può risolvere problemi hardware e di sistema.
Vai a Impostazioni>Informazioni su Chrome OSe seleziona il pulsante Verifica aggiornamenti.

Altrimenti, seleziona Riavviaper forzare l'installazione degli aggiornamenti software in sospeso sul Chromebook.

6. Ripristina l'hardware del Chromebook.
Un "hard reset" risolve il guasto hardware riavviando o aggiornando l'hardware del Chromebook: tastiera, touchpad, sensore di impronte digitali, webcam e così via. L'esecuzione di un hard reset potrebbe risolvere i problemi relativi alla fotocamera del Chromebook.
La reimpostazione del Chromebook potrebbe eliminare alcuni file nella cartella "Download". Pertanto, ti consigliamo di eseguire il backup dei file di questa cartella in altre cartelle nell'app File, Google Drive o dispositivi di archiviazione esterni.
Reimposta ChromebookUtilizzo della scorciatoia da tastiera
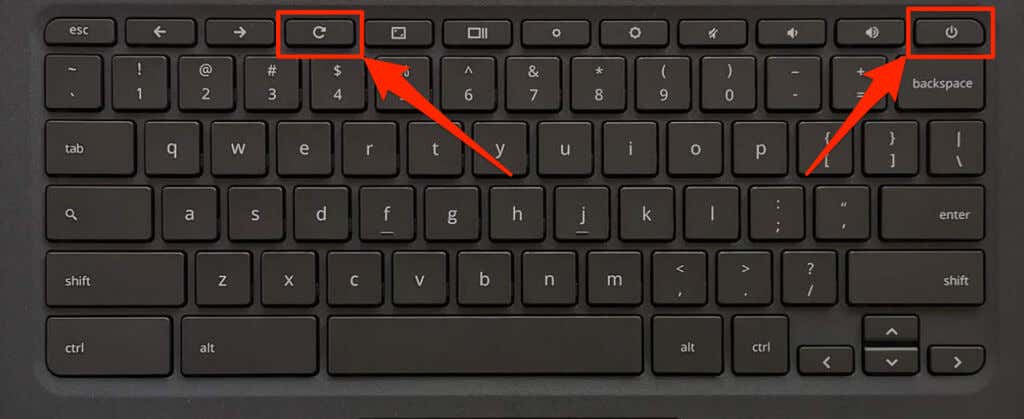
Puoi anche tenere premuti i pulsanti Indietro+ Aggiorna+ Accensioneper avviare un ripristino dell'hardware.
Ripristina l'hardware sul Chromebook 2 in 1
Ripristina l'hardware del Chromebook utilizzando il pulsante di ripristino
Alcuni Chromebook Asus, Samsung, Acer e Lenovo dispongono di un pulsante dedicato per avviare un ripristino dell'hardware. In genere troverai questo speciale pulsante di ripristino in un foro nella parte inferiore del Chromebook.

Reimpostazione completa dei Chromebook con batterie rimovibili
La rimozione e il reinserimento della batteria del Chromebook ne ripristineranno l'hardware. Spegni il Chromebook, rimuovi la batteria, attendi 10-30 secondi e reinserisci la batteria. Accendi il tuo dispositivo e controlla se la fotocamera integrata funziona..
7. Ripristina le impostazioni di fabbrica (Powerwash) del tuo Chromebook

Ripristina le impostazioni di fabbrica del Chromebook se la fotocamera non funziona dopo aver provato i passaggi di risoluzione dei problemi riportati sopra. Il ripristino delle impostazioni di fabbrica del Chromebook elimina tutto (file, app, account utente, estensioni, ecc.) salvato sul dispositivo.
Esegui il backup dei tuoi file su Google Drive o su un dispositivo di archiviazione esterno prima di ripristinare le impostazioni di fabbrica del Chromebook.
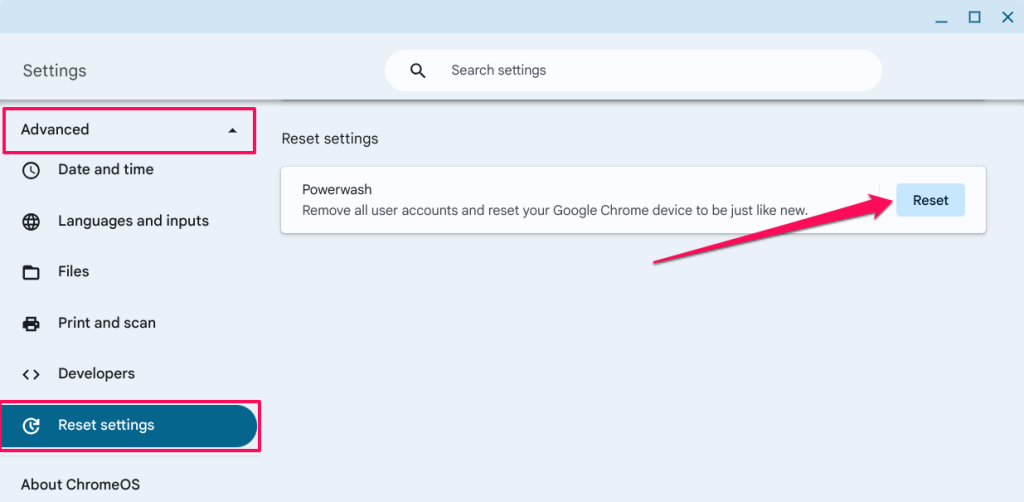

Risolvi i problemi della fotocamera del Chromebook
Contatta il produttore del Chromebook se la webcam continua a non funzionare dopo il ripristino dei dati di fabbrica. Utilizza una webcam esterna se hai bisogno di effettuare una videochiamata o una registrazione urgente: dai un'occhiata ad alcuni webcam economiche inferiori a $ 60.
.