Sinapsi di Razer è l'app software che, se abbinata alle periferiche Razer, ti aiuta a gestirle, personalizzarle e utilizzarle al massimo delle loro potenzialità. Tuttavia, a volte il software non rileva la tastiera, il mouse o le cuffie da gioco Razer. Farlo funzionare può essere frustrante, soprattutto se hai precedentemente impostato un profilo personalizzato che desideri utilizzare.
Il problema relativo al fatto che Razer Synapse non riconosce le periferiche si verifica più spesso con mouse e tastiera. Ma può succedere a qualsiasi periferica come cuffie, microfono o qualsiasi altro hardware con cui Synapse funziona normalmente. Questo articolo ti mostrerà come risolvere il problema relativo al mancato riconoscimento delle periferiche da parte di Razer Synapse 3 e Razer Synapse 2.

1. Eseguire la risoluzione dei problemi hardware
Esistono diversi modi per risolvere i problemi dell'hardware, soprattutto quando si tratta di periferiche come mouse e tastiera. Puoi scollegarli dal computer e provarli su un altro dispositivo con il software Razer Synapse installato per vedere se possono essere rilevati.
Se non hai un altro PC a portata di mano, puoi semplicemente collegare le tue periferiche a un'altra porta USB. Assicurati che sia collegato direttamente al PC senza utilizzare hub USB intermedi. Inoltre, dovresti controllare i cavi del dispositivo e le porte USB per eventuali danni fisici.
Infine, Windows 10 e 11 dispongono di uno strumento di risoluzione dei problemi hardware che puoi utilizzare per verificare se c'è un problema con i tuoi dispositivi. Lo strumento di risoluzione dei problemi hardware e dispositivi non è visibile da Impostazioni. Dovrai utilizzare il prompt dei comandi. Ecco come:
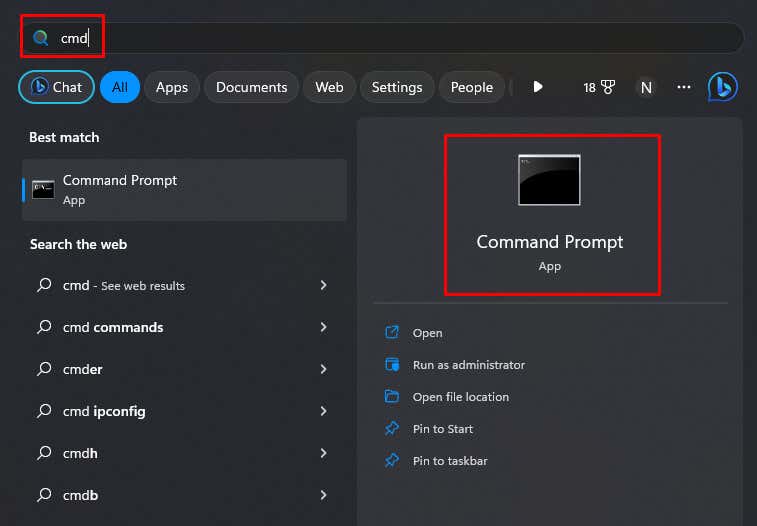
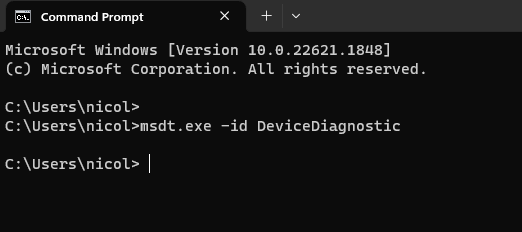
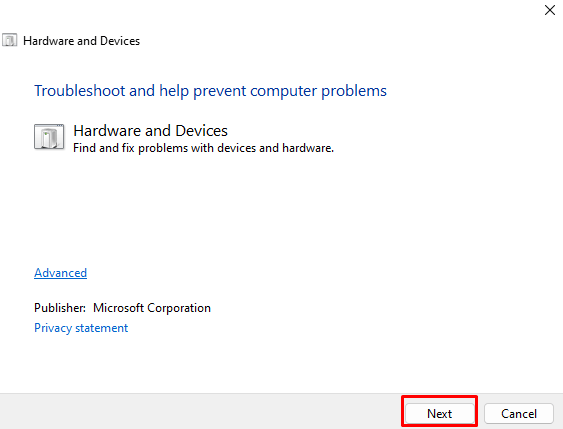
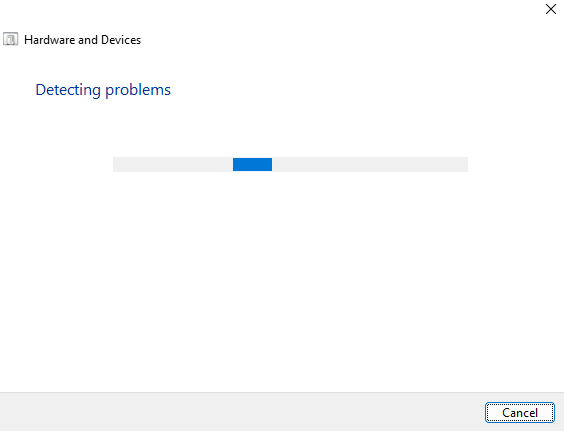
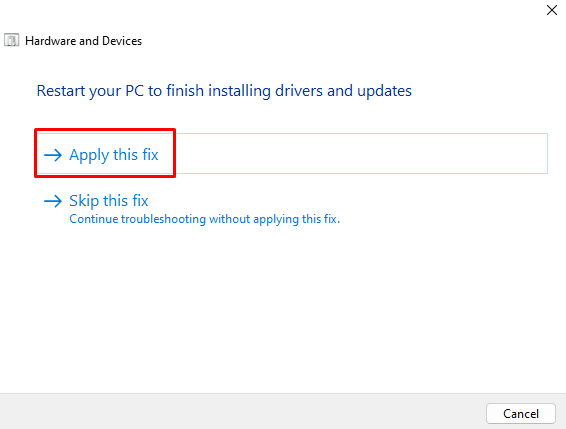
2. Reinstallare i driver del dispositivo
Un'altra soluzione che, secondo quanto riferito, funziona è la reinstallazione di tutti i dispositivi compatibili con Razer HID. Ciò può aiutare a risolvere eventuali problemi che potrebbero avere i driver del mouse e della tastiera..
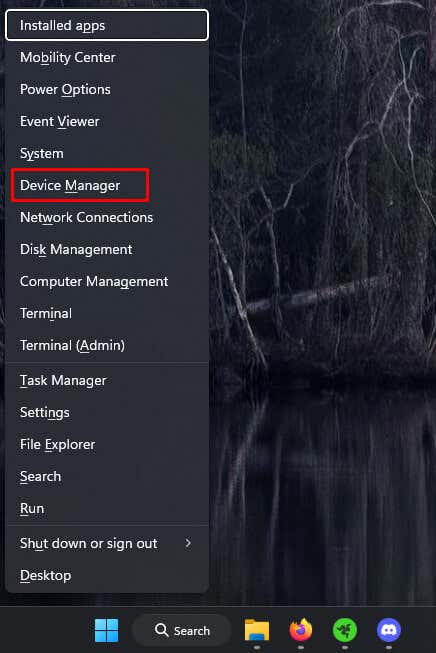
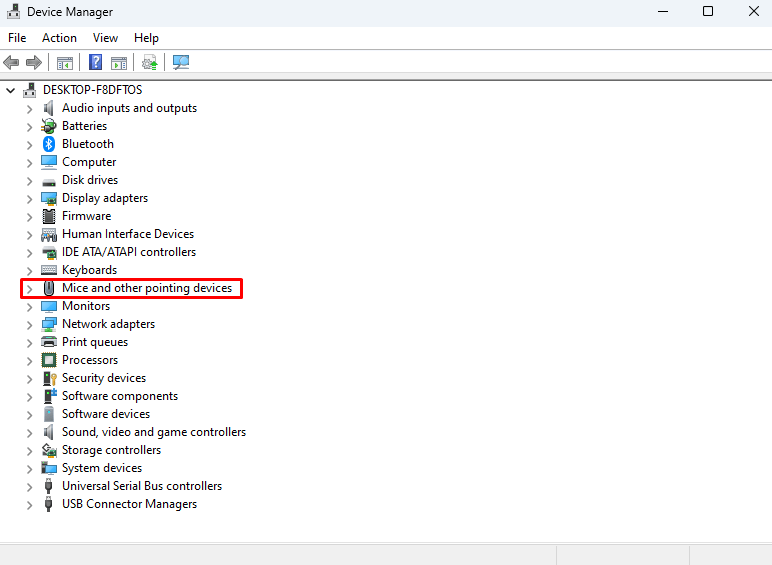
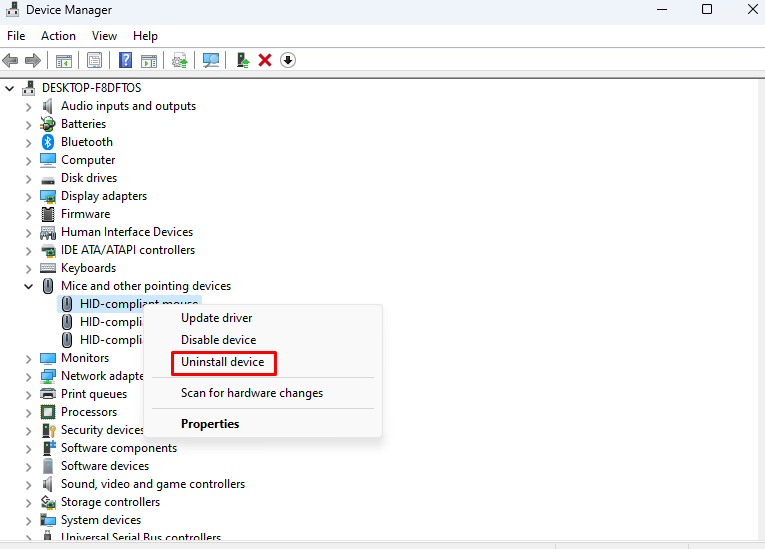
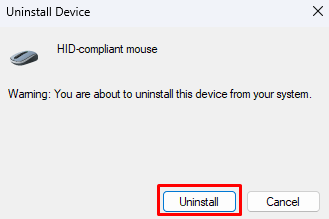
Riavvia il PC e Windows reinstallerà automaticamente i driver del dispositivo Razer che hai disinstallato. Tutti i driver danneggiati che causavano problemi verranno sostituiti.
3. Aggiorna i driver del dispositivo Razer
Forse i driver del tuo dispositivo non sono danneggiati ma semplicemente obsoleti. In questo caso, puoi scaricare la versione più recente direttamente dal sito Web ufficiale Razer o utilizzare un'app di terze parti, come Easy Pro, per aggiornare automaticamente i driver sul tuo PC.
Ecco come aggiornare i driver del mouse Razer dal sito Web ufficiale:
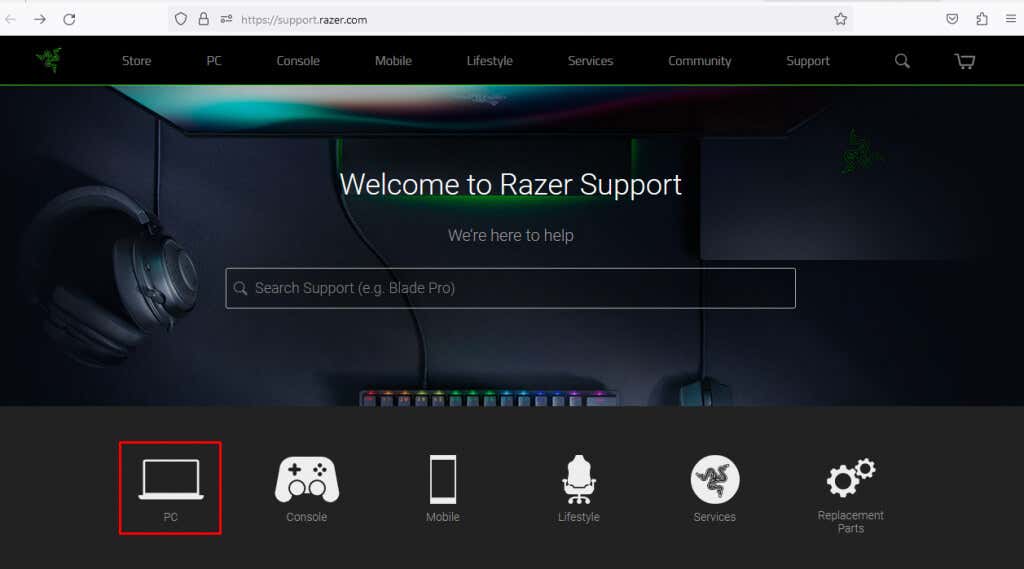
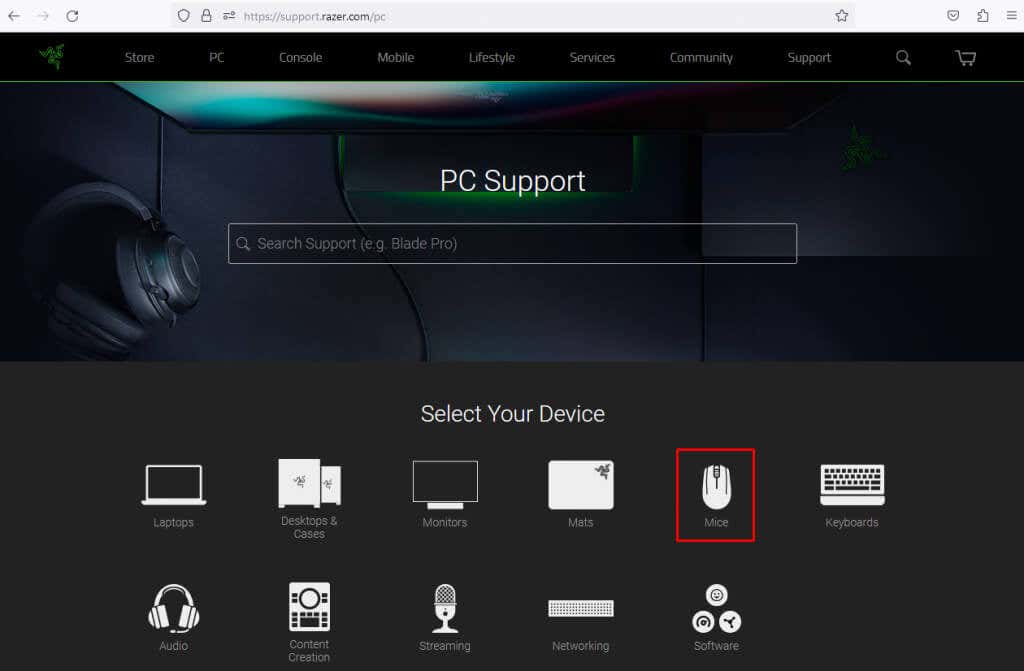
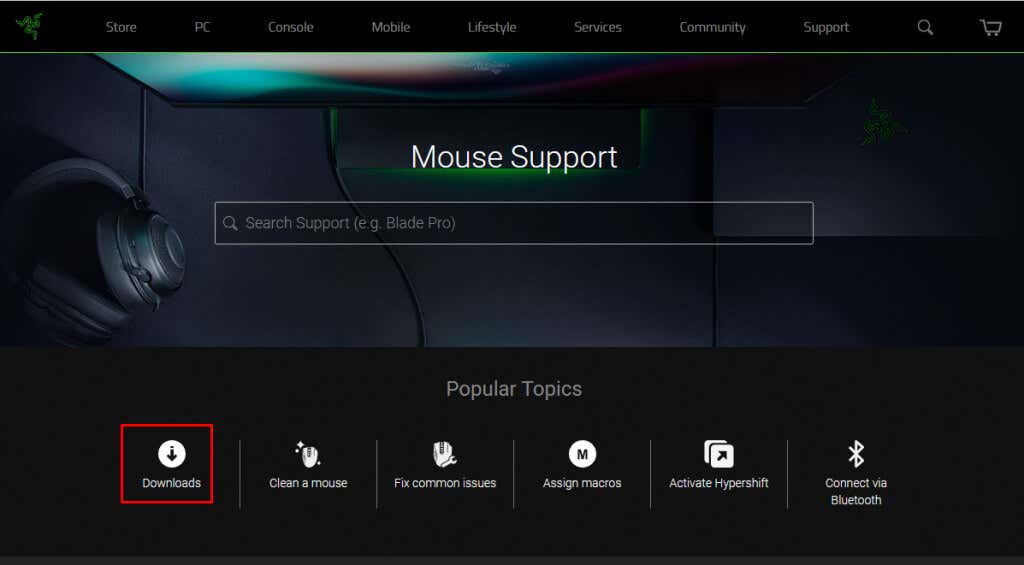
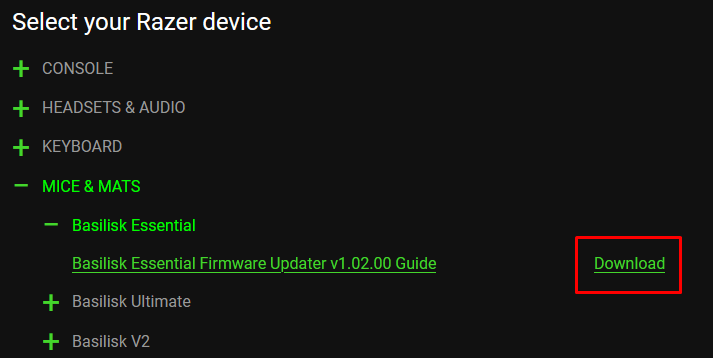
4. Disattiva l'antivirus
Alcuni programmi antivirus possono impedire a Razer Synapse di rilevare le periferiche. Windows Defender e alcune app antivirus di terze parti devono essere temporaneamente disabilitati per risolvere questo problema.
Vai a Impostazioni>Privacy e sicurezza>Sicurezza di Windows>Protezione da virus e minacceper disattivare temporaneamente Windows Difensore.
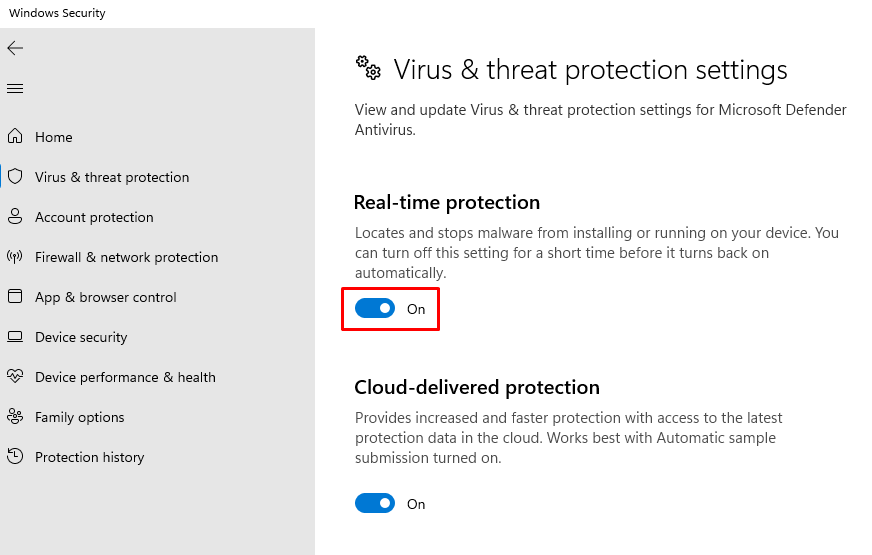
Dopo aver disabilitato l'antivirus, avvia Razer Synapse per vedere se rileva la tastiera e il mouse. Se funziona, aggiungi Razer Synapse all'elenco di esclusione in Sicurezza di Windows (o software alternativo che potresti utilizzare). Ciò ti consentirà di riattivare l'antivirus senza bloccare il software Synapse..
5. Utilizza l'opzione di riparazione di Synapse
Puoi provare l'opzione di riparazione di Synapse per correggere il software che non rileva i dispositivi. Molti utenti hanno riferito che è così che sono riusciti a risolvere il problema.
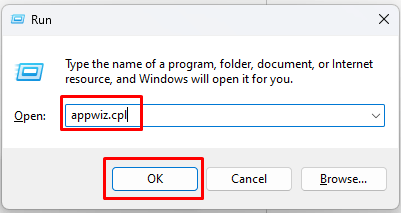
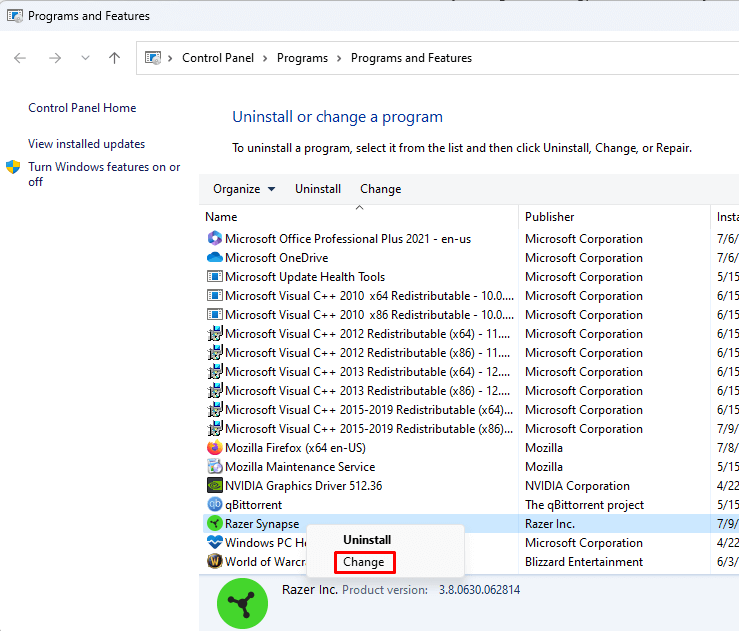
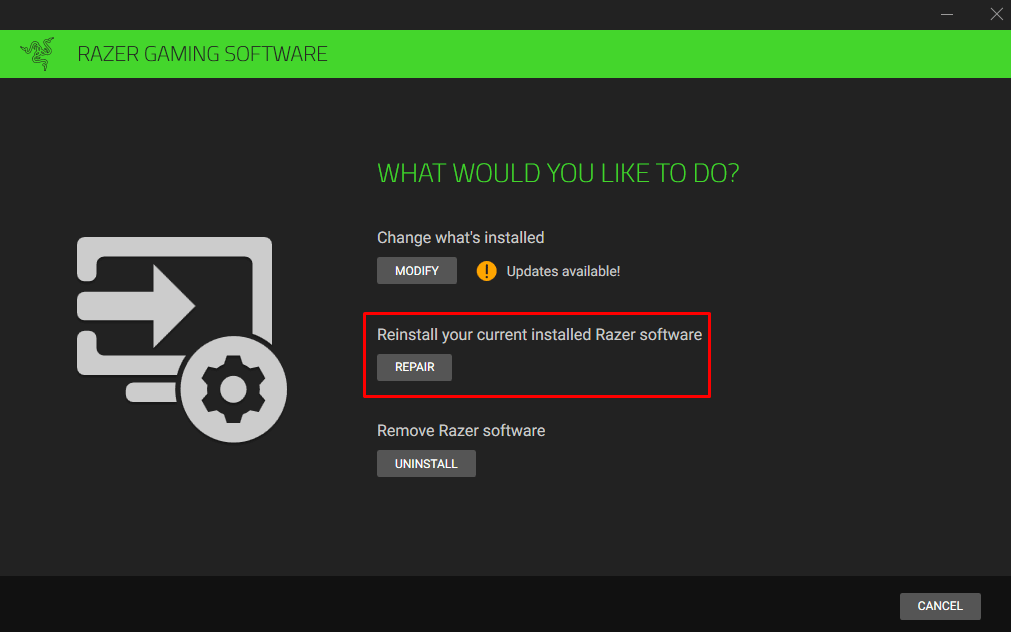
Al termine, avvia Synapse e accedi al tuo account. Verifica se ora rileva il tuo mouse e la tua tastiera.
6. Disinstalla Razer Synapse e reinstallalo
I file danneggiati non sono specifici solo dei driver. Possono apparire ovunque, anche nei moduli e nei file Synapse. Ciò può potenzialmente far sì che Synapse non riesca a rilevare le periferiche Razer. La soluzione a questo problema sarebbe disinstallare e reinstallare completamente il software Razer Synapse. Assicurati di farlo correttamente in modo che nessun dato residuo possa essere danneggiato e influenzare il funzionamento di Synapse.
Segui questi passaggi per reinstallare Razer Synapse:
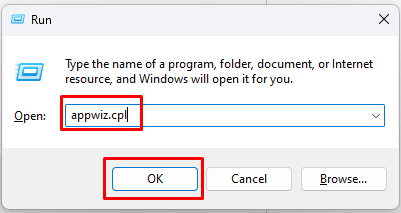
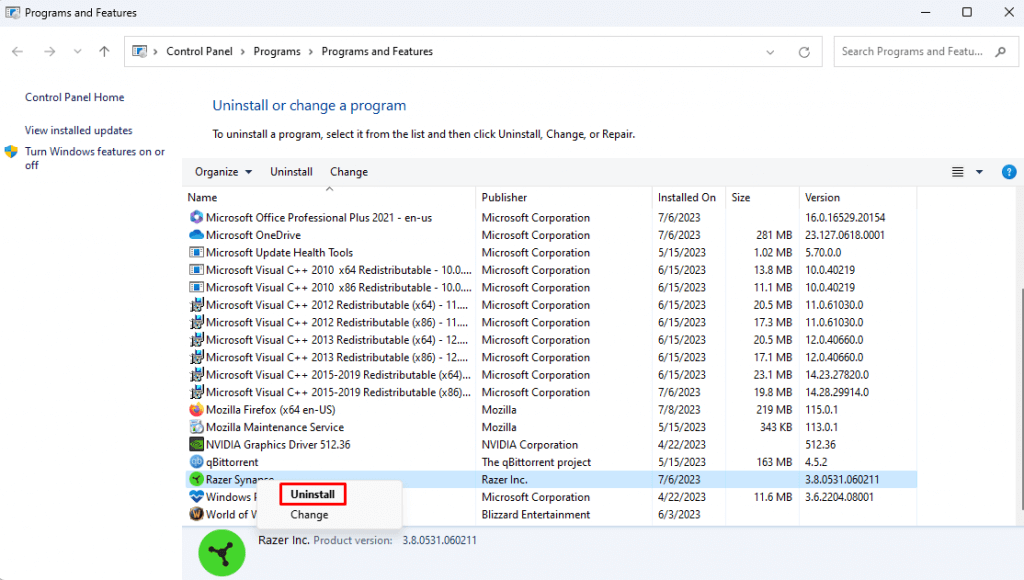
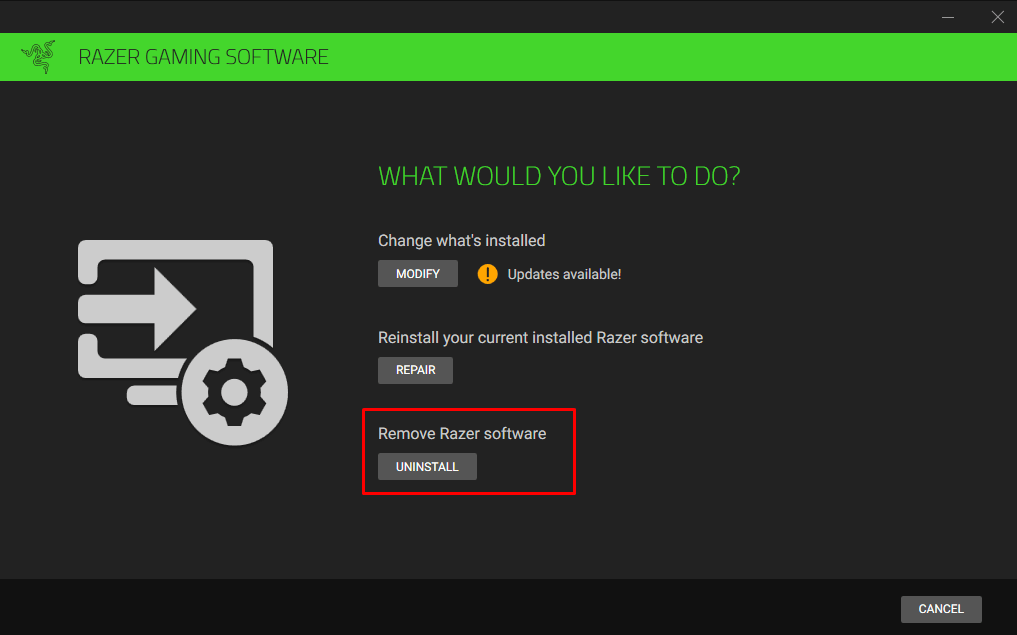
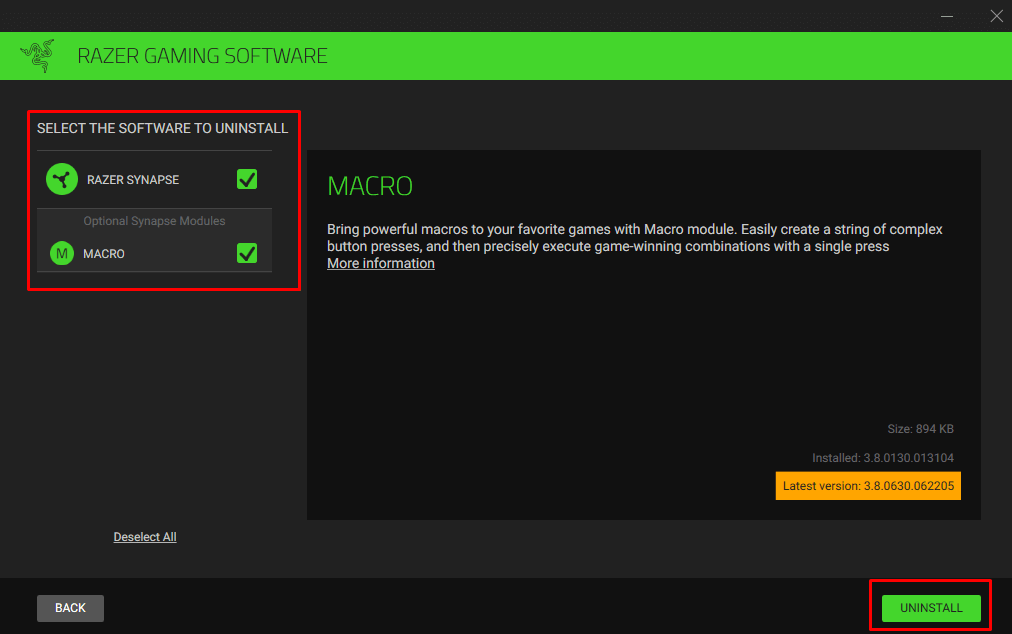
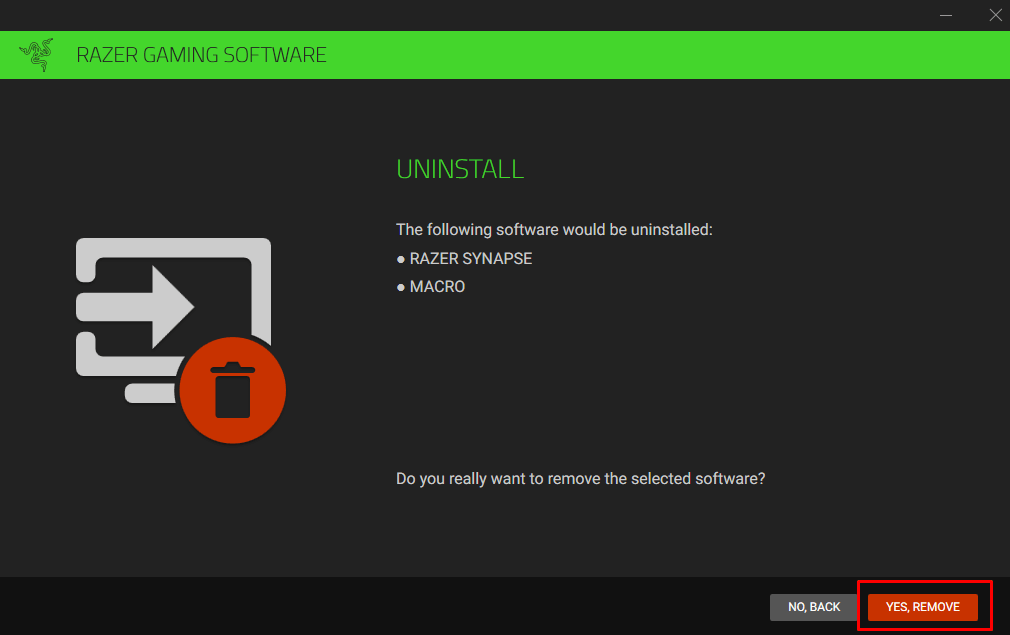
Anche dopo aver completato la disinstallazione di Razer Synapse, dovrai assicurarti di eliminare tutti i file rimanenti che potrebbero essere nascosti. Ecco come:
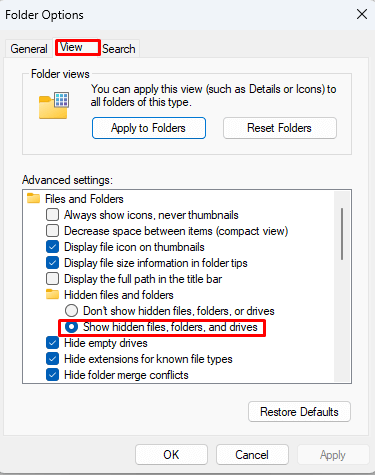
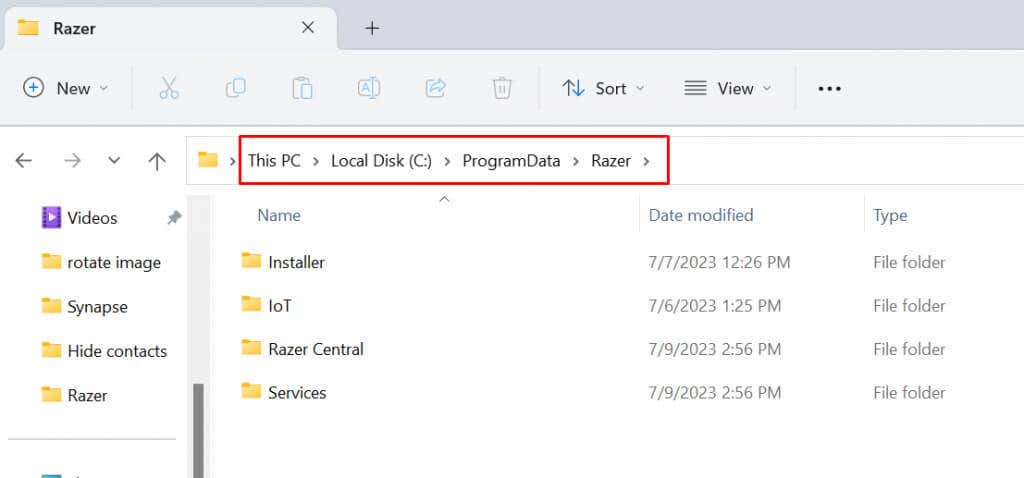
Ora puoi installare Razer Synapse dal sito ufficiale, proprio come hai fatto la prima volta. Dopo l'installazione, verifica se il software rileva i tuoi prodotti Razer.
Il tuo dispositivo Razer viene visualizzato in Razer Synapse dopo aver applicato una di queste correzioni? Se i problemi persistono, leggi la nostra guida dettagliata su come riparare un dispositivo USB non riconosciuto in Windows.
.