Il tuo browser web Google Chrome inizia a rallentare quando scarichi file? Il problema non riguarda i tuoi file ma il tuo browser o computer. Uno o più elementi nel browser o nel computer potrebbero non funzionare correttamente, causando ritardi nel browser. Ti mostreremo alcune soluzioni per aggirare questo problema.
Molti elementi possono causare ritardi in Chrome. Alcuni di questi includono una versione del browser obsoleta, accelerazione hardware, un'estensione del browser difettosa, impostazioni del browser specificate in modo errato e altro ancora.
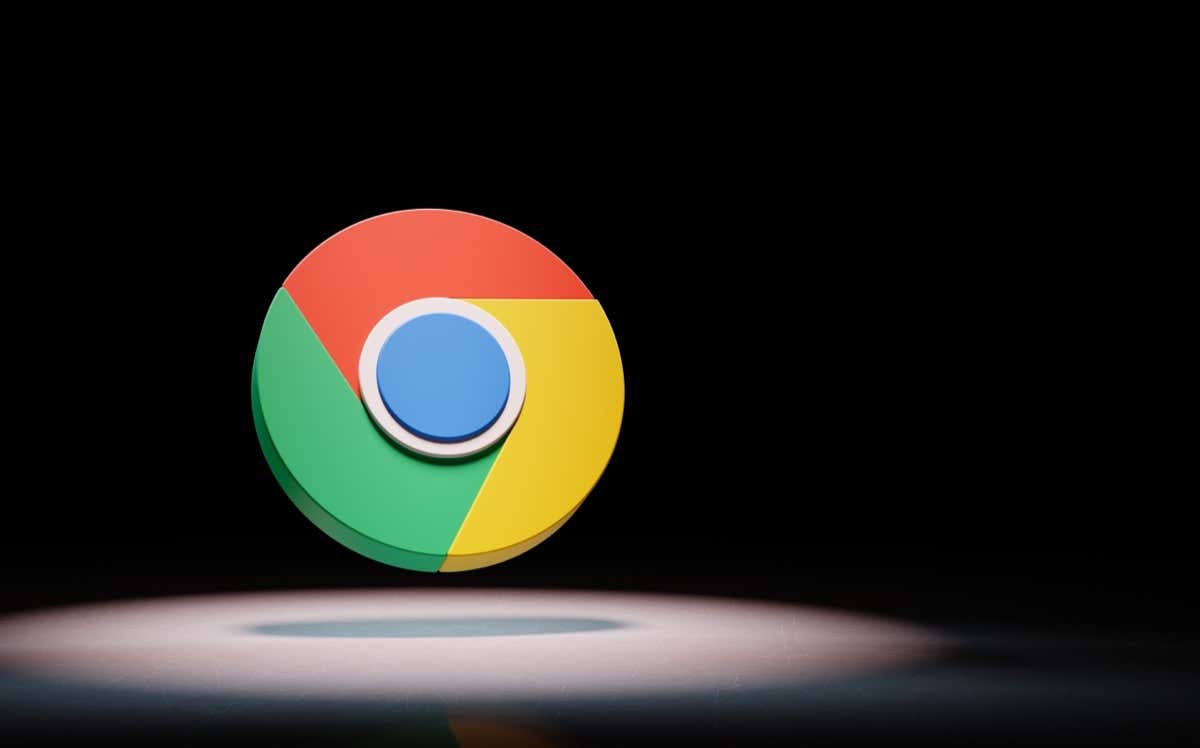
Chiudi le schede inutilizzate in Chrome
Il primo correzione da applicare quando Chrome è in ritardo serve a chiudere tutte le schede non utilizzate nel browser. Troppe schede aperte contemporaneamente possono utilizzare molte risorse del tuo computer, causando ritardi in Chrome. Puoi sempre riaprire le schede chiuse in Chrome.
Puoi chiudere una scheda in Chrome selezionando la Xaccanto alla scheda. Ripeti l'operazione per ogni scheda che non desideri utilizzare.
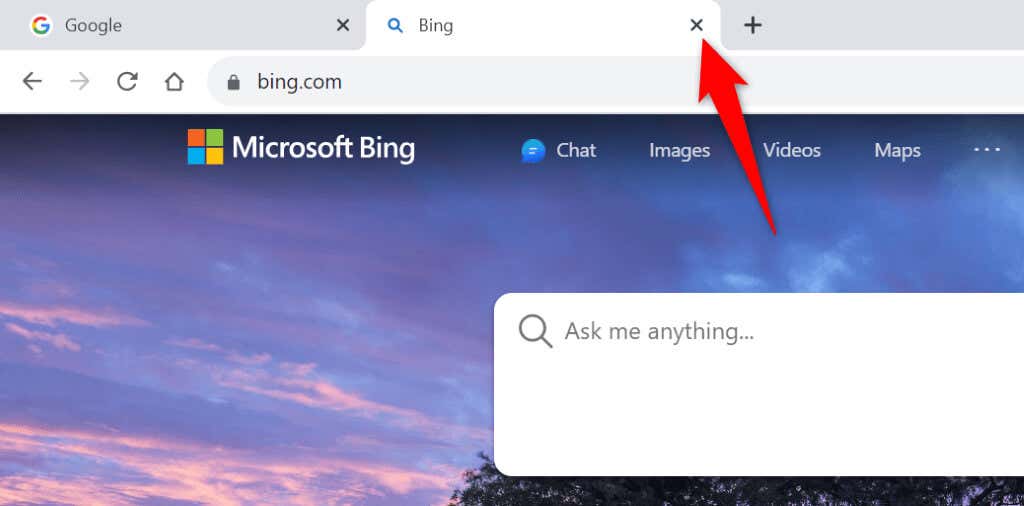
Quindi, avvia il download del file e il processo di download dovrebbe procedere senza problemi.
Attiva il download parallelo in Chrome
Per impostazione predefinita, Chrome stabilisce un unico collegamento di rete per scaricare i tuoi file. Quando riscontri problemi con il download dei file, è una buona idea attivare la funzione di download parallelo di Chrome, che crea collegamenti multipli per i tuoi download, accelera i tuoi download, ed eventualmente risolve i tuoi problemi di download.
chrome://flags/
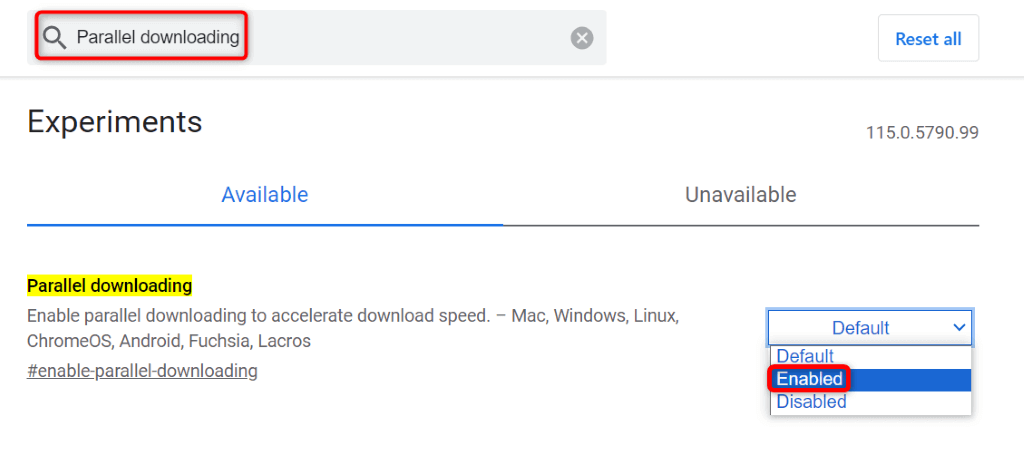
Aggiorna il tuo browser Chrome
Una versione obsoleta di Chrome può non funzionare correttamente in molti modi. La mancata risposta di Chrome durante il download dei file potrebbe essere dovuta a una versione precedente del browser. In questo caso, aggiorna il tuo browser all'ultima versione per eventualmente risolvere il problema.
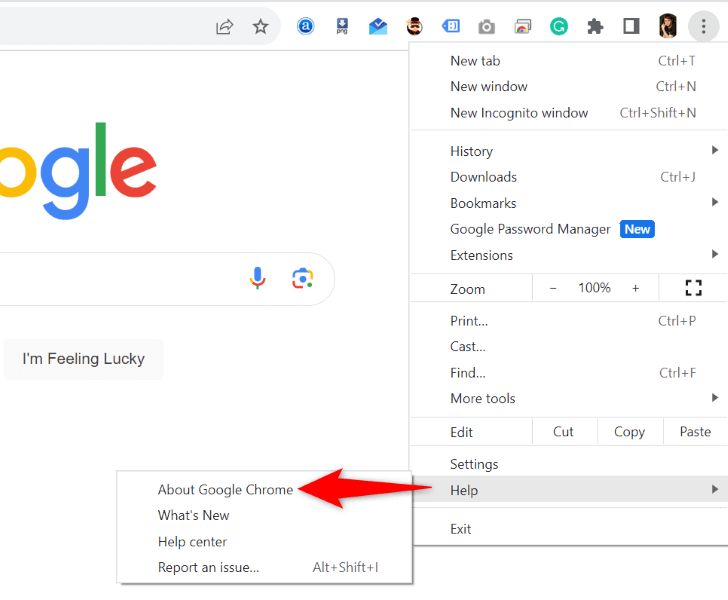
Disattiva l'accelerazione hardware in Chrome
La funzionalità accelerazione hardware di Chrome scarica alcune delle attività del tuo browser sulla GPU del tuo computer, scaricando la pressione sulla CPU. In caso di problemi con il browser, è una buona idea disattivare questa funzionalità.
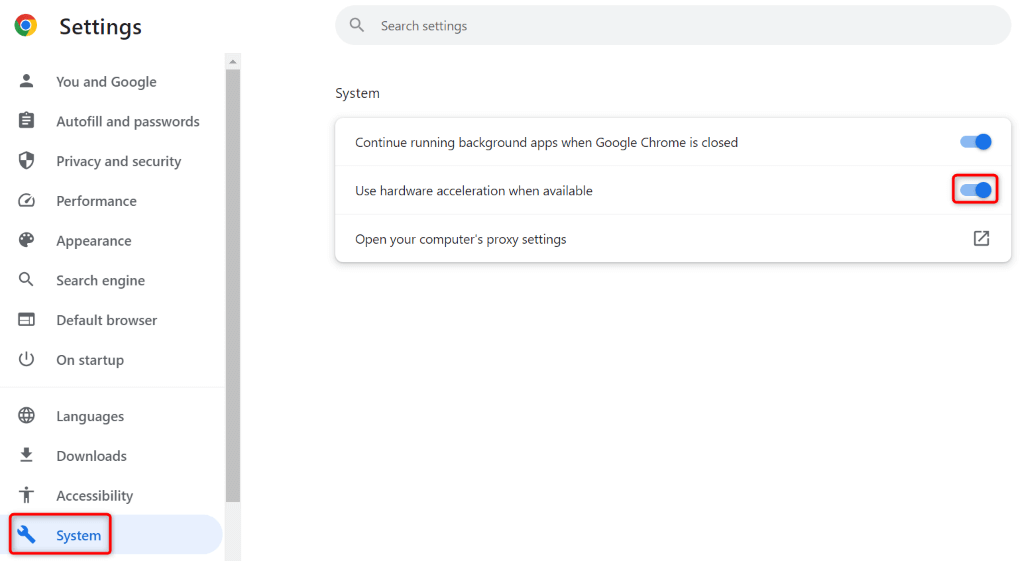
Cancella i dati di navigazione di Chrome
Chrome salva la cronologia di navigazione, i cookie, la cache e altri dati dei siti quando visiti i tuoi siti. È possibile che Chrome abbia accumulato un gran numero di questi file, rallentando il browser.
In questo caso, cancellare i dati di navigazione salvati e probabilmente il problema verrà risolto.
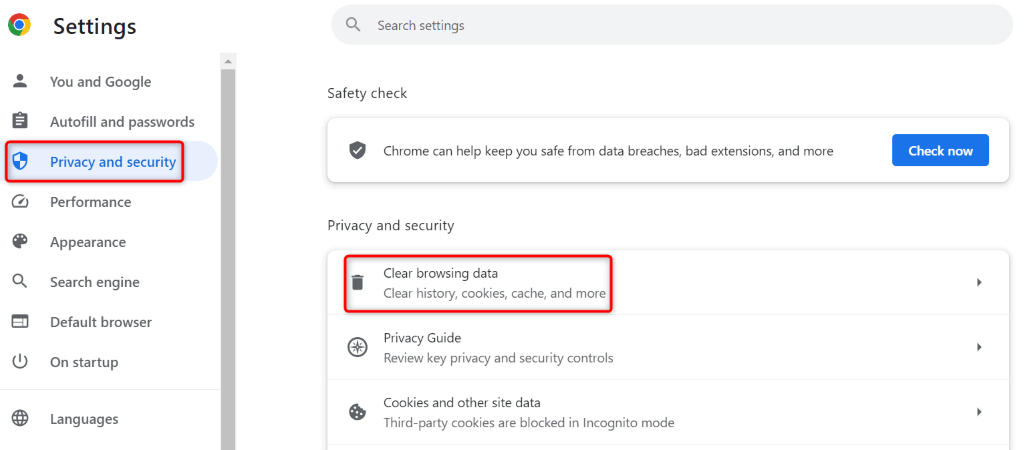
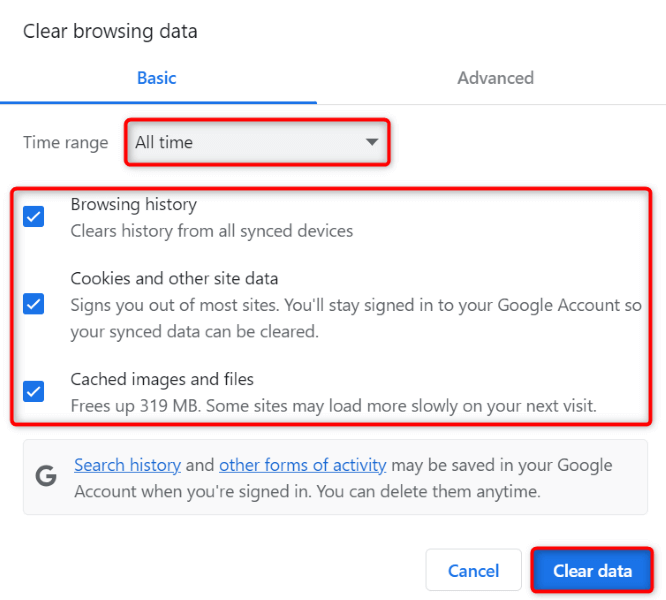
Correggi il ritardo di Google Chrome Problema dovuto alla disattivazione delle estensioni del browser
Puoi installa varie estensioni in Chrome estendere le funzionalità del tuo browser. A volte, potresti ritrovarti con un'estensione rotta o difettosa, causando il comportamento del tuo browser in modi imprevisti. Ciò può causare ritardi nel browser durante il download dei file.
Puoi risolvere il problema entro il disattivando le estensioni del browser. Quindi, riattiva un componente aggiuntivo alla volta per trovare e rimuovere l'elemento colpevole..
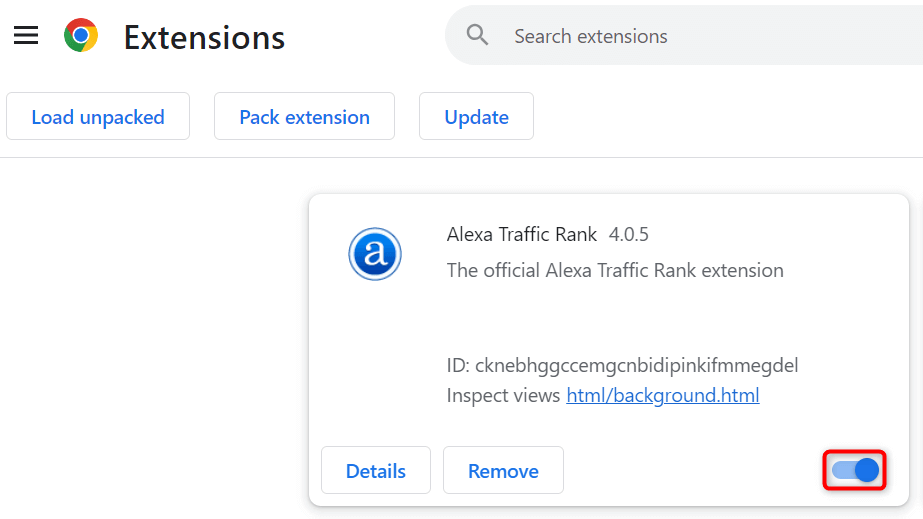
Ripristina Chrome alle impostazioni predefinite
Se il problema di ritardo di Chrome persiste, le impostazioni del browser potrebbero essere errate. Tu o qualcun altro potreste aver specificato un'opzione del browser nel modo sbagliato, impedendo al browser di rispondere.
In questo caso, puoi riporta il tuo browser alle impostazioni predefinite risolvere il problema. Quando ripristini Chrome perdi impostazioni, scorciatoie, estensioni, cookie e dati dei siti. Il browser conserva la cronologia di navigazione, i segnalibri e le password salvate.
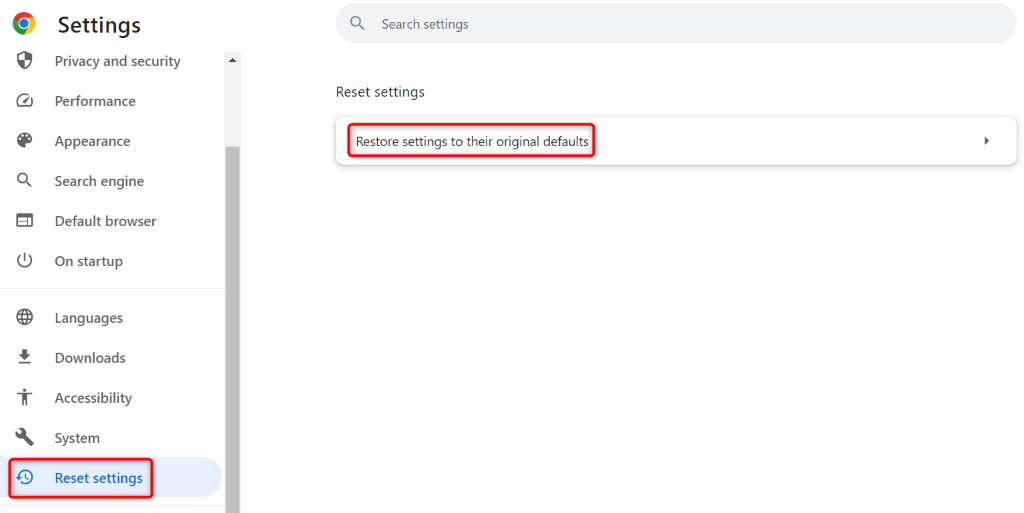
Rimuovi e reinstalla Chrome sul tuo computer
Se non sei riuscito a risolvere il problema utilizzando i metodi sopra indicati, utilizza il metodo finale, ovvero disinstallare e reinstalla Chrome sul tuo computer. Questa operazione elimina tutti i file di Chrome dal computer, risolvendo i problemi causati da tali file.
Su Microsoft Windows 11
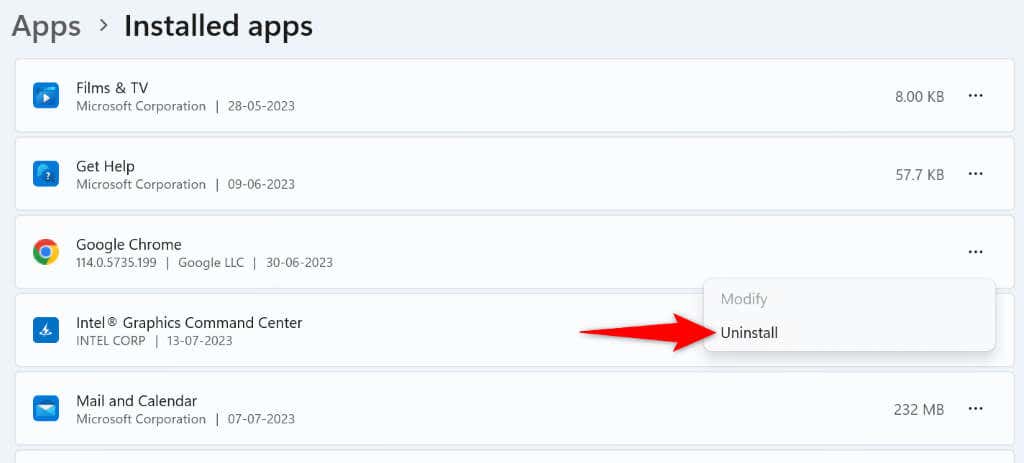
Su Microsoft Windows 10
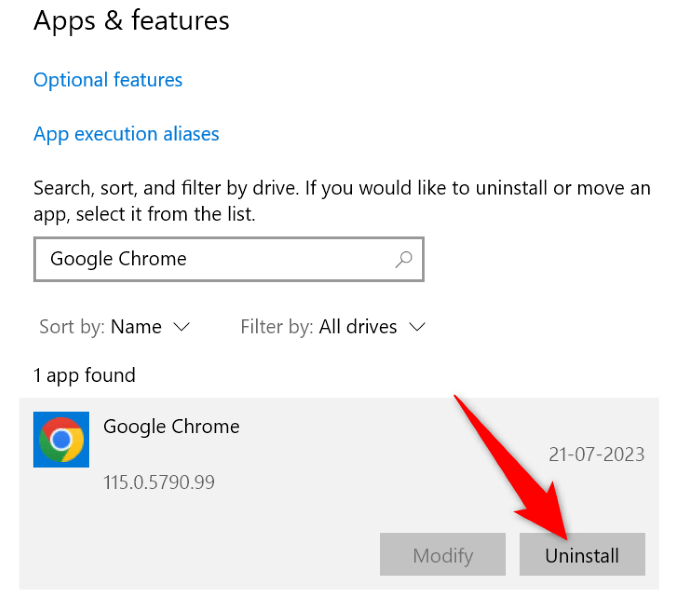
Su Mac (macOS)
Dopo aver rimosso Chrome, vai a Sito ufficiale di Chrome per scaricare e installare una nuova copia del browser sul tuo computer.
Evita che Chrome subisca ritardi durante il download dei file
Il problema del ritardo di Chrome può rendere il browser inutilizzabile o causare il fallimento dei download. Questo problema si verifica per vari motivi, come spiegato sopra. Fortunatamente, puoi risolvere il problema utilizzando alcuni semplici metodi, come descritto sopra.
Una volta seguiti i metodi sopra menzionati, Chrome scaricherà i tuoi file senza smettere di rispondere. Buon divertimento!
.