Steam scarica o installa gli aggiornamenti ogni volta che lo avvii? In tal caso, la tua app potrebbe presentare un problema tecnico. Gli aggiornamenti dell'app sono necessari poiché risolvono i bug ed eventualmente aggiungono nuove funzionalità, ma la tua app non dovrebbe aggiornarsi ogni volta che la apri. Esistono alcuni modi per risolvere questo strano comportamento di Steam sul tuo computer Windows e ti mostreremo quali sono.
Alcuni motivi per cui Steam continua ad aggiornarsi sul tuo PC sono che l'app potrebbe non avere l'autorizzazione per apportare modifiche permanenti al tuo sistema, il tuo firewall potrebbe aver bloccato l'accesso dell'app a Internet, i tuoi giochi Steam installati potrebbero essere aggiornati e altro ancora.
1.Avvia Steam come amministratore
Uno dei motivi per cui Steam mostra una finestra di dialogo di aggiornamento ogni volta che avvii l'app è che l'app non è in grado di apportare modifiche permanenti al tuo sistema. Gli aggiornamenti dell'app potrebbero voler apportare determinate modifiche al tuo sistema e la mancanza delle autorizzazioni richieste impedisce che ciò accada.
In questo caso, puoi esegui Steam come amministratore per risolvere il problema. L'avvio dell'app come amministratore le garantisce tutti i diritti di cui ha bisogno, risolvendo tutti i problemi relativi alle autorizzazioni.
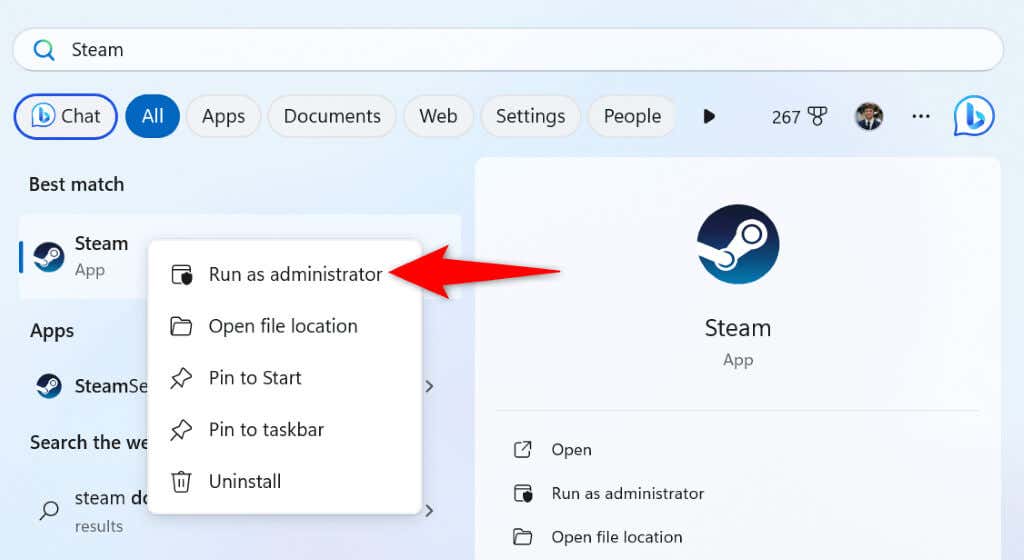
Se questo metodo risolve il problema, fai in modo che Windows avvii sempre il tuo client Steam con diritti di amministratore seguendo i seguenti passaggi:
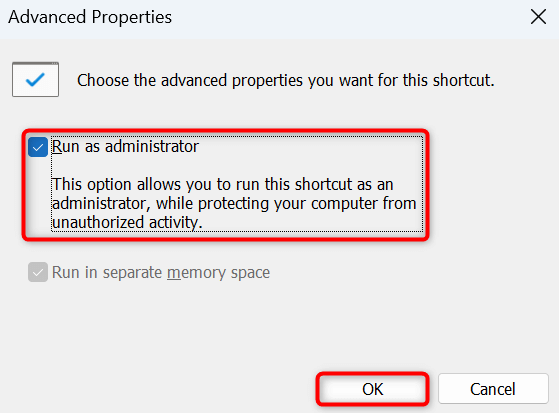
D'ora in poi, fai doppio clic sul collegamento Steam sul desktop per avviare l'app con privilegi di amministratore.
2.Aggiungi Steam alla lista bianca del tuo firewall
Se il firewall del tuo PC ha limitato l'accesso di Steam a Internet, potrebbe essere per questo che la funzionalità di aggiornamento dell'app non funziona come previsto. Aggiungi Steam alla lista sicura del tuo firewall, così la tua app potrà sempre effettuare tutte le connessioni necessarie..
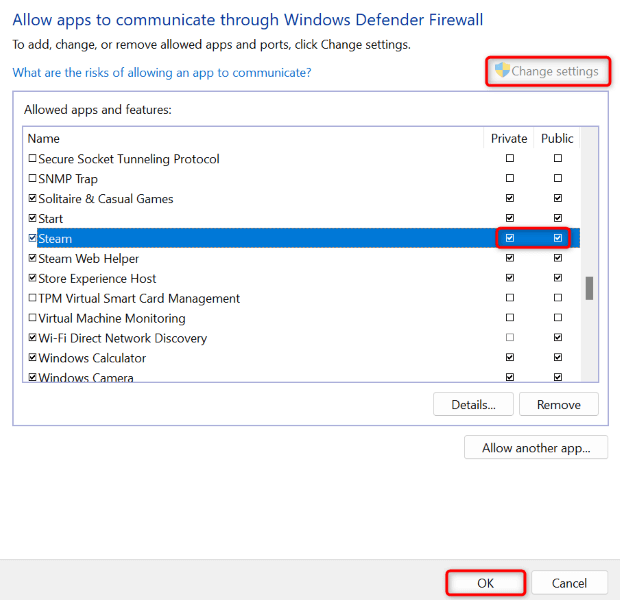
3.Impedisci che Steam venga eseguito all'avvio del tuo PC
Se Steam si avvia e si aggiorna automaticamente quando accendi il computer, l'app si trova nell'elenco dei programmi di avvio. Puoi rimuovere l'app da questo elenco per evitare di vedere l'avanzamento dell'aggiornamento dell'app all'avvio del computer.
Puoi quindi aggiornare manualmente l'app avviando l'app sul tuo sistema.
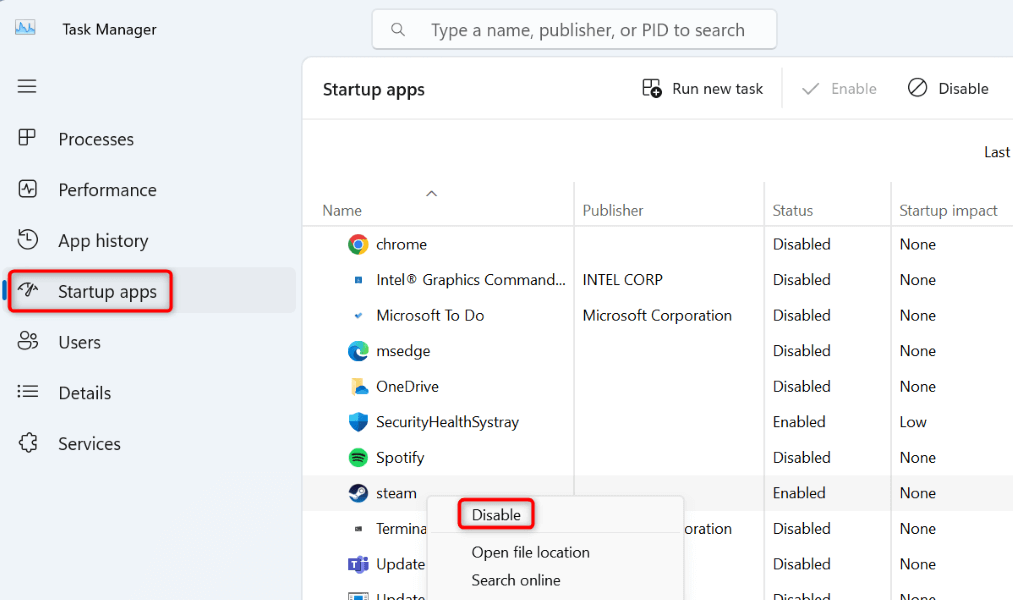
4.Modifica le impostazioni di aggiornamento di Steam
Nel caso non lo sapessi, Steam ti consente di modificare le impostazioni di aggiornamento in modo che l'app scarichi e installi solo gli aggiornamenti disponibili durante il programma specificato. Puoi configurare questa opzione dall'app Steam e ti mostreremo come.
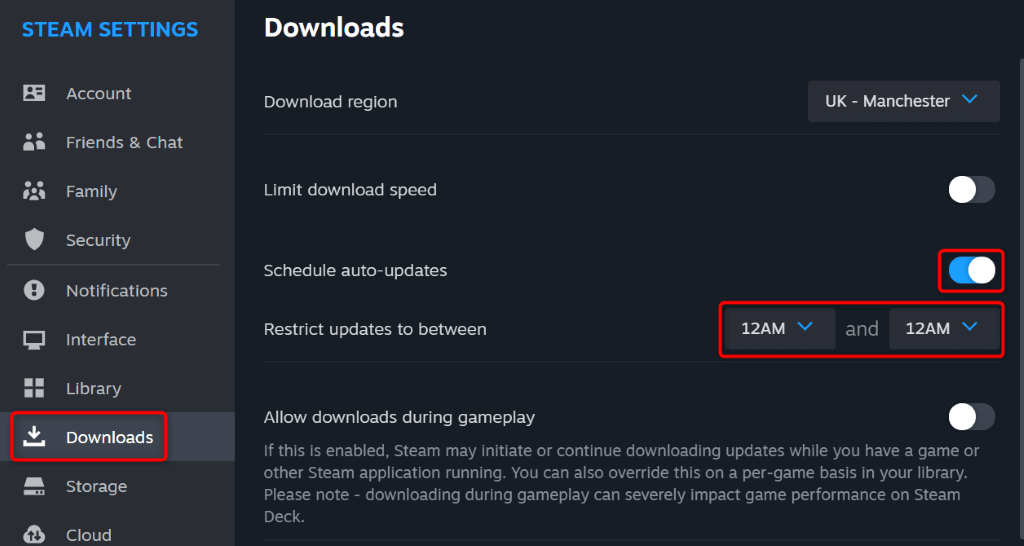
5.Disattiva gli aggiornamenti per i tuoi giochi Steam
Invece degli aggiornamenti di Steam, ne hai scaricati i giochi potrebbero essere aggiornati tramite Steam, visualizzando una finestra di dialogo di aggiornamento. Se desideri impedire l'aggiornamento automatico dei tuoi giochi, puoi configurare un'opzione nel tuo client Steam come segue.
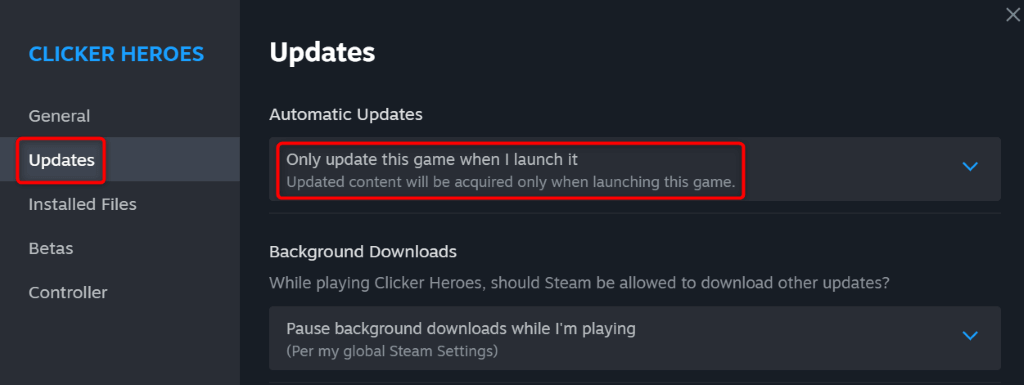
Steam ora aggiornerà il tuo gioco solo quando lo esegui nel tuo client. Ripeti i passaggi precedenti per tutti i tuoi giochi in modo che i giochi non si aggiornino automaticamente.
6.Disinstalla i giochi a cui non giochi più
Se hai installato molti giochi tramite Steam, l'app potrebbe provare a trovare e installare gli aggiornamenti per tutti i tuoi giochi. Se non giochi a tutti i giochi installati, rimuoverli è una buona idea in modo che Steam non cerchi aggiornamenti per tali elementi.
Puoi sempre scaricare nuovamente un gioco se desideri giocarci in futuro.
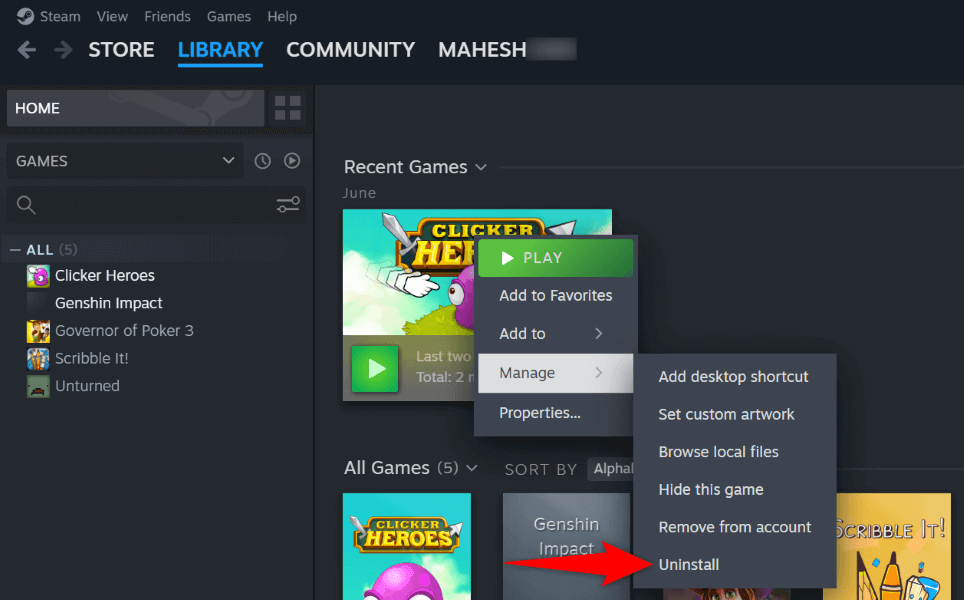
Ripeti i passaggi precedenti per rimuovere tutti i giochi indesiderati dalla tua libreria Steam.
7.Rimuovi e reinstalla Steam sul tuo computer
Se il problema relativo all'aggiornamento di Steam rimane irrisolto, puoi utilizzare la soluzione finale: elimina e reinstalla l'app Steam sul tuo computer. Questo perché la tua app potrebbe trovarsi ad affrontare un problema relativo al file principale, che porta a vari problemi.
La disinstallazione e la reinstallazione dell'app risolvono tutti i problemi relativi ai file, consentendoti di utilizzare normalmente la tua app.
Tieni presente che Steam rimuove i giochi installati quando disinstallare l'applicazione. Puoi conservare i tuoi giochi eseguendo un backup della directory steamappssituata nella cartella di installazione di Steam. In questo modo, non dovrai scaricare di nuovo i tuoi giochi.
Su Windows 11
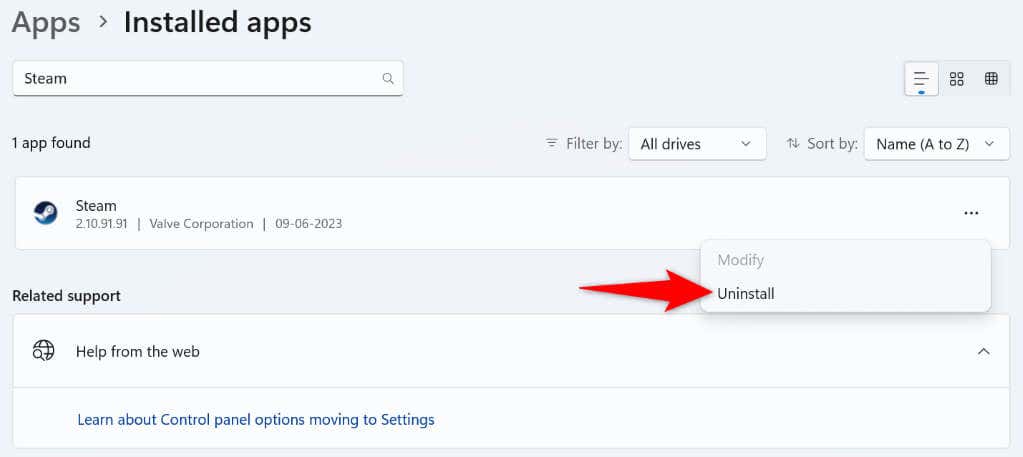
Su Windows 10
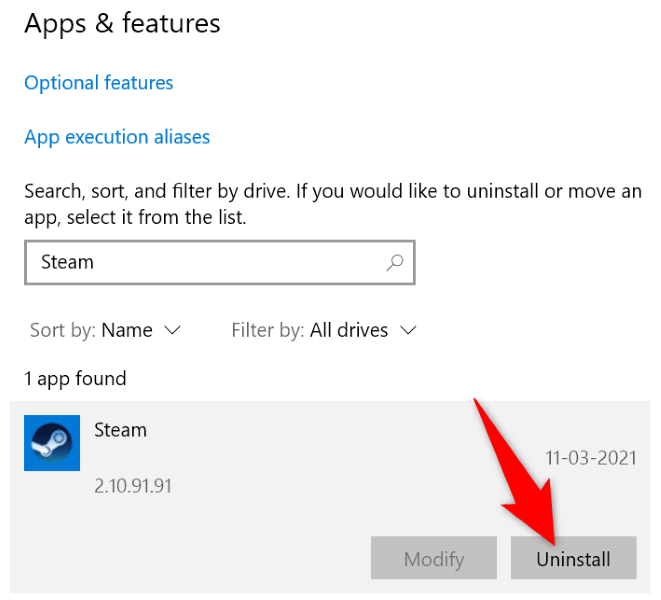
Ora che hai eliminato Steam, vai al sito ufficiale di Steam e scarica e installa una nuova versione dell'app sul tuo computer.
Risolvi il problema di aggiornamento costante di Steam sul tuo computer
Ci sono molti motivi per cui Steam inizia ad aggiornarsi non appena avvii l'app. Fortunatamente, risolvere il problema non è così difficile come potresti pensare. Puoi utilizzare i metodi descritti sopra fino a risolvere i problemi con la tua app Steam, che impediranno all'app di aggiornarsi costantemente sul tuo computer. Potrai quindi goderti i tuoi giochi preferiti nell'app senza alcuna interruzione.
.