
Stai tentando di installare Microsoft Teams sul tuo PC Windows 11 o Windows 10, ma l'installazione continua a non riuscire? Fortunatamente, ci sono alcuni modi per risolvere il problema e installare l'app senza errori sul tuo computer.
Alcuni motivi per cui Teams non si installa sono che il tuo PC non soddisfa i requisiti minimi dell'app, il tuo antivirus interferisce con l'installazione, i file rimanenti di Teams causano un problema, il tuo account utente non dispone delle autorizzazioni per installare app, e altro ancora.
Assicurati che il tuo PC soddisfi i requisiti minimi di sistema dei team
In caso di problemi con l'installazione di Teams, assicurati che il tuo computer soddisfi i requisiti minimi di sistema dell'app. Se il tuo PC non soddisfa queste esigenze, non puoi installare o utilizzare l'app sul tuo computer.
Le specifiche minime richieste sono:
Se il tuo PC soddisfa questi requisiti, ma sei ancora non è possibile installare l'app, utilizza i seguenti suggerimenti per la risoluzione dei problemi.
Spegni il tuo Antivirus e firewall durante l'installazione di Teams
Uno dei motivi per cui non puoi installare Teams è che l'antivirus e il firewall interferiscono con il processo di installazione. Questo a volte accade anche quando le tue app sono prive di contenuti dannosi.
In questo caso, disattiva temporaneamente l'antivirus del tuo computer e il firewall per risolvere il problema. Il modo in cui lo fai dipende dal programma che stai utilizzando. Per Microsoft Defender Antivirus, seguirai i seguenti passaggi:
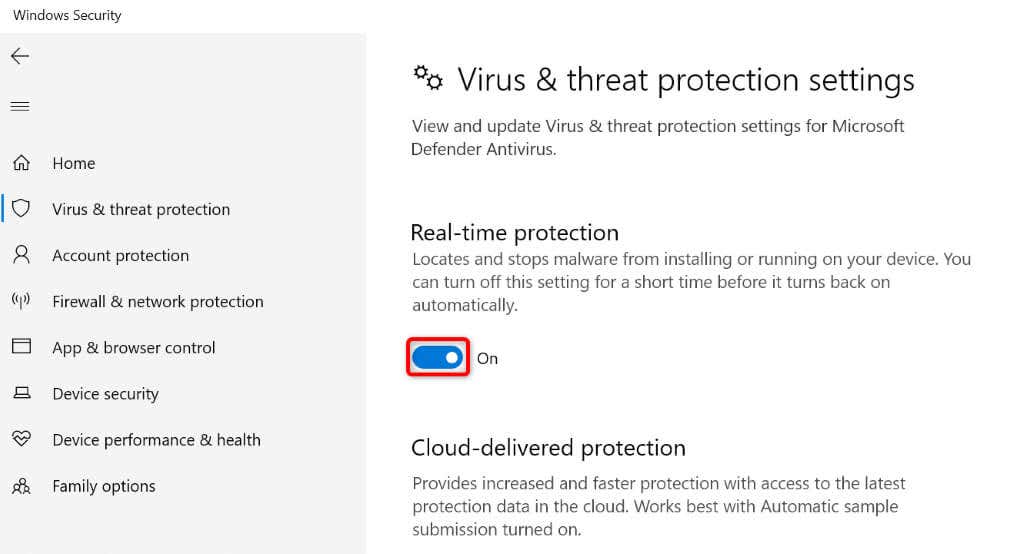
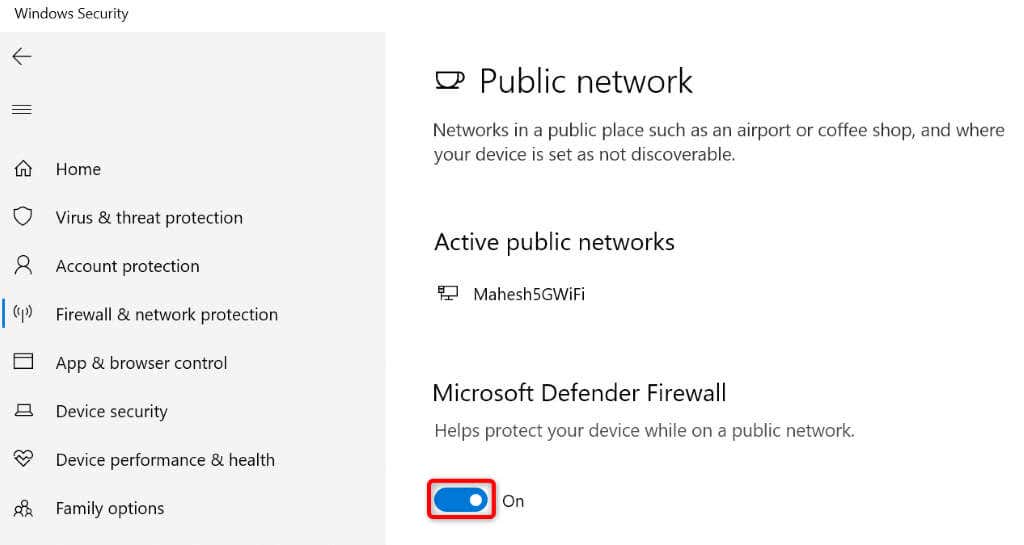
Utilizza lo strumento di risoluzione dei problemi di installazione e disinstallazione di Microsoft
Se ancora non riesci installare Teams, Microsoft dispone di uno strumento per la risoluzione dei problemi di installazione e disinstallazione dei programmi che puoi utilizzare per trovare e risolvere i problemi di installazione della tua app. Questo strumento gratuito rileva automaticamente i problemi di installazione dell'app e aiuta a risolvere gli elementi difettosi.
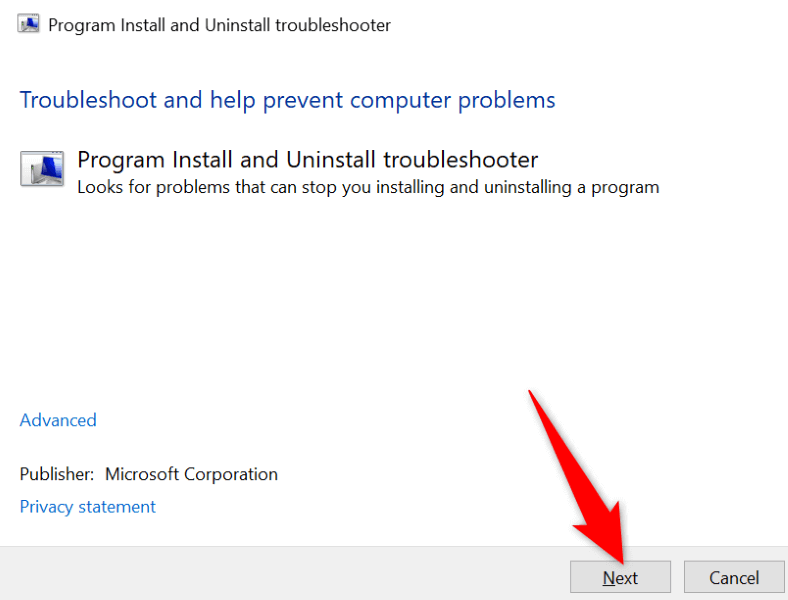
Esegui un'installazione pulita di Microsoft Teams
Se hai installato Teams sul tuo PC o hai già installato l'app, eliminare tutti i file rimanenti dell'app ed esegui un'installazione pulita dell'app. Ecco i passaggi per farlo.
Passaggio 1: forza la chiusura dell'app Teams
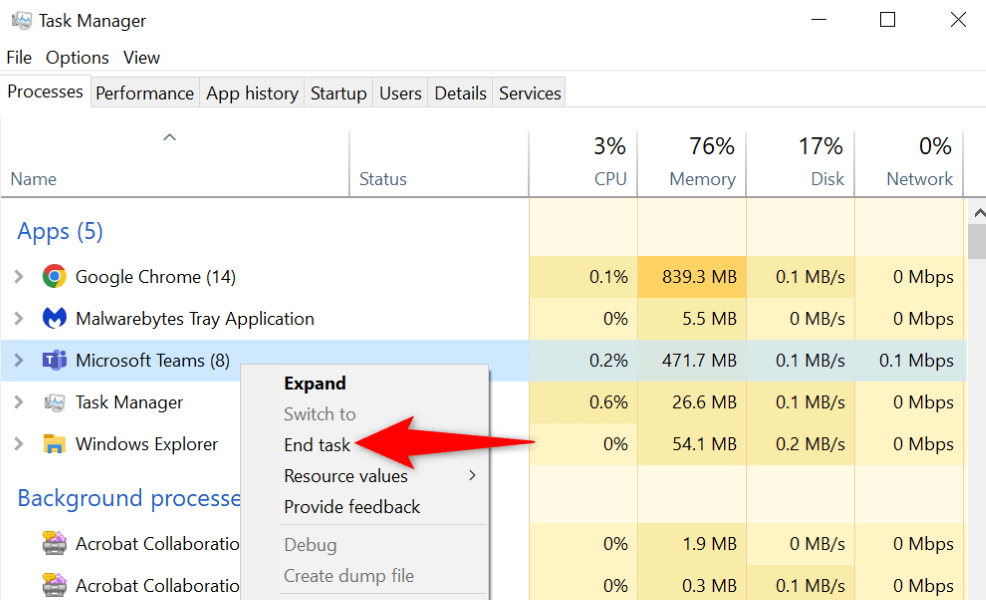
Passaggio 2: rimuovi le credenziali relative a Teams dal tuo PC
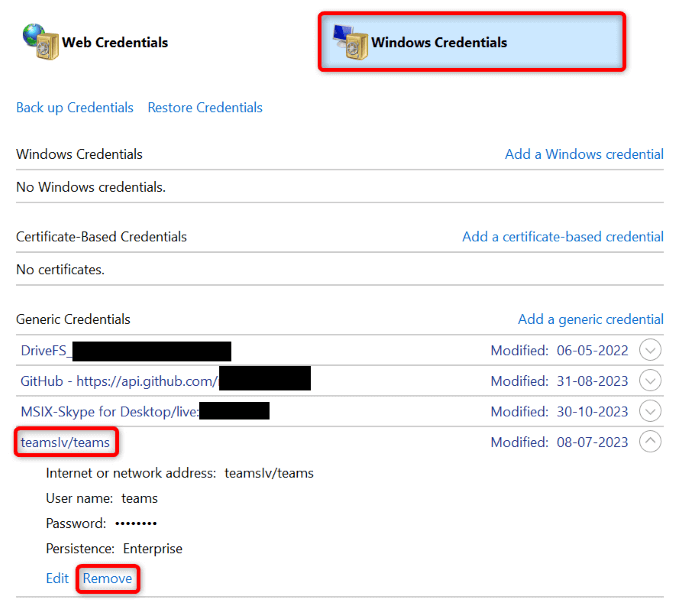
Passaggio 3: elimina l'app Teams
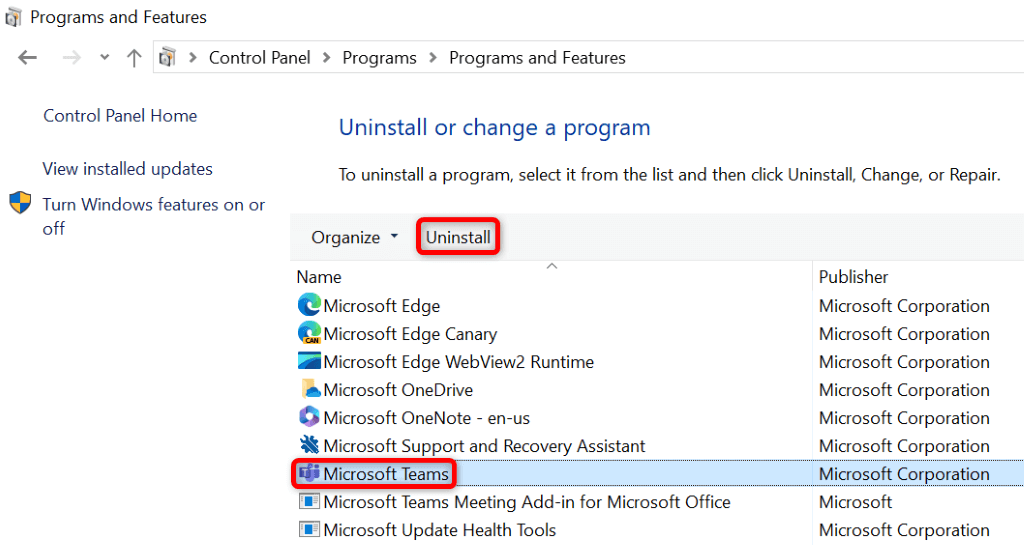
Passaggio 4: rimuovi i file rimanenti di Teams e installa Teams
%appdata%\Microsoft\
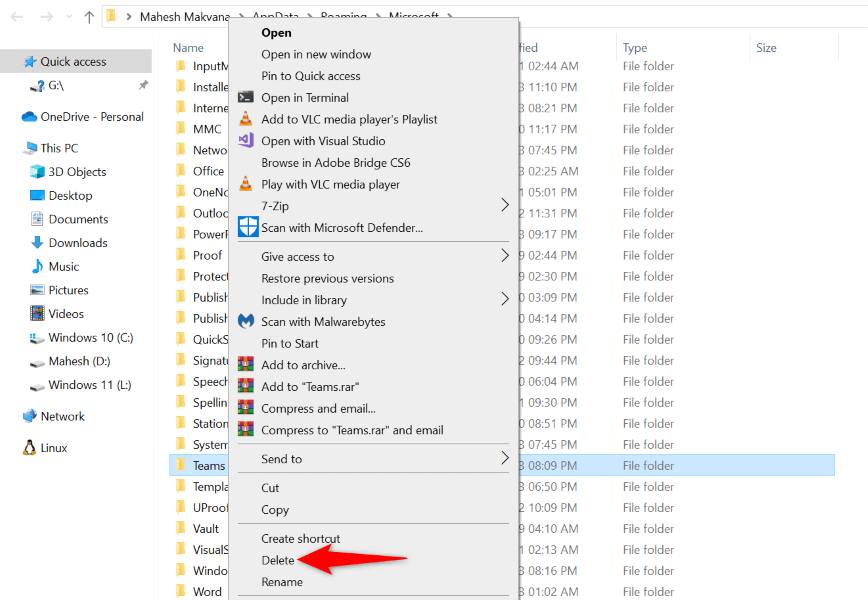
Installa Teams da Windows' Account amministratore integrato
Se i problemi con l'installazione di Teams sul PC persistono, il tuo account utente corrente potrebbe non disporre delle autorizzazioni necessarie per installare app specifiche. In questo caso, attiva l'account amministratore integrato nel tuo PC e installa l'app.
amministratore utente di rete /active:yes
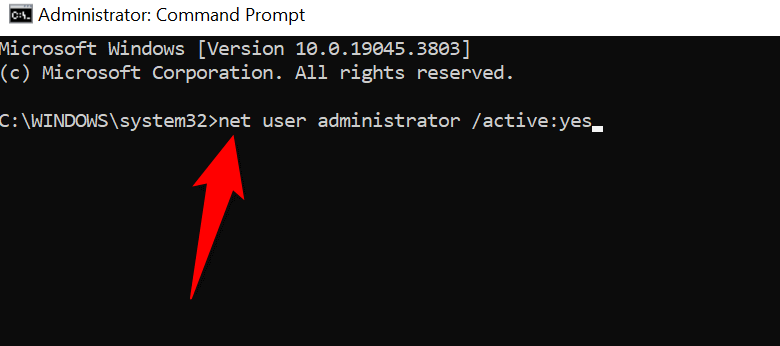
Risolvi i problemi di installazione dei team e installa correttamente l'app sul tuo PC Windows
Microsoft Teams è uno strumento essenziale per molte organizzazioni. Se non riesci a installare l'app sul tuo computer e temi di perdere le tue attività lavorative, i metodi sopra ti aiuteranno a correggere gli elementi che impediscono l'installazione dell'app. Potrai quindi installare l'app senza errori, accedere al tuo account e accedere a tutte le conversazioni organizzative. Godere!.
.