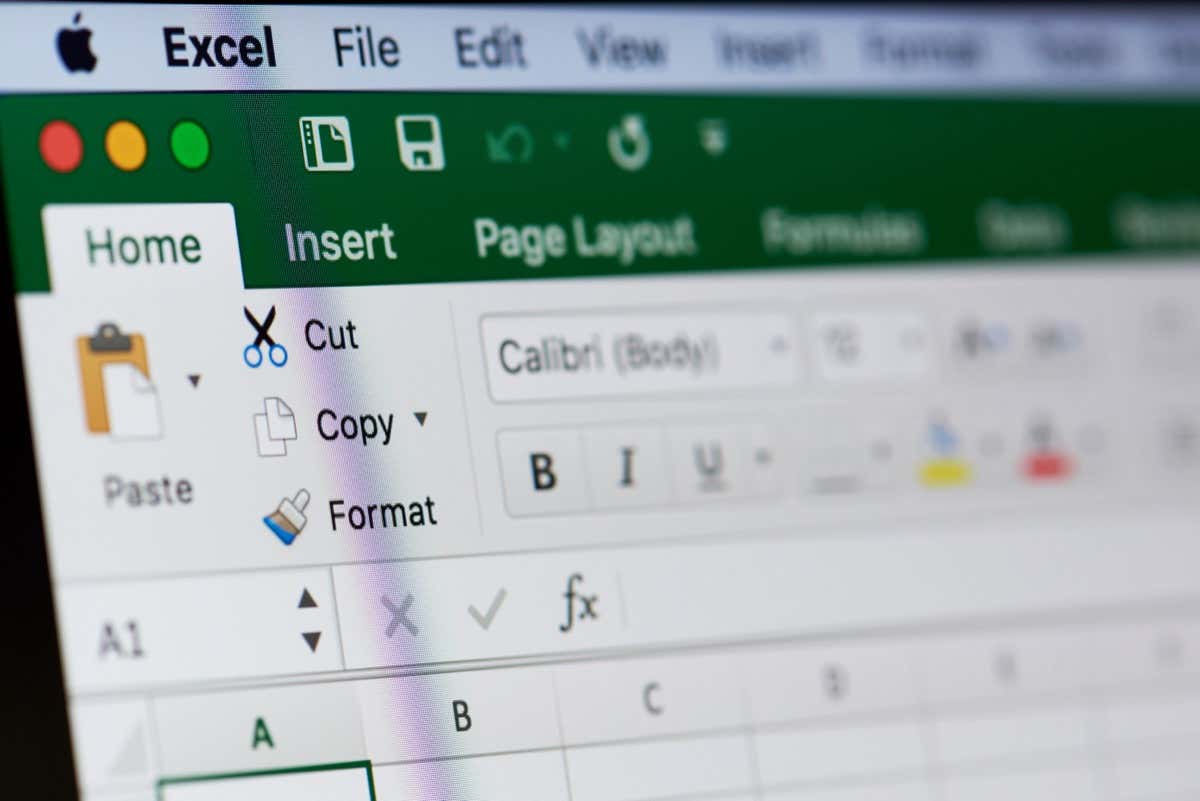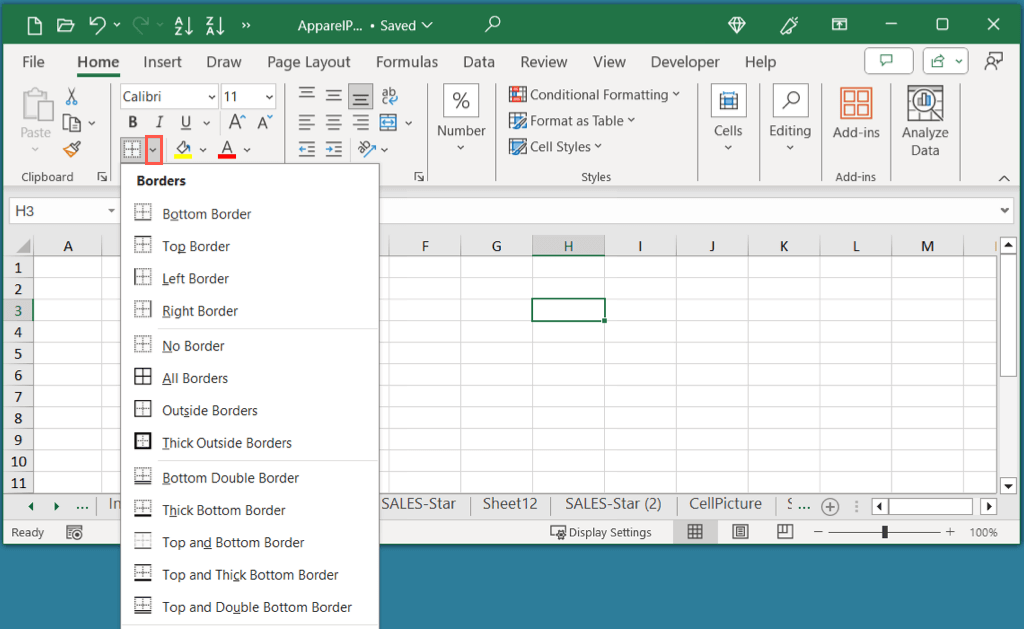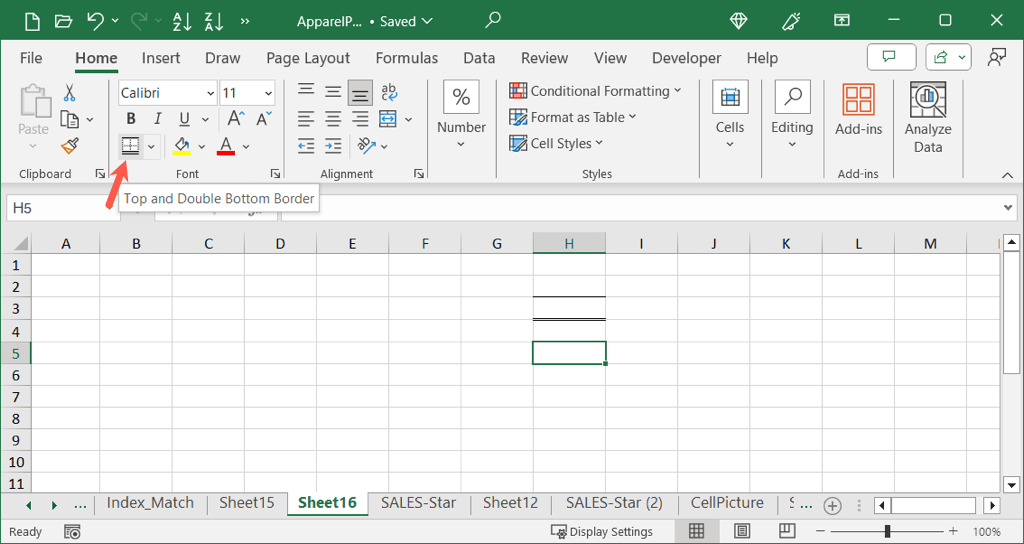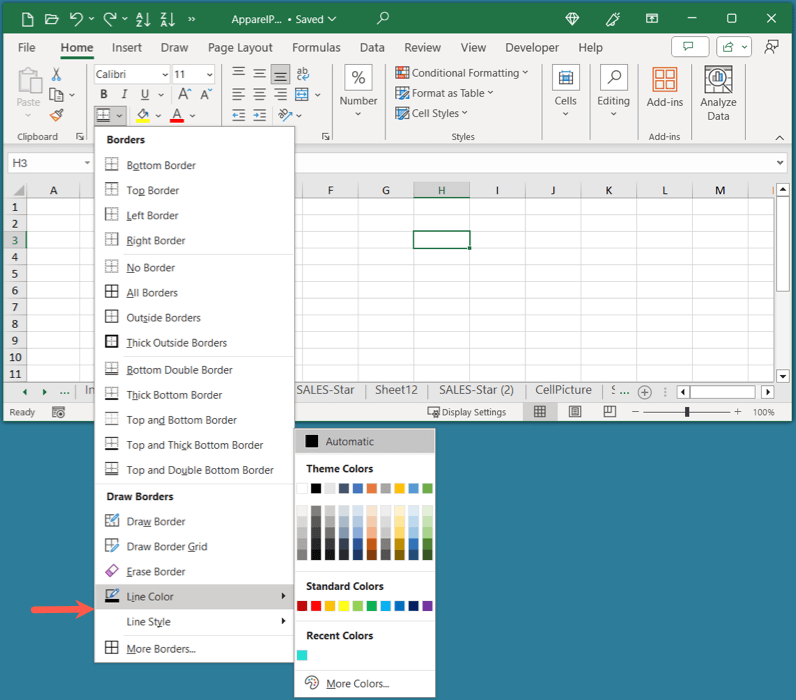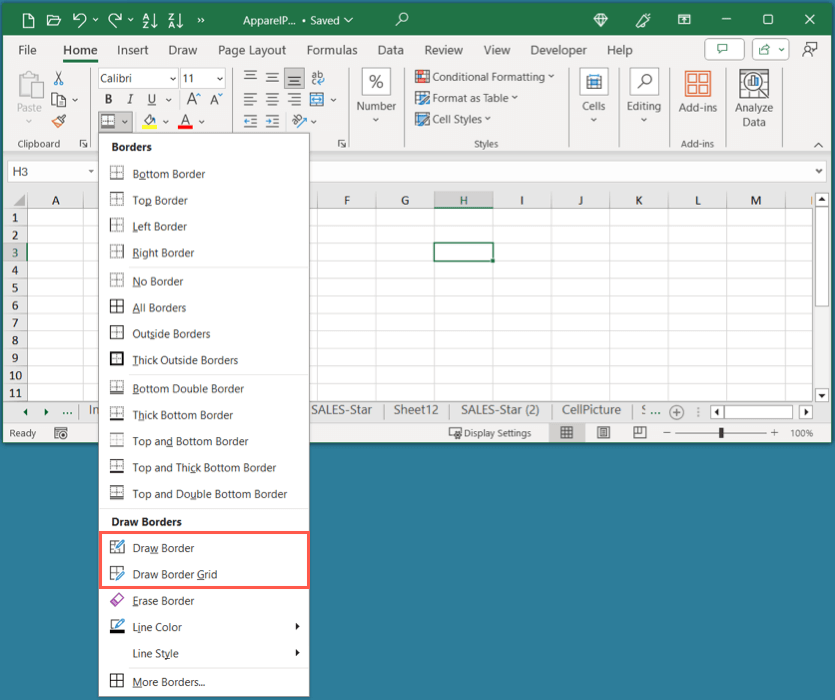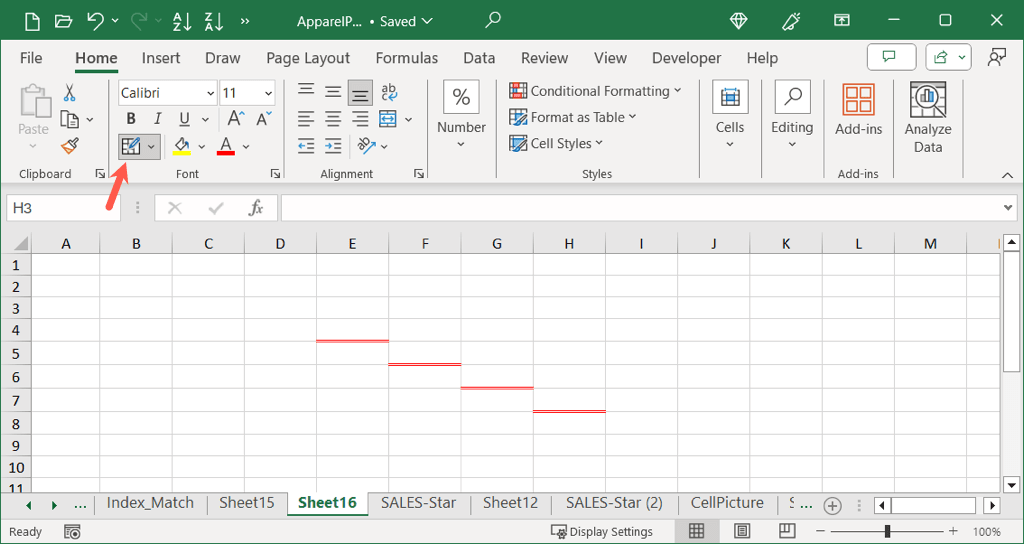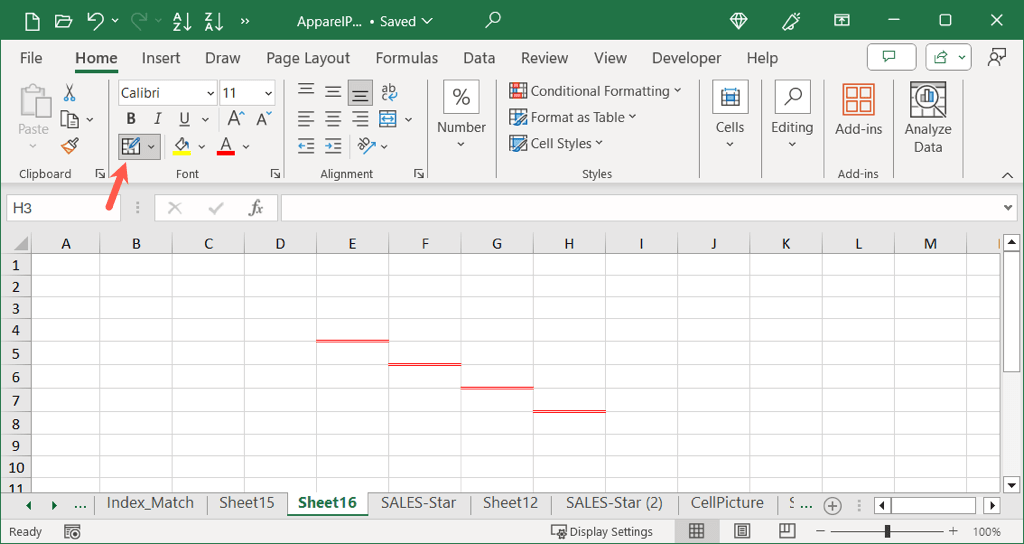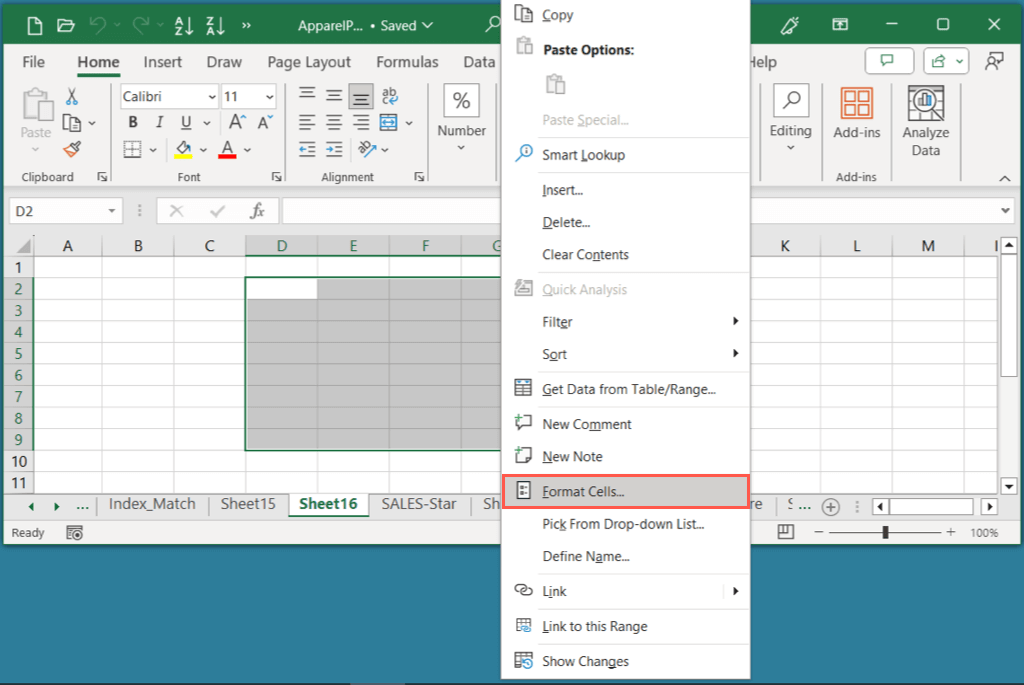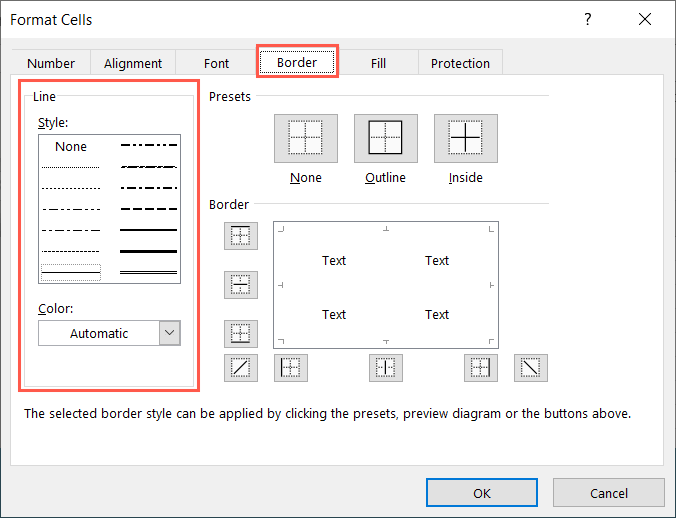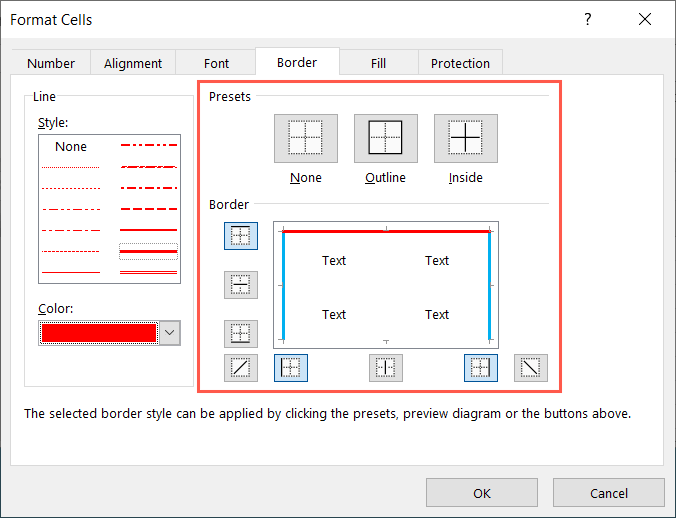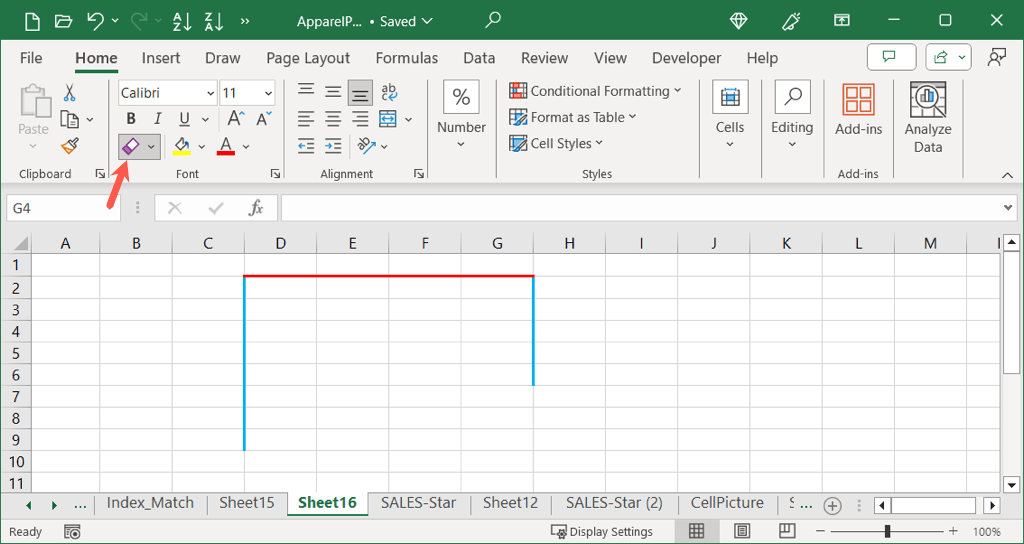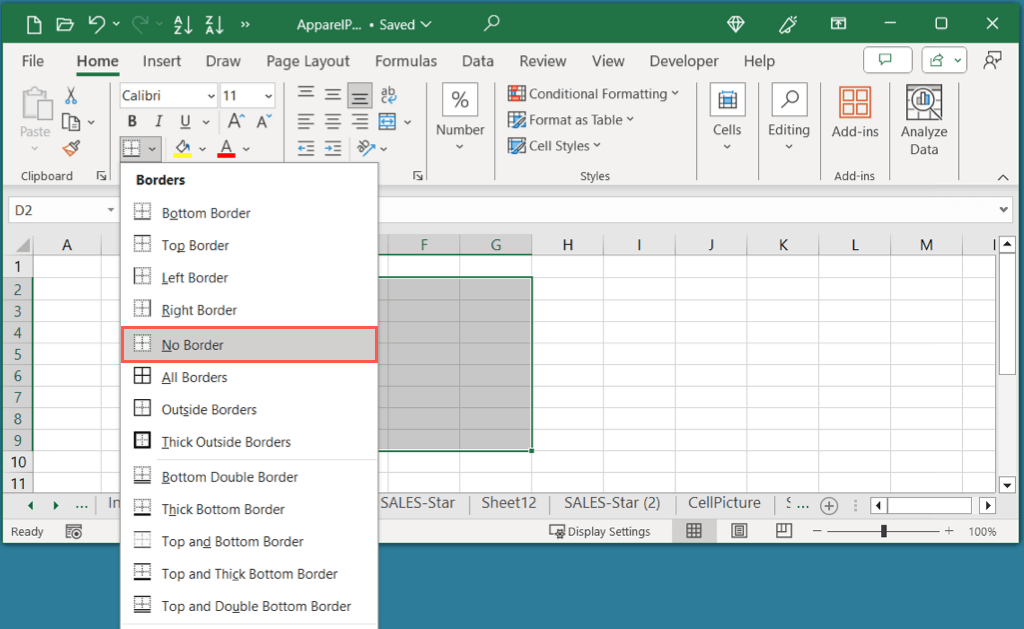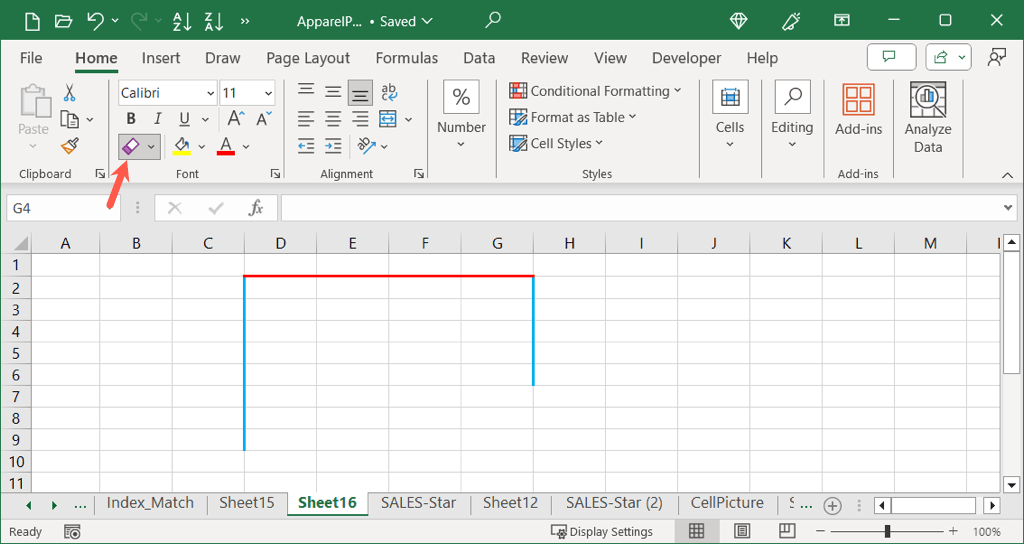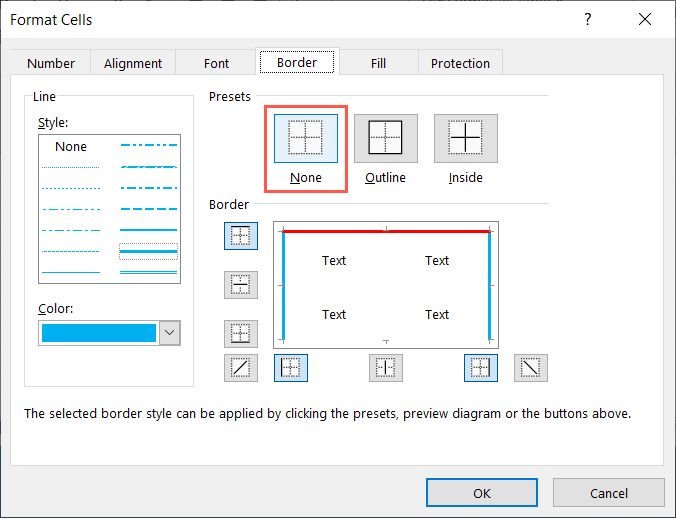Uno dei modi migliori per visualizzare i dati con enfasi e chiarezza è aggiungere bordi in Excel. Puoi applicare e personalizzare i bordi in vari modi in Microsoft Excel per adattarli alle tue esigenze e ai tuoi dati.
Disponi di alcuni semplici modi per aggiungere bordi in Excel e quindi personalizzare lo spessore, il colore e la posizione della linea. Diamo un'occhiata a come utilizzarli ciascuno.
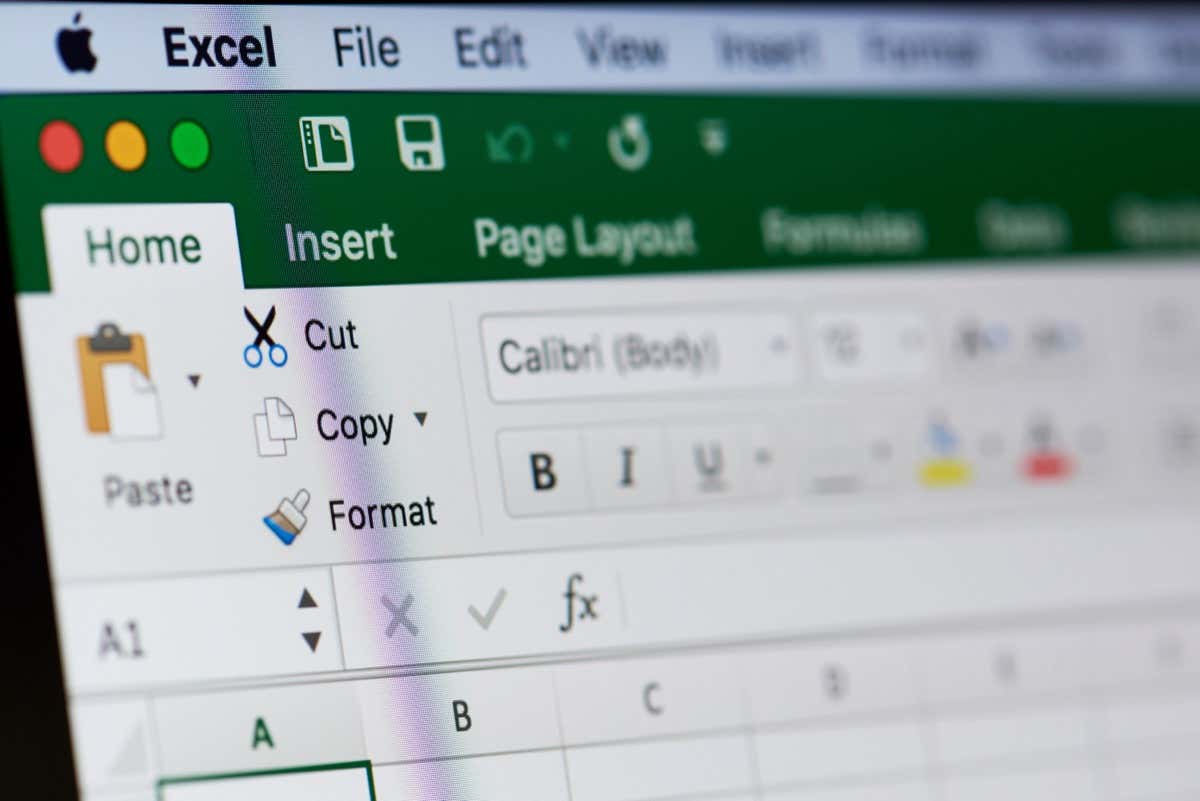
Utilizza il pulsante e il menu Bordi
Probabilmente il modo più semplice per aggiungere bordi alle celle è utilizzare il pulsante Bordi. Questa opzione ti consente di applicare rapidamente un bordo superiore, inferiore, esterno o doppio utilizzando lo stile e il colore della linea predefiniti.
Seleziona le celle trascinando il cursore su di esse. Per l'intero foglio, utilizza il pulsante Seleziona tutto(triangolo) in alto a sinistra del foglio di lavoro.
Vai alla scheda Home, utilizza la frecciagiùaccanto al pulsante Bordiper vedere i tuoi confini disponibili opzioni e scegli quella che desideri.
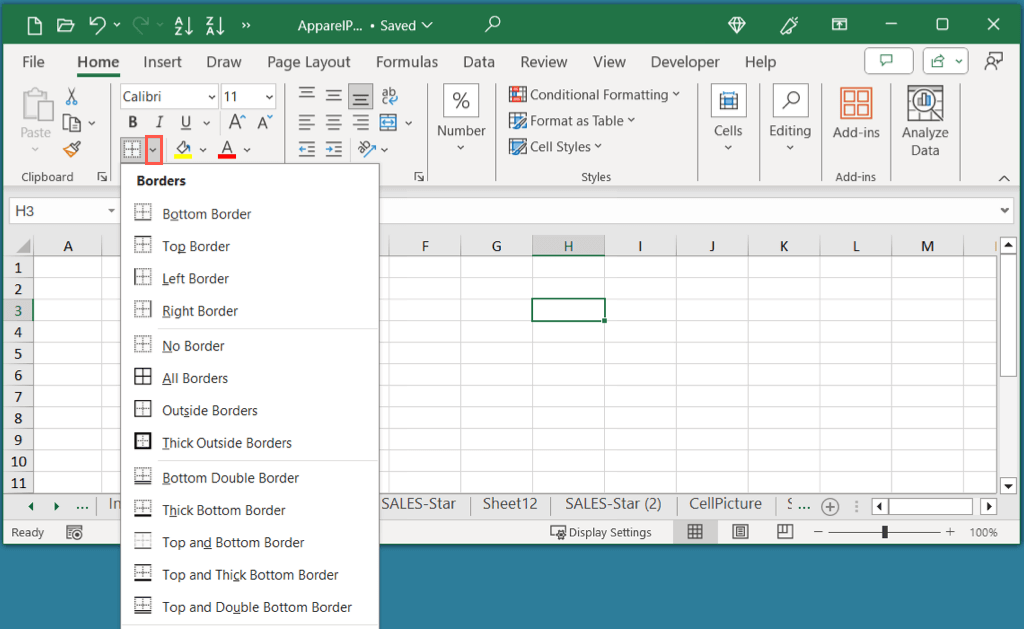
L'aspetto interessante del pulsante Bordi è che mantiene la selezione precedente. Ciò significa che puoi selezionare un'altra cella o intervallo e utilizzare semplicemente il pulsante per applicare lo stesso bordo di prima.
Ad esempio, qui abbiamo applicato il bordo superiore e il doppio bordo inferiore. Puoi vedere che lo stesso stile del bordo è disponibile sul pulsante Bordi per il riutilizzo.
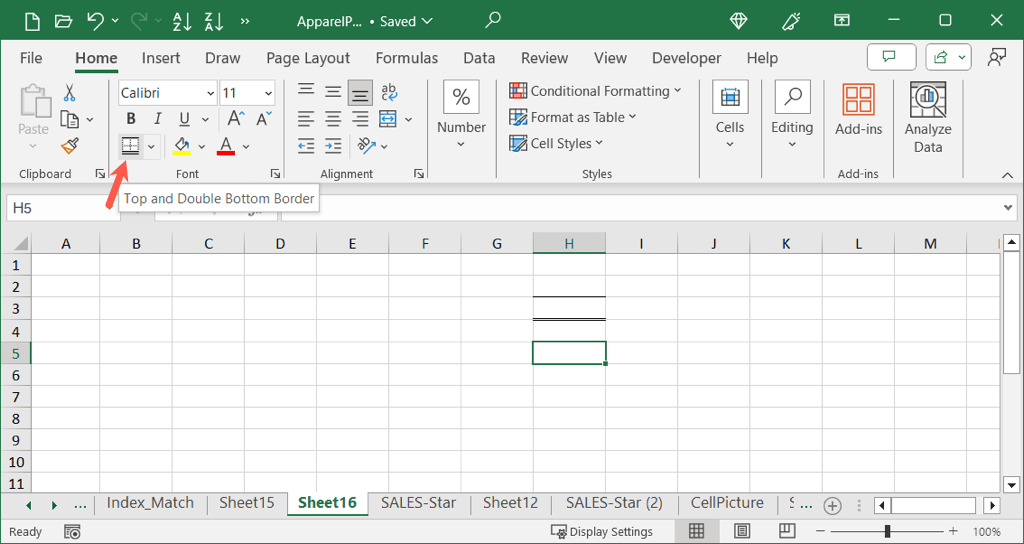
Disegna bordi e griglie di bordo
Un altro modo per aggiungere bordi in Excel è disegnarli. Con questo metodo puoi inserire i bordi senza prima selezionare la cella o l'intervallo di celle. Inoltre, puoi posizionare il bordo ovunque desideri nel foglio.
Personalizza la linea del bordo
È meglio scegliere il colore e lo stile della linea primadi scegliere l'opzione Disegna che desideri utilizzare. Altrimenti, dovrai ripetere i passaggi e ridisegnare il bordo.
Vai alla scheda Homee utilizza la frecciaaccanto al pulsante Bordiper visualizzare il menu.
Nella sezione Disegna bordi, utilizza i menu a comparsa per Colore lineae Stile lineaper effettuare le tue selezioni. Ad esempio, puoi scegliere uno linea tratteggiata in rosso o una doppia linea in blu.
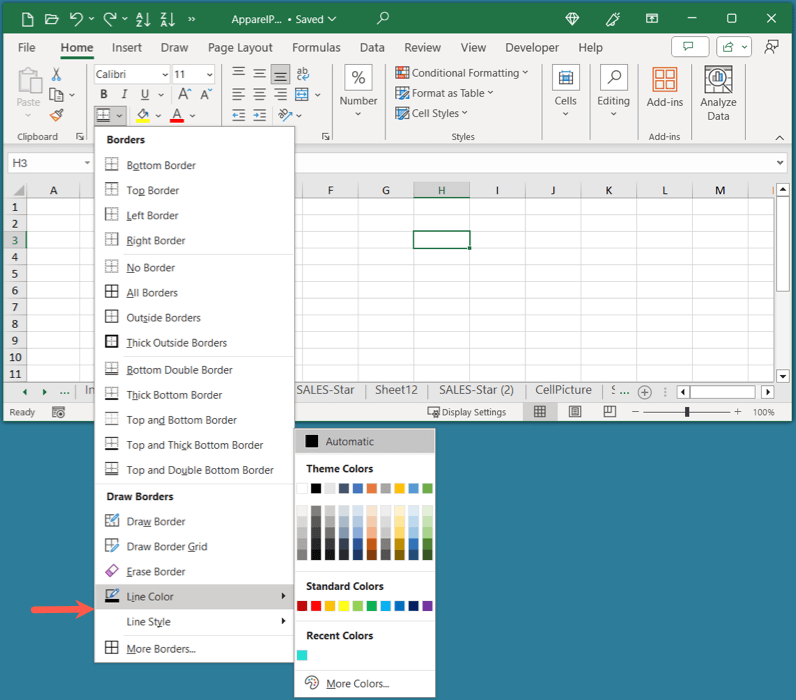
Disegna il bordo
Una volta personalizzata la linea, puoi disegnare i bordi.
.
Vai alla scheda Homee utilizza la frecciaaccanto al pulsante Bordiper visualizzare le opzioni di disegno del bordo nel menu.li>
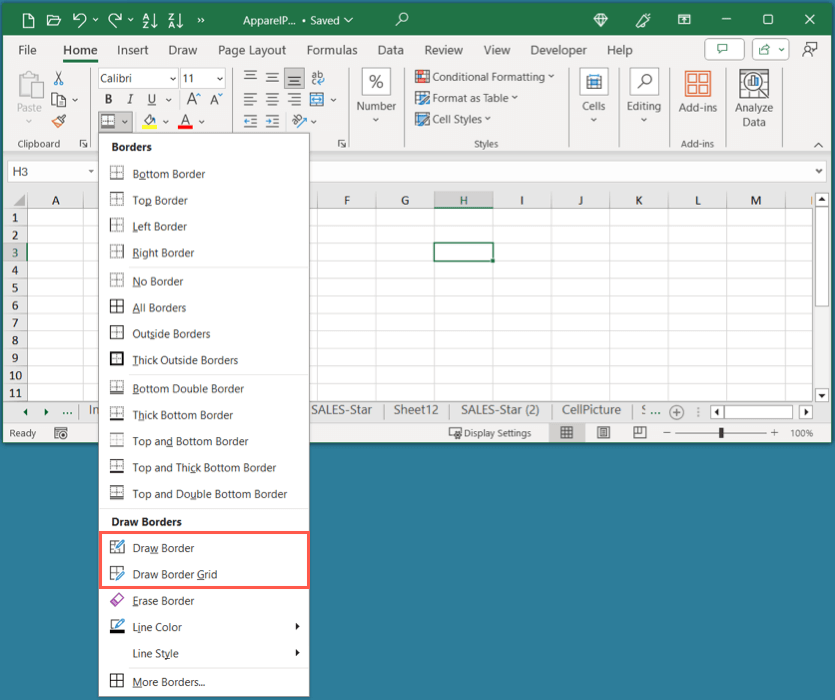
Vedrai Drawe Draw Grid, che funzionano in modo leggermente diverso.
Disegna: aggiungi una singola linea di bordo su qualsiasi lato di una cella.
Disegna griglia: aggiungi bordi interni ed esterni a un intervallo di celle.
Una volta scelta l'opzione Disegna che desideri utilizzare, vedrai il cursore trasformarsi in un'icona a forma di matita. Seleziona semplicemente il bordo di una cella (Disegna) o il gruppo di celle (Griglia di disegno) in cui desideri il bordo.
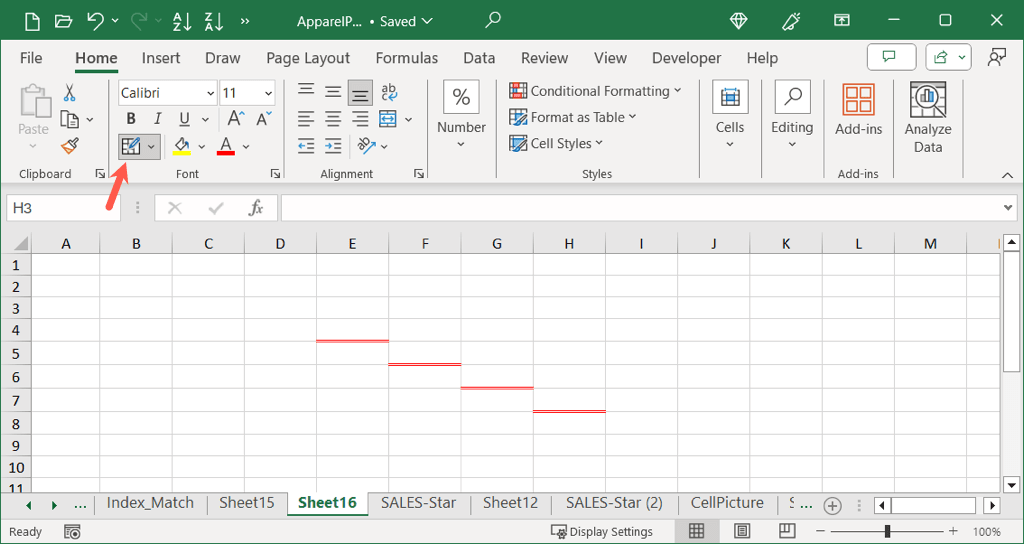
Continua questo processo finché non avrai aggiunto tutti i bordi desiderati.
Al termine, esegui una delle seguenti operazioni per disattivare lo strumento Disegna:
Utilizza il tasto Esc.
Deseleziona il pulsante Bordi.
Deseleziona l'opzione Disegnanel menu Bordi.
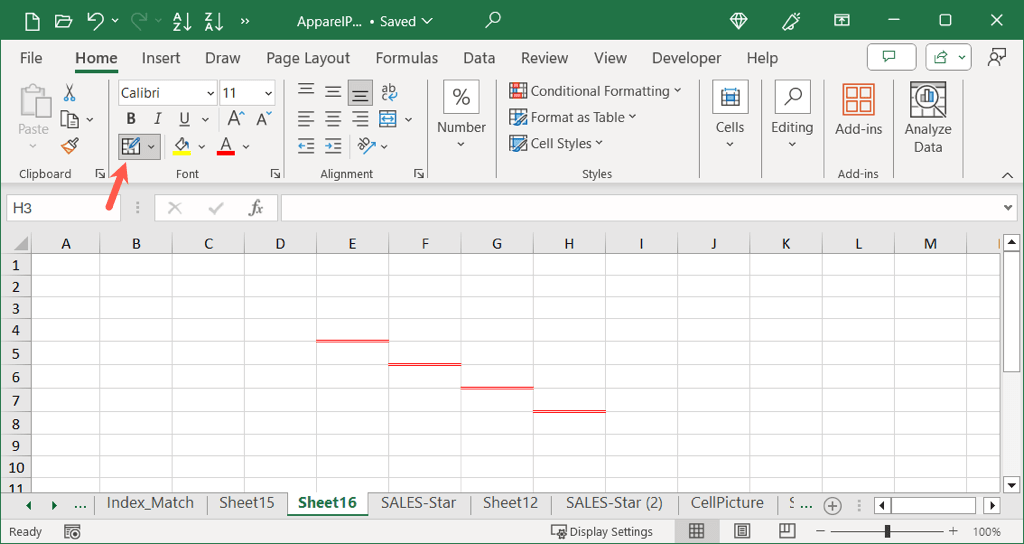
Utilizza la funzione Formato celle
Un altro modo per aggiungere bordi in Excel è utilizzare la funzionalità Formato celle. Con questa opzione puoi mescolare e abbinare colori e stili di linea, nonché aggiungere linee diagonali all'interno delle celle.
Seleziona la cella, l'intervallo o il foglio in cui desideri applicare il bordo.
Effettuare una delle seguenti operazioni per aprire la finestra di dialogo Formato celle:
Fai clic con il pulsante destro del mouse e seleziona Formato celle.
Vai alla scheda Home, apri il menu Bordie scegli Altri bordi.
Vai alla scheda Homee apri le Impostazioni carattere utilizzando la piccola freccianell'angolo in basso a destra del gruppo Carattere.
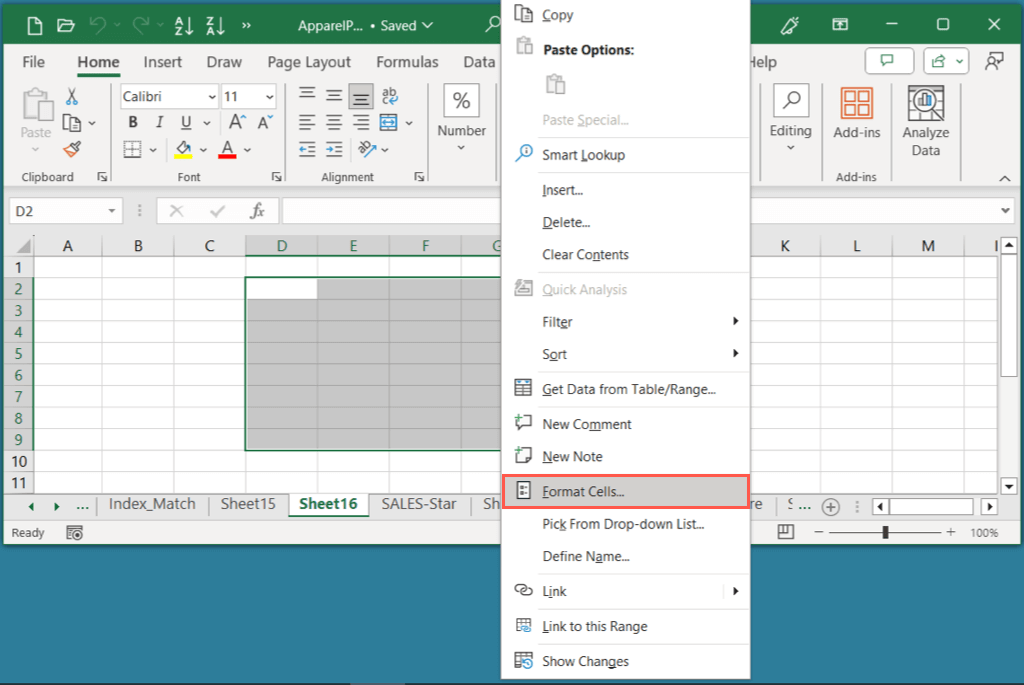
Quando si apre la casella Formato celle, vai alla scheda Bordo. Quindi, utilizza le opzioni a sinistra per personalizzare lo Stilee il Coloredella linea.
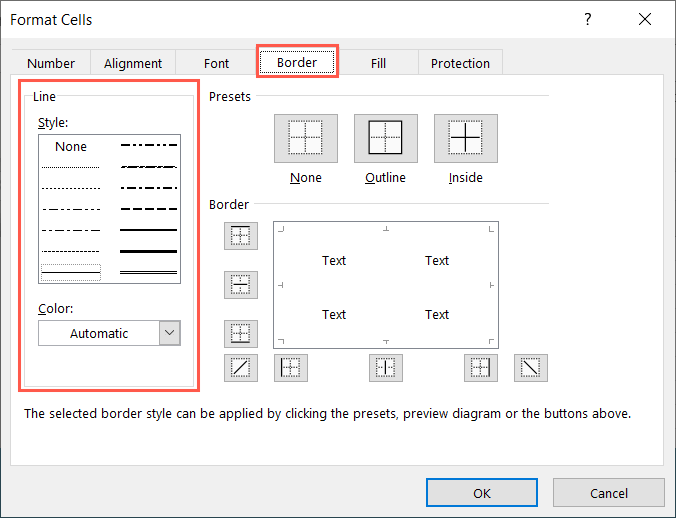
Sulla destra, scegli una preimpostazionein alto oppure i pulsanti di posizionein basso per aggiungere i bordi dove desideri. Vedrai le selezioni effettuate nell'anteprima.
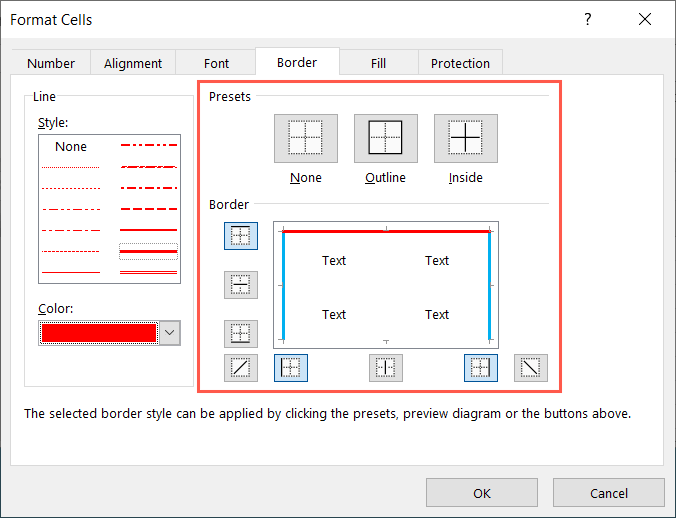
Al termine, scegli OKper applicare il bordo alle celle selezionate.
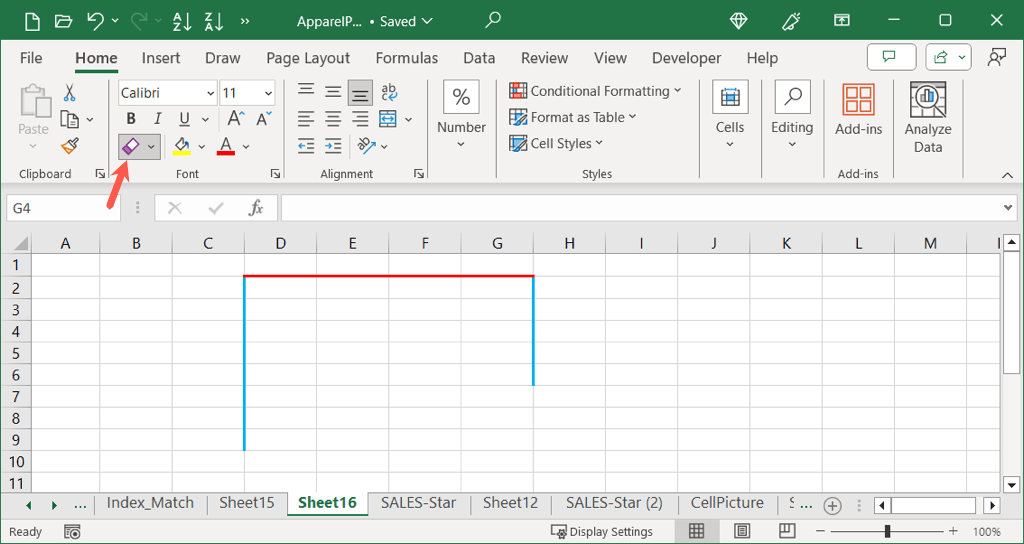
Rimuovi bordi in Excel
Proprio come aggiungere bordi in Excel utilizzando diversi metodi, puoi rimuovere i bordi in diversi modi. Grazie alla flessibilità offerta da Excel, anche qui puoi combinare e abbinare le opzioni..
Ad esempio, se disegni un bordo, puoi rimuoverlo utilizzando la funzione Formato celle oppure se aggiungi un bordo con il pulsante Bordi, puoi rimuoverlo con la gomma.
Esegui una delle seguenti operazioni per rimuovere un bordo in Excel:
Seleziona la cella o l'intervallo, vai alla scheda Homeper aprire il menu Bordie scegli Nessun bordo.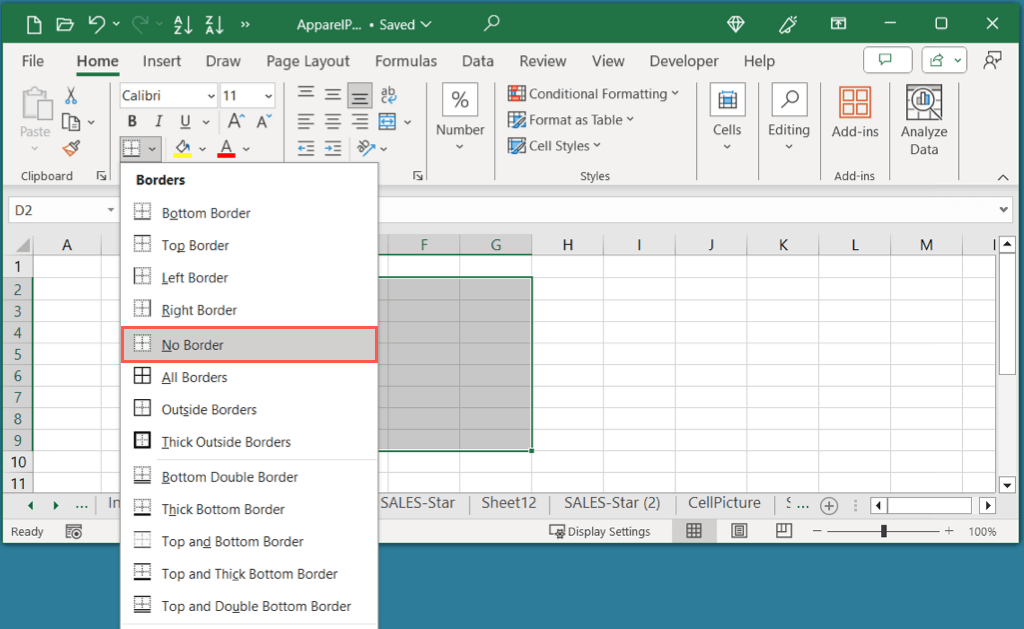 Vai alla scheda Home, apri il menu Bordie scegli Cancella bordo. Quindi, seleziona ciascuna riga sulle celle che desideri rimuovere. Disattiva la gomma deselezionandola sul pulsante Bordi.
Vai alla scheda Home, apri il menu Bordie scegli Cancella bordo. Quindi, seleziona ciascuna riga sulle celle che desideri rimuovere. Disattiva la gomma deselezionandola sul pulsante Bordi.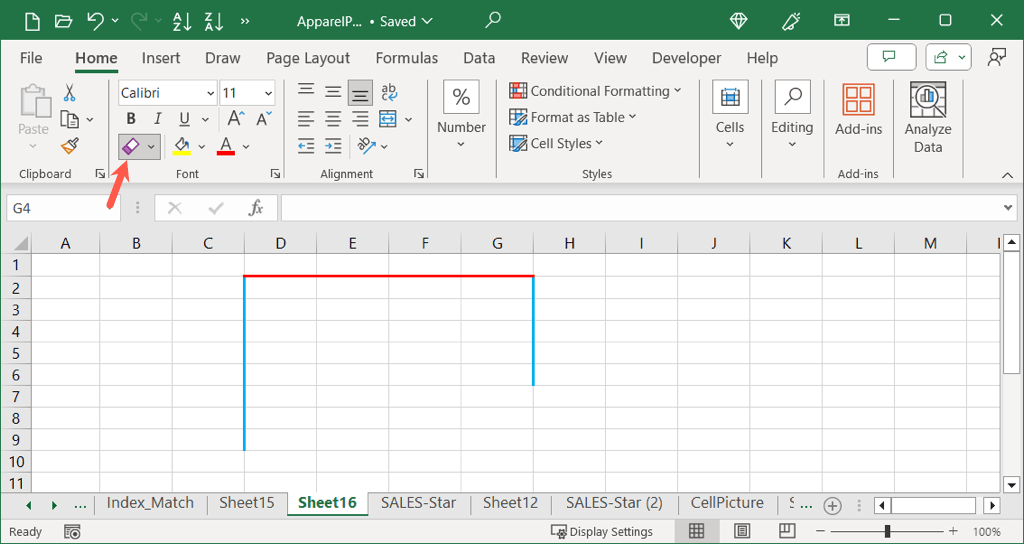 Seleziona la cella o l'intervallo, fai clic con il pulsante destro del mouse e scegli Formatta celle. Nella scheda Bordo, scegli Nessunosotto Preimpostazioniin alto o rimuovere le linee utilizzando la posizionepulsanti span>o direttamente sull'anteprima. Scegli OKper salvare la modifica.
Seleziona la cella o l'intervallo, fai clic con il pulsante destro del mouse e scegli Formatta celle. Nella scheda Bordo, scegli Nessunosotto Preimpostazioniin alto o rimuovere le linee utilizzando la posizionepulsanti span>o direttamente sull'anteprima. Scegli OKper salvare la modifica.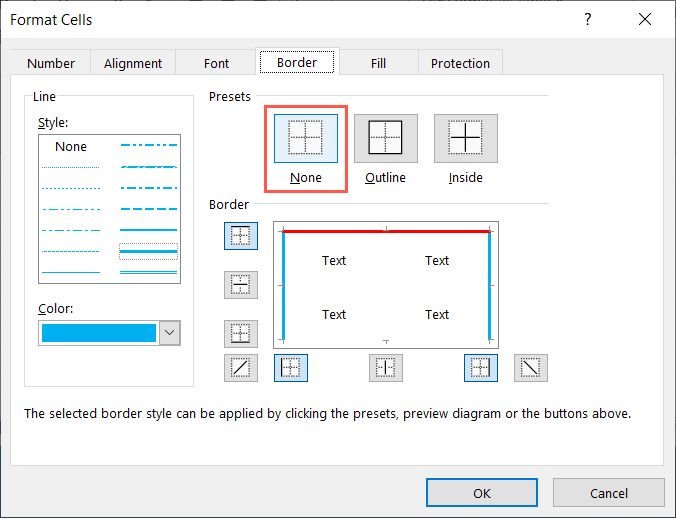
Aggiungendo bordi in Excel, puoi rendere i tuoi dati più facili da leggere, applicare l'organizzazione e creare fogli accattivanti, soprattutto durante la stampa. Sperimenta diversi tipi di stili e colori dei bordi che si adattino al tuo set di dati e al tuo brand.
Ora che sai come aggiungere bordi in Excel, dai un'occhiata al nostro tutorial per utilizzando la formattazione condizionale per applicare automaticamente bordi o colori al tuo foglio di calcolo.
.
Post correlati: