
Esistono alcuni modi per inserire frecce in Microsoft Word, a seconda del tipo di freccia che desideri utilizzare e del dispositivo in uso. Ecco cosa devi sapere.
Le frecce rappresentano un buona forma da aggiungere in un documento di Microsoft Word quando è necessario attirare l'attenzione su un elemento specifico nella pagina o su mostrare il flusso o le fasi di un processo.
Inserisci una freccia nei documenti Word sul desktop
Inserire una freccia nel tuo documento Word su un Mac o PC Windows è semplice come inserire una forma o un simbolo.
Inserisci una freccia utilizzando Funzionalità delle forme
Puoi utilizzare la funzione Forme per inserire una freccia nel tuo documento Word.


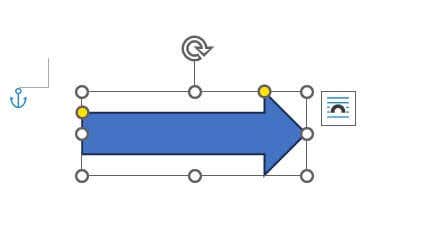
La freccia è ora inserita nel documento Word. Puoi modificare la dimensione della freccia facendo clic e trascinando i punti elenco che circondano la forma o modificando il colore nella scheda Formato forma.
Inserisci una freccia utilizzando la funzione Simboli
Puoi anche inserire una freccia in Word utilizzando il suo Funzionalità dei simboli.
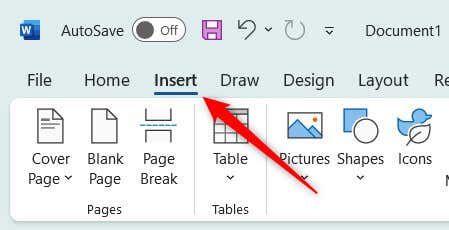
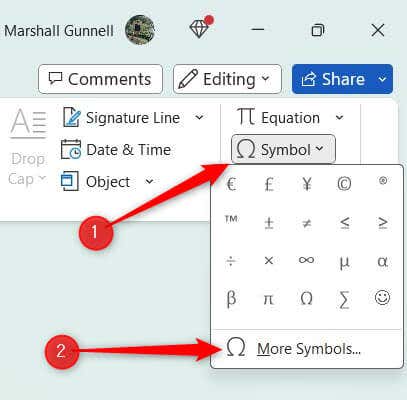
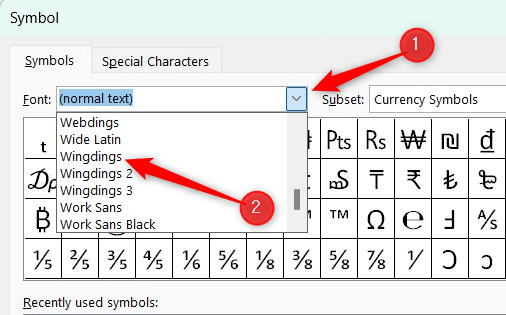
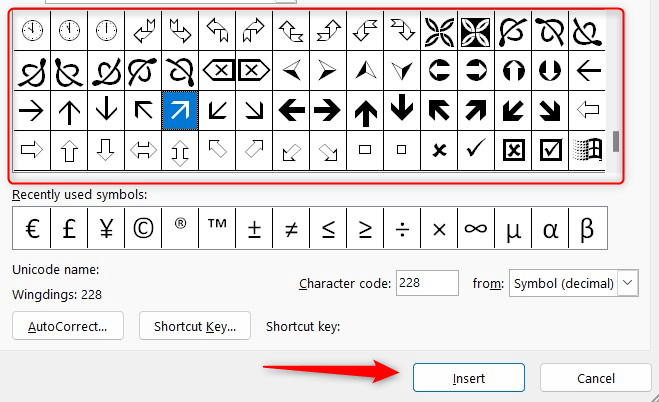
La freccia è ora inserita nel documento Word. Questa freccia viene trattata come un elemento di testo standard, quindi la personalizzazione è limitata alla dimensione del carattere. Se hai bisogno di maggiore flessibilità, utilizza l'opzione Forme.
Inserisci una freccia nei documenti Word sul dispositivo mobile
Puoi inserire una freccia su Word per iOS e Android, ma solo tramite l'opzione Forme. I simboli non sono disponibili nella versione mobile di Word.
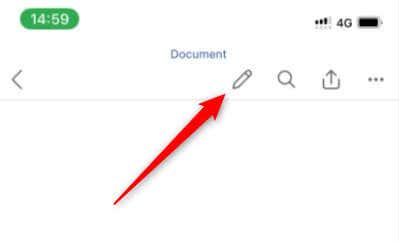
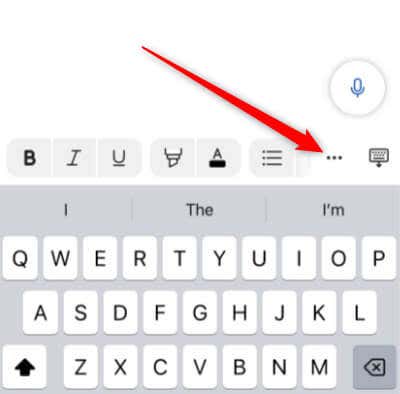
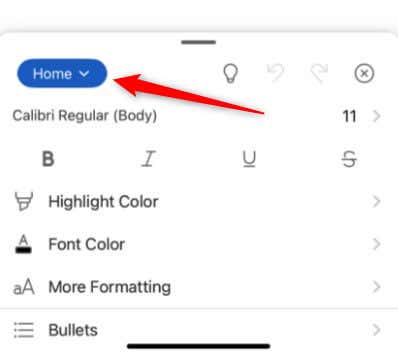
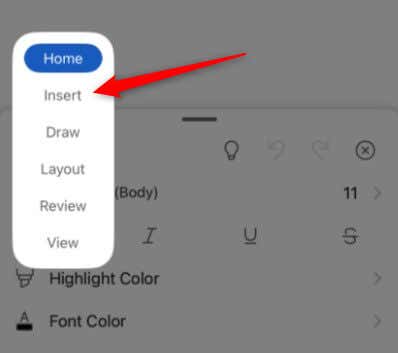
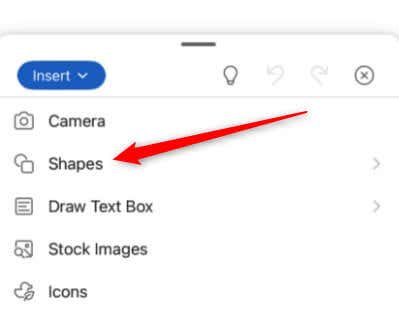
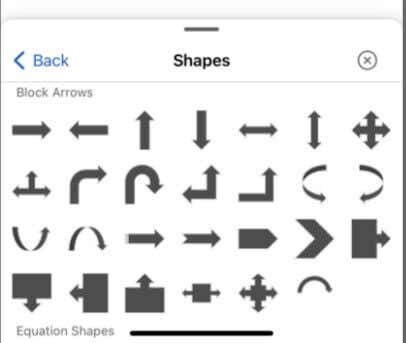
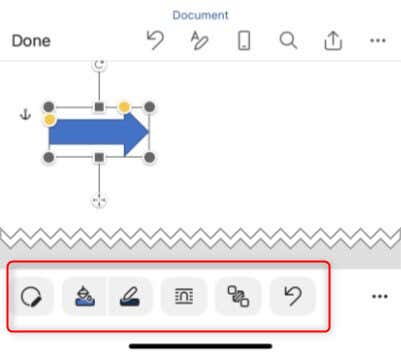
Questo è tutto.
Come digitare le frecce in Microsoft Word
Se hai fretta e non vuoi fare clic sulle opzioni in Word, puoi digitare le frecce in Word. Puoi farlo entro sfruttando la correzione automatica o utilizzando tasti rapidi.
Ecco cosa devi digitare per fare in modo che Word venga corretto automaticamente in una freccia.
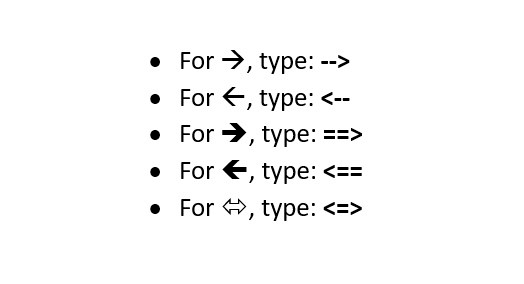
Ecco cosa dovresti digitare per inserire le frecce utilizzando una scorciatoia da tastiera.
Punta verso la giusta direzione
L'aggiunta di frecce a un documento di Microsoft Word è un processo semplice che può migliorare la chiarezza e l'attrattiva visiva dei tuoi contenuti. Facendo buon uso delle frecce, puoi facilmente attirare l'attenzione, illustrare processi o semplicemente aggiungere un tocco creativo ai tuoi documenti Word, rendendo i tuoi contenuti più coinvolgenti e informativi.
.