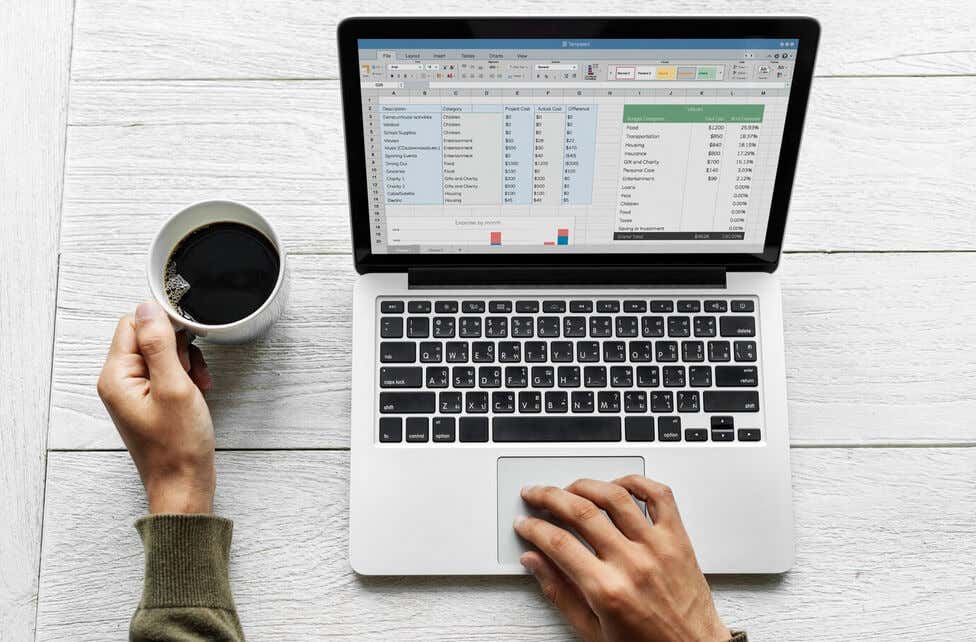
Che tu stia monitorando le tempistiche di un progetto, gestendo dati finanziari o pianificando eventi, la possibilità di aggiungere o sottrarre date in Excel rappresenta una svolta e noi siamo qui per aiutarti.
Lavorare con le date in Microsoft Excel a volte può sembrare di navigare in un labirinto, soprattutto quando devi aggiungere o sottrarre giorni, mesi o anni. In questa guida completa, ci addentreremo nelle complessità della manipolazione delle date di Excel.
1. Aggiungi o sottrai giorni alla data con una formula
Se stai cercando di aggiungere o sottrarre un numero specifico di giorni a una data in una cella o a date in un'intera colonna, utilizzerai un'operazione aritmetica specifica.
Aggiunta di giorni a una data in una cella
Esistono diverse formule che puoi utilizzare per aggiungere diversi giorni a una data in una cella di Excel e visualizzare automaticamente la data futura in una cella separata.
La formula più semplice è sotto forma di riferimento di cella + numero di giorni che desideri aggiungere. Supponiamo che tu voglia aggiungere 10 giorni alla data nella cella A2. La tua formula sarà =A2+10
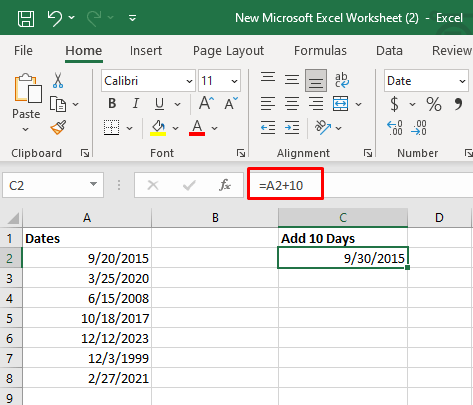
Un'altra formula semplice che puoi utilizzare è la funzione DATA (anno, mese, giorno). La formula è simile a questa: =DATA(2015, 9, 20)+10
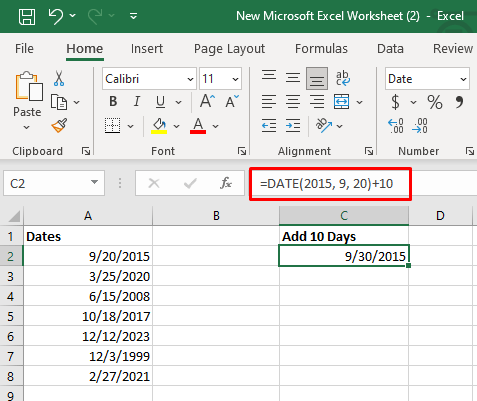
E infine, la terza possibilità su come aggiungere giorni a una data nella cella è farlo come risultato di un'altra funzione. Puoi, ad esempio, utilizzare la funzione OGGI(). La formula è =OGGI()+10.
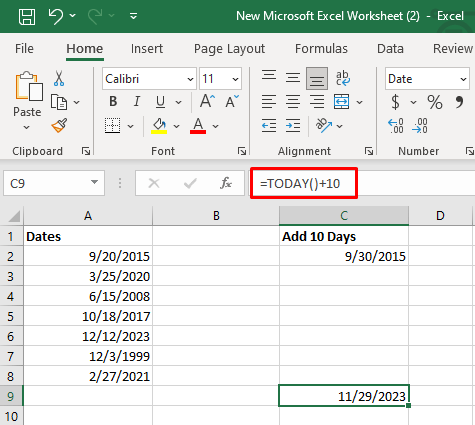
Come puoi vedere, per questa particolare funzione non è necessario che nella cella sia scritta la data odierna. Una cella vuota andrà bene perché Excel è in grado di riconoscere la data corrente.
Sottrarre giorni da una data in una cella
Sottrarre un certo numero di giorni da un dato giorno è simile ad aggiungerlo. In effetti, le formule rimangono le stesse, ma invece di +N giorni utilizzerai -N giorni. Ecco gli esempi:
=A2-10
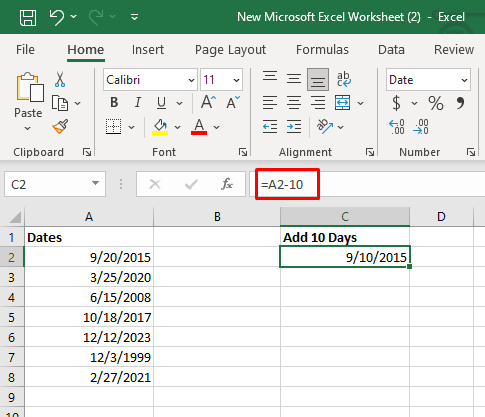
=DATA(2015, 9, 20)-10
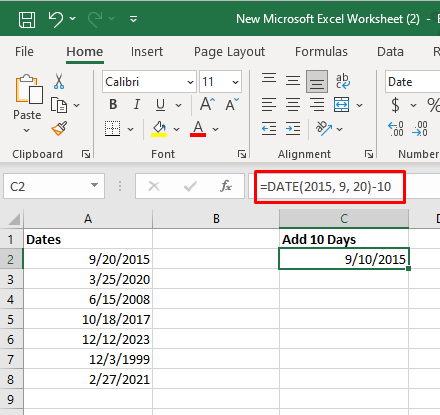
=OGGI()-10
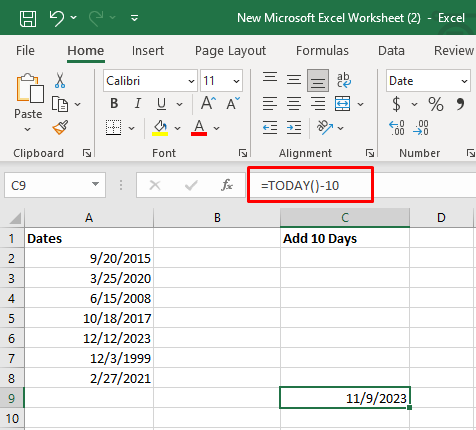
2. Aggiungi o sottrai giorni fino ad oggi senza una formula
Se non ti piace utilizzando le formule di Excel, puoi utilizzare la funzione Incolla speciale in Excel per aggiungere o sottrarre un numero specifico di giorni da più date. Ecco come:
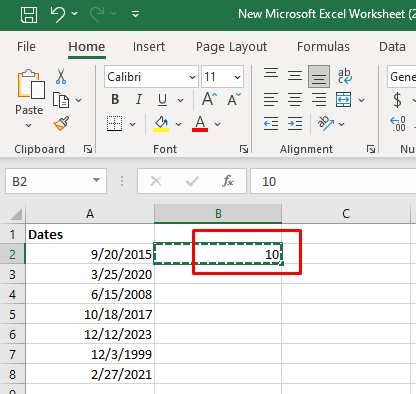
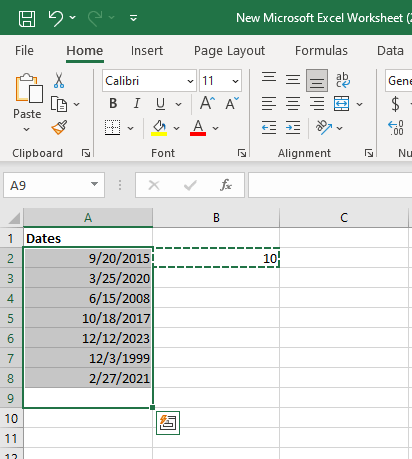
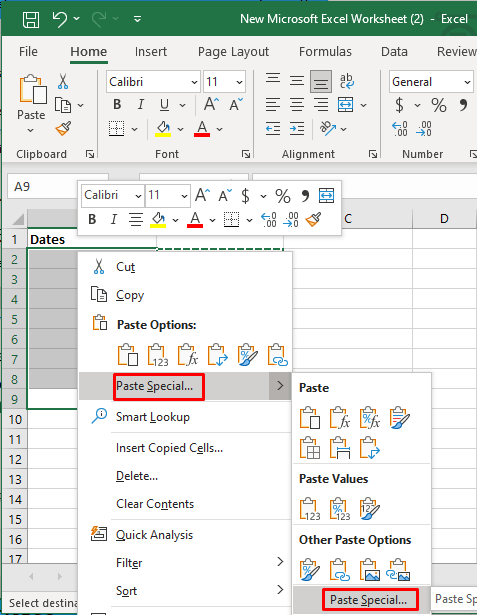
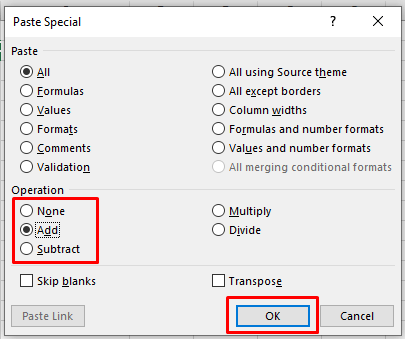
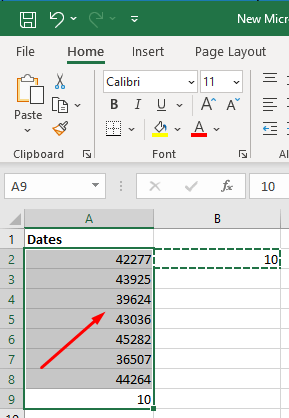
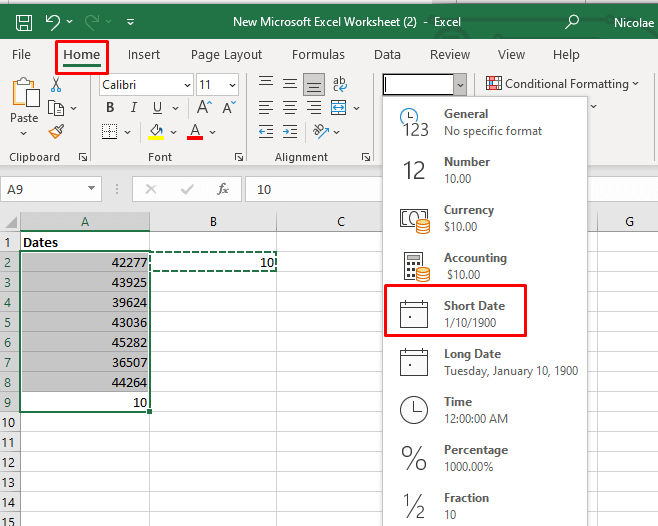
3. Aggiungi o sottrai settimane fino ad oggi in Microsoft Excel
Aggiungere o sottrarre settimane dalle date nelle celle di Excel è simile ad aggiungere o sottrarre giorni. In effetti, utilizzerai le stesse formule, ma invece di aggiungere giorni, moltiplicherai il numero di settimane che desideri aggiungere per 7.
Vediamo le formule negli esempi.
Se vuoi aggiungere 4 settimane la tua formula dovrebbe assomigliare a questa:
=A2+4 *7
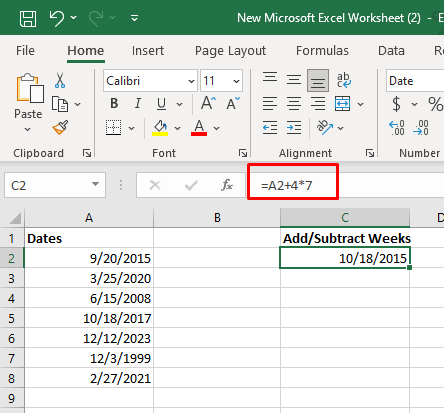
=DATA(2015, 9, 20)+4*7
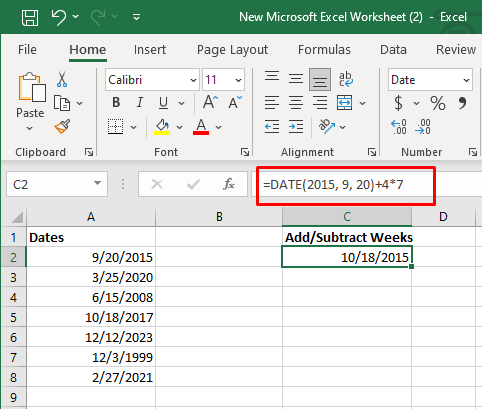
=OGGI()+4*7
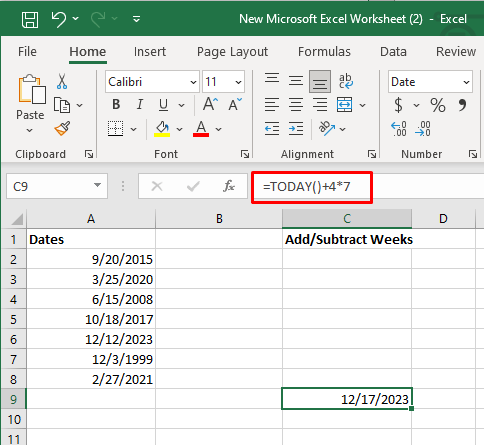
Sottrarre le settimane è la stessa cosa. Invece di +N settimane, utilizzerai -N settimane.
A2-4 *7
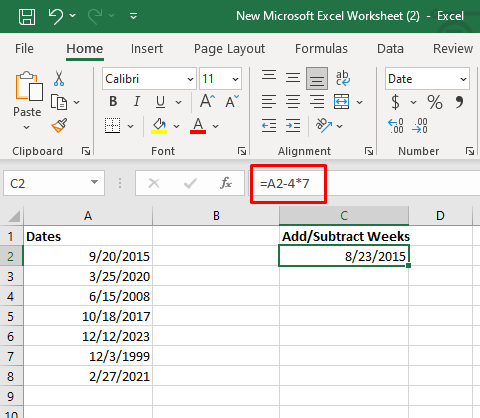
=DATA(2015, 9, 20)-4*7
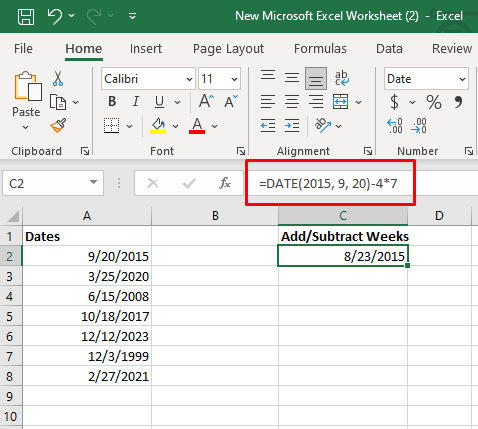
=OGGI()-4*7
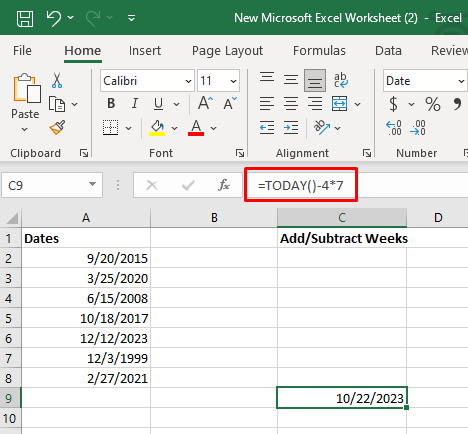
4. Aggiungi o sottrai i mesi fino ad oggi in Microsoft Excel
Esistono due funzioni che puoi utilizzare per aggiungere o sottrarre un mese intero da una data in una cella. Utilizzerai la funzione DATE o EDATE.
Aggiungi o sottrai mesi con la funzione DATA di Excel
Avrai bisogno di tre celle di Excel per aggiungere uno o più mesi interi a una data specifica. Nella prima cella, diciamo A2, hai la data a cui vuoi aggiungere i mesi. In C2 digitare il numero di mesi che si desidera aggiungere (ad esempio 2). Digiterai la seguente formula nella cella 2 della colonna B:
=DATA(ANNO(A2),MESE(A2),+$c$2,GIORNO(A2))
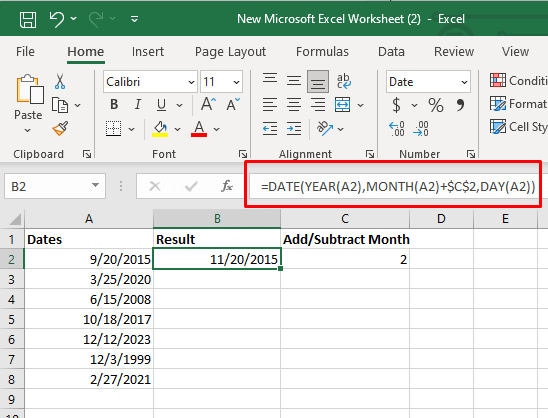
Sottrarre con questa formula è facile. Basta aggiungere -2 nella cella C2 o nella parte appropriata della formula:.
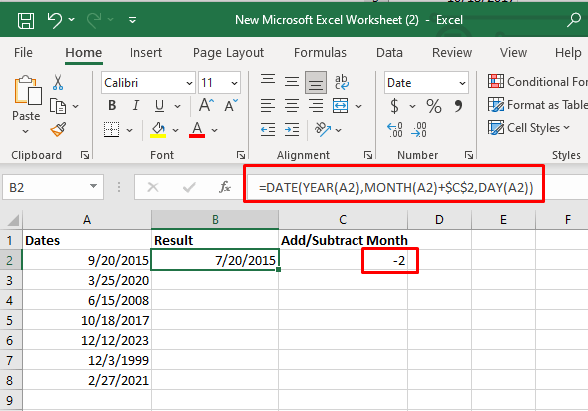
Oppure
=DATA(ANNO(A2),MESE(A2),-$c$2,GIORNO(A2))
Puoi anche inserire il numero di mesi che desideri direttamente nella formula, invece di digitarlo nella cella C2 e fare riferimento ad esso.
=DATA(ANNO(A2),MESE(A2),+2,GIORNO(A2))
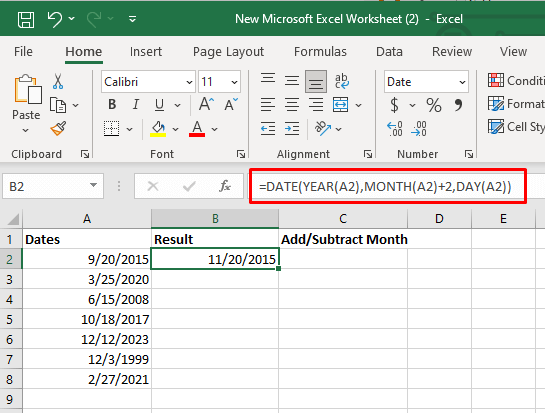
Aggiungi o Sottrai i mesi con la funzione EDATE di Excel
La formula EDATE restituirà una data specificata il numero di mesi prima o dopo la data di inizio. Questa formula contiene due argomenti. Il valore della data di inizio (la data a cui desideri aggiungere i mesi) sarà il primo argomento. Il secondo argomento sarà il numero di mesi che desideri aggiungere o sottrarre.
La tua formula sarà simile a questa: =EDATE(riferimento cella data di inizio, mesi da aggiungere). Puoi utilizzare lo stesso formato della funzione DATA.
Esempio di aggiunta di mesi: =EDATE(A2,$C$2)
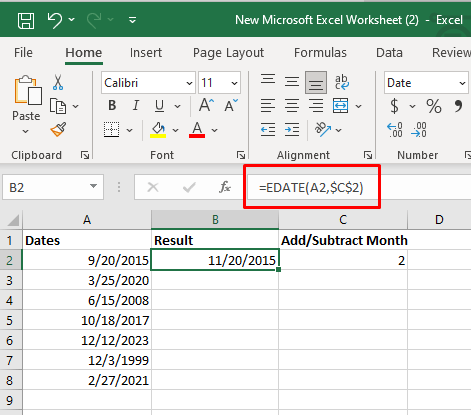
Puoi utilizzare la stessa formula per sottrarre i mesi allo stesso modo della funzione DATA. Inserisci semplicemente un numero negativo in una cella C2 e utilizza la stessa formula.
Esempio di sottrazione dei mesi: =EDATE(A2,$C$2)
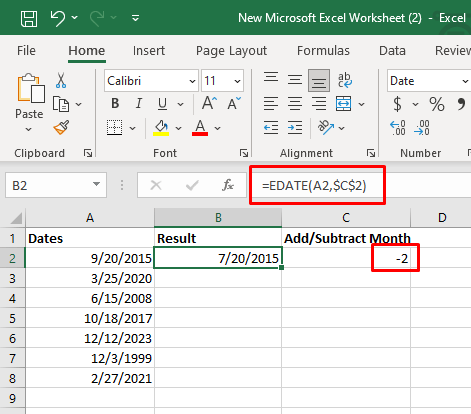
5. Aggiungi o sottrai anni fino ad oggi in Microsoft Excel
Puoi utilizzare la funzione DATA in Excel per aggiungere un numero qualsiasi di anni a una determinata data, nello stesso modo in cui la usi per aggiungere mesi. Questa volta dovrai specificare quanti anni vuoi aggiungere.
La tua formula sarà simile a questa: DATA(ANNO(data) + N anni, Mese(data), Giorno(data))
Vediamolo in un esempio. Supponiamo che tu voglia aggiungere due anni alla data nella cella. La tua formula dovrebbe essere la seguente:
=DATA(ANNO(A2)+2,MESE(A2),GIORNO(A2))
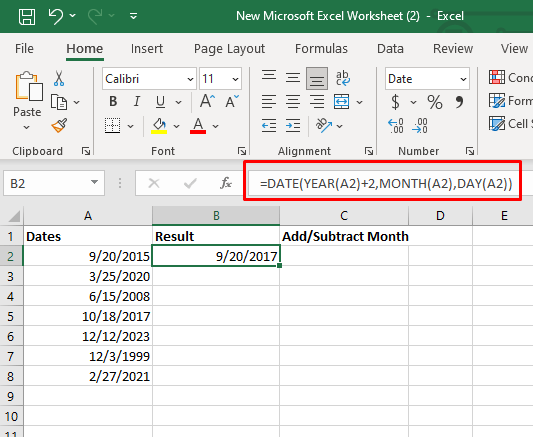
Per sottrarre un anno da una data, possiamo utilizzare la stessa formula, ma invece del valore positivo, dovresti utilizzare il valore negativo per gli anni.
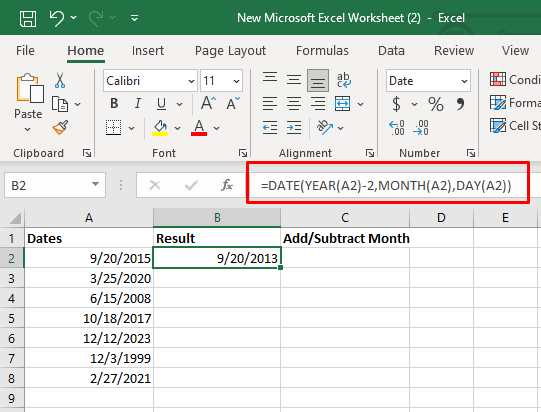
Un altro modo per sottrarre un anno è digitare -N di anni nella cella separata, C2. In tal caso, utilizzerai =DATE(YEAR(A2)+$C$2,MONTH(A2),DAY(A2))
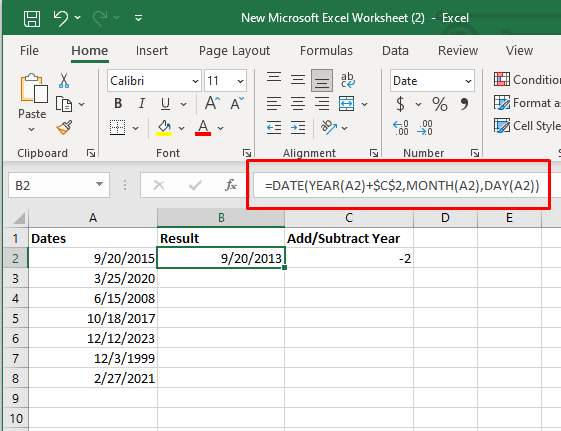
6. Aggiungi o sottrai una combinazione di anni, mesi, settimane e giorni fino ad oggi in Microsoft Excel
Se desideri aggiungere o sottrarre una combinazione di anni, mesi e giorni alla tua data, utilizzerai la stessa funzione DATE Excel.
Per aggiungere anni, mesi e giorni la tua formula dovrebbe assomigliare a questa:
DATA(ANNO(data) + X anni, MESE(data) + Y mesi, GIORNO(data) + Z giorni
Per sottrarli:
DATA(ANNO(data) – X anni, MESE(data) – Y mesi, GIORNO(data) – Z giorni.
Se vuoi vederlo nell'esempio, la seguente formula aggiunge 2 anni, 3 mesi e 10 giorni:
=DATA(ANNO(A2)+2,MESE(A2)+3,GIORNO(A2)+10)
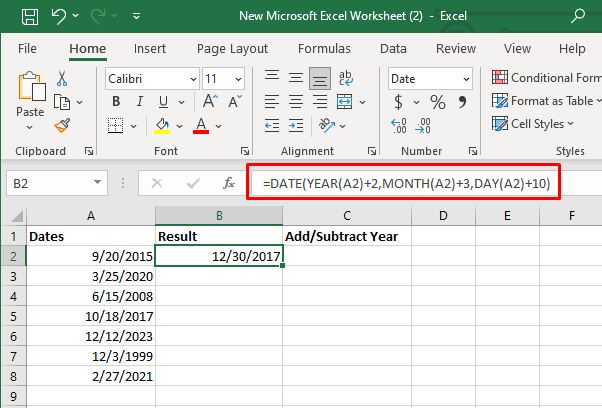
=DATA(ANNO(A2)-2,MESE(A2)-3,GIORNO(A2)-10)
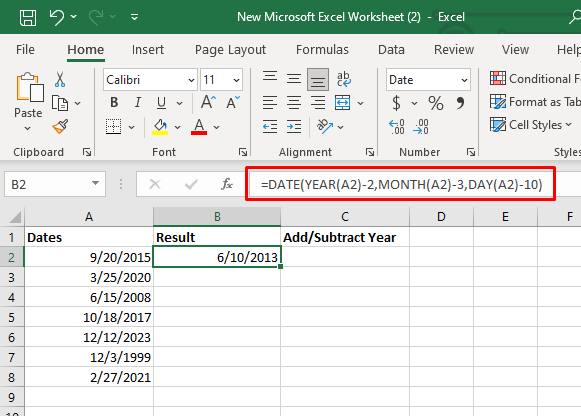
Che tu abbia calcolo delle scadenze del progetto anni, previsioni di eventi futuri o gestione di programmi finanziari, la possibilità di modificare facilmente le date è una risorsa potente. Continua a sperimentare diverse funzioni e formule e affina le tue abilità per diventare un vero maestro di Excel.
.