L'ordinamento dei dati per data sembra che dovrebbe essere un'operazione semplice e, in effetti, Microsoft Excel offre diversi modi per ordinare i dati per data. Tuttavia, a volte gli strumenti di ordinamento di Excel non funzionano correttamente e questo può essere molto frustrante.
Ecco alcuni modi per ordinare per data in Excel, oltre a un trucco per provare se le date non vengono ordinate correttamente.

Ordinamento di una singola colonna di Date in Excel
Il modo più semplice per ordinare le date in Excel è utilizzare lo strumento di ordinamento per visualizzare le date nell'ordine desiderato.
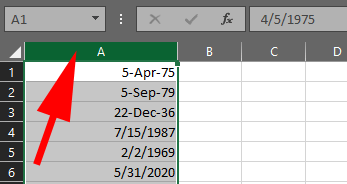
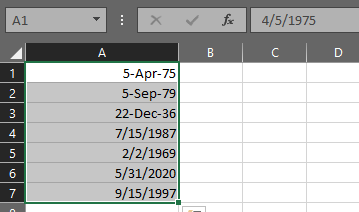
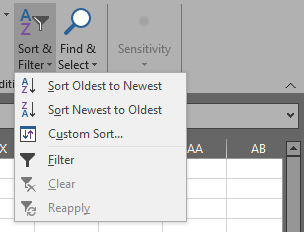
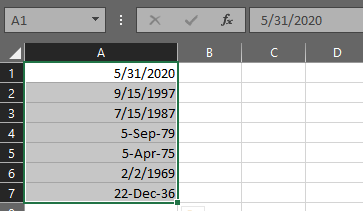
Questo metodo dovrebbe funzionare nella stragrande maggioranza dei casi d'uso.
Ordinamento di un intero foglio di lavoro per data in Excel
Se la tabella ha più di una colonna di dati, ti consigliamo di preservare le relazioni tra le colonne durante l'ordinamento. Di seguito puoi vedere le date nella colonna A e il testo corrispondente nella colonna B.
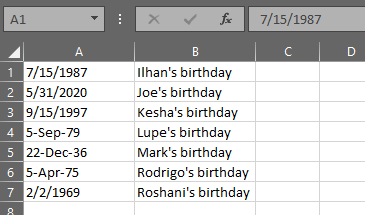
Se utilizzi il metodo sopra (ovvero, selezionando solo le celle della data o l'intera colonna di date, facendo clic su pulsante Ordina e filtrae scegliendo Ordina dal più vecchio al più recenteo Ordina dal più recente al più vecchio), Excel visualizzerà un avviso di ordinamento e chiederti se desideri espandere la selezione per includere entrambe le colonne di dati.
In_content_1 all: [300x250] / dfp: [640x360]->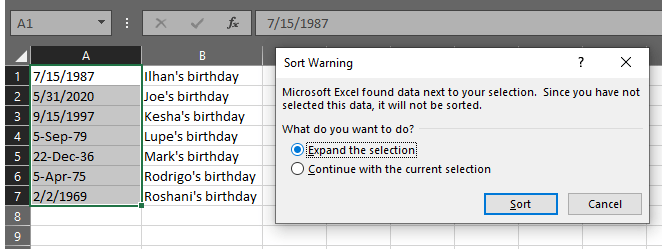
Assicurati che Espandi la selezionesia selezionato e fai clic sul pulsante Ordina. Excel ordinerà tutti i dati nella tabella nell'ordinamento selezionato.
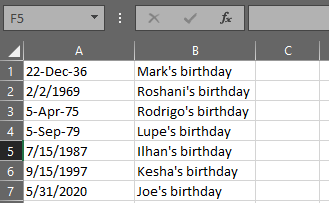
Puoi vedere che ora tutte le nostre date sono ordinate dalla più vecchia alla più recente e la relazione tra le date nella colonna A e il testo nella colonna B è stato mantenuto.
Ordinamento per mese, anno o mese e giorno in Excel
Che cosa succede se si desidera ordinare per data in Excel in base a una specifica parte della data come mese o anno?
Ordinamento delle date per mese in Excel
Nella nostra tabella di esempio dei compleanni delle persone, ad esempio, potresti voler sapere chi è nato in ogni mese, ignorando l'anno di nascita di ogni persona. Non è possibile utilizzare la normale funzione di ordinamento di Excel perché includerà sempre l'anno nel suo algoritmo di ordinamento.
Per aggirare questo problema, puoi creare una colonna helper che estrae il mese in modo da poter quindi ordinare in base a quella colonna. Per estrarre un mese da una data, puoi utilizzare la funzione MESE di Excel.
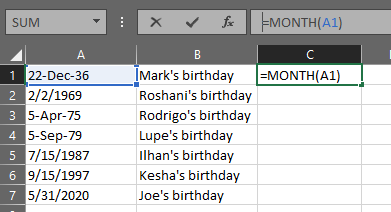
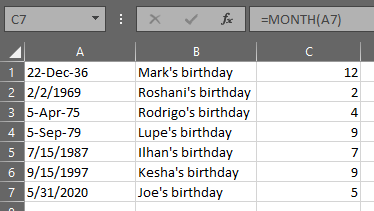
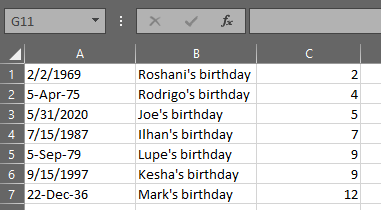
Ordinamento delle date per anno in Excel
Se desideri estrarre l'anno anziché il mese, puoi utilizzare i passaggi precedenti, sostituendo la funzione MESE con = ANNO (A1)dove A1 è la cella con il data da cui si desidera estrarre l'anno.
Ordinamento delle date per mese e giorno in Excel
Forse si desidera creare un elenco ordinato di compleanni per mese e giorno, ignorando l'anno. Per estrarre il mese e il giorno dalla colonna delle date, possiamo utilizzare la funzione TESTO di Excel, che converte le date in testo. Useremo il formato mm.dd. Segui i passaggi precedenti, sostituendo la funzione MESE con questa formula: = TEXT (A1, "mm.dd").
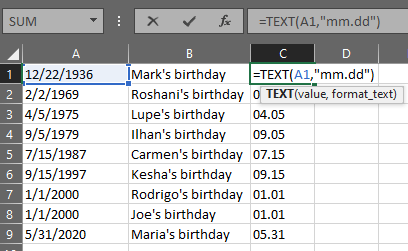
Ora puoi ordinare per Colonna C per ottenere un elenco dei compleanni di tutti per mese e giorno.
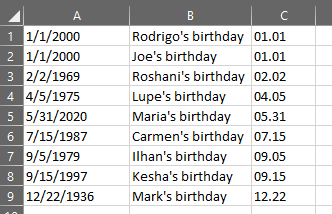
Risoluzione dei problemi relativi ai formati di data in Excel
A volte, quando provi a ordinare per data in Excel, potresti scoprire che non riesci a far riconoscere a Excel i dati come una data. Immagina, ad esempio, che qualcuno ti dia un foglio di calcolo che include le date. Hai inserito i dati in Excel, ma non vengono ordinati correttamente quando provi i metodi sopra. Perché non funziona?
Considera questo elenco di date:
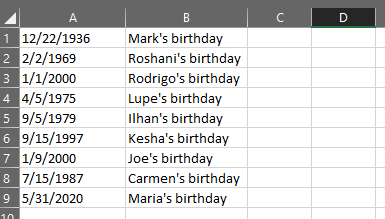
Sembra abbastanza semplice. Tuttavia, quando selezioni i dati, premi il pulsante Ordina e filtra e scegli di ordinare dal più vecchio al più recente, non funziona! Potresti finire con qualcosa del genere:
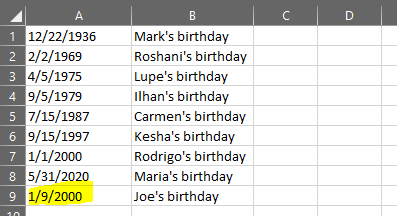
Si noti che l'ultima data nella colonna non è stata ordinata correttamente. Che diavolo sta succedendo?
È probabile che anche se i dati nella cella A9 sembranocome una data, non sono realmente formattati come una data, quindi Excel non può ordinarli correttamente. A seconda della versione di Excel che stai utilizzando, anche se formatti la cella errante come una data selezionando la cella, facendo clic con il pulsante destro del mouse e selezionando Formato cellee scegliendo la Dataopzione, che ancoranon risolverà il problema.
Come correggere le date che non verranno ordinate correttamente in Excel
Fortunatamente, questo problema è facile da risolvere.
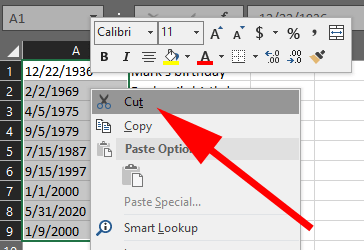
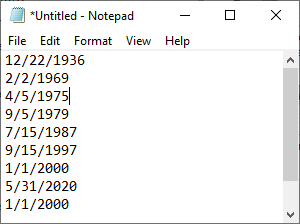
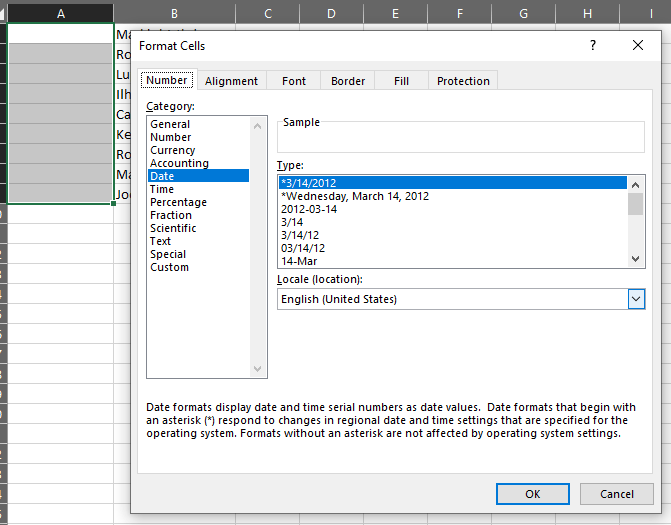
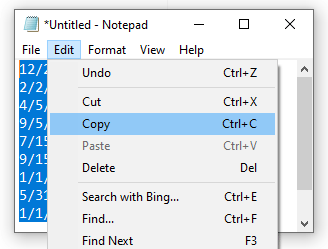
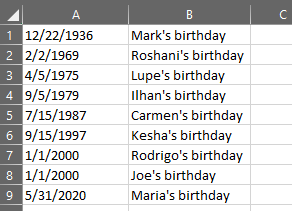
Altre tecniche di ordinamento e filtro in Excel
Ora che hai imparato come ordinare per data in Excel, potresti voler esplorare altri modi per ordinare e filtrare i tuoi dati. Questi articoli ti insegneranno ordinamento dati di base su una colonna e su più colonne, come alfabetizzare in Excel e come filtrare i dati in Excel.