Acquistare un nuovo computer è un'esperienza entusiasmante, come acquistare una nuova auto: non vedi l'ora di testarne le capacità. Allo stesso tempo, può sembrare opprimente, soprattutto se stai cambiando piattaforma, ad esempio da Windows a macOS.

Seguendo la nostra guida passo passo, potrai configurare in modo efficace il tuo nuovo computer e ottimizzarne le prestazioni.
Cosafare immediatamente dopo aver acquistato un nuovo computer
Ecco una guida utile per coloro che hanno appena acquistato un nuovo computer. Cominciamo dai passaggi essenziali dopo aver acquistato una nuova macchina. Questi suggerimenti funzionano per i dispositivi che eseguono Windows 11 e versioni precedenti.
1. Accensione e prima ricarica (per utenti di laptop)
Dopo aver acquistato un nuovo laptop, il primo passo è collegarlo a una fonte di alimentazione e consentire alla batteria di caricarsi completamente prima di accenderlo.
Anche se potrebbe essere difficile aspettare pazientemente, questo passaggio è fondamentale. Si consiglia di caricare il computer per circa 10-12 ore per la prima volta, più o meno come lasciarlo acceso per una notte. Questo metodo garantisce che il computer riconosca la capacità totale della batteria, garantendo prestazioni ottimali e massimizzandone la durata complessiva. Affrettare questo processo potrebbe avere un impatto negativo sulla longevità della batteria, qualcosa che vogliamo evitare.

Se vivi in una zona soggetta a interruzioni di corrente, non dimenticare di aggiungere un dispositivo di protezione da sovratensione per proteggere il computer da improvvise fluttuazioni di corrente.
2. Primo avvio
Dopo aver collegato tutti i componenti essenziali come monitor, tastiera e mouse e aver caricato il computer, è il momento di verificare che tutto sia al posto giusto e di aver ottenuto ciò per cui hai pagato.
Se si tratta di un computer Windows, il sistema operativo ti chiederà di configurare dettagli cruciali come le impostazioni della lingua, del fuso orario e dell'orologio. Microsoft incoraggia la creazione o l'utilizzo di un account Microsoft per l'accesso, offrendo la comodità di sincronizzare sfondi e impostazioni su tutti i PC Windows tramite la connettività cloud. Tuttavia, se preferisci mantenere un account locale, la configurazione è un po’ più complicata. Tuttavia, puoi ottenere questo risultato disconnettendoti da Internet durante il processo di installazione di Windows.
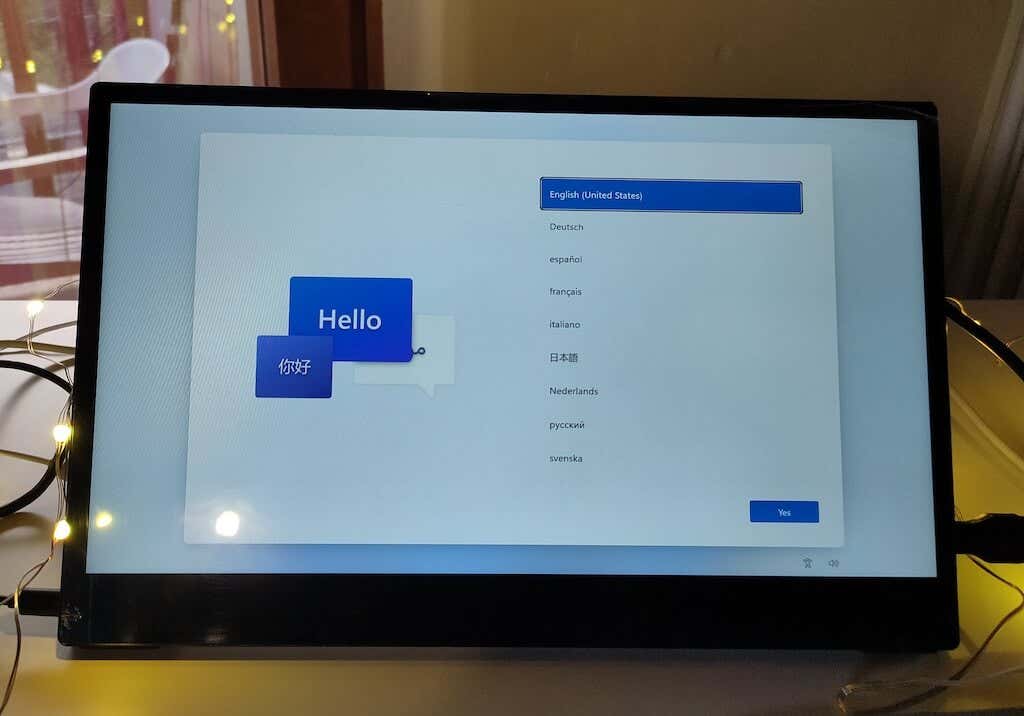
Inoltre, potresti prendere in considerazione la possibilità di configurare più account per familiari o bambini, anche se ciò non è obbligatorio durante la configurazione iniziale e può essere eseguito in un secondo momento..
Per verificare le specifiche hardware del tuo nuovo computer, gli utenti Windows possono scaricare il software ID CPU gratuito. Gli utenti Mac possono accedere a queste informazioni seguendo il percorso Icona Apple>Informazioni su questo Mac>Ulteriori informazionisu OS X. Anche gli utenti Linux hanno varie opzioni .
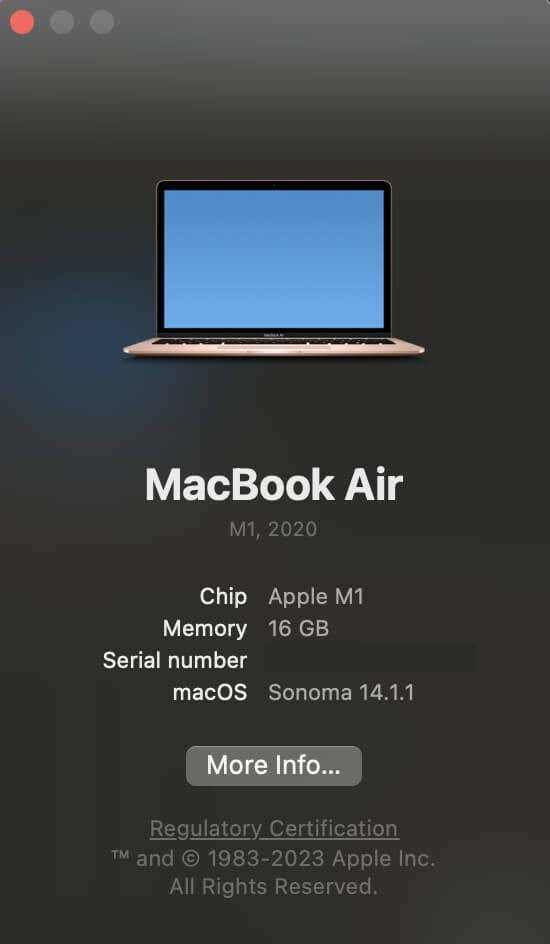
Verifica che il modello e la velocità del processore installato, l'unità disco rigido (HDD) e la scheda grafica dedicata (se applicabile) corrispondano alle specifiche ordinate.
Infine, è essenziale controllare la presenza di pixel morti sullo schermo. Ciò contribuirà a garantire che il display sia esente da difetti. Se vengono rilevati pixel guasti, ricorda che in genere è possibile restituire il computer per la sostituzione. Puoi trovare facilmente risorse online cercando "controlla pixel morti" per aiutarti.
3. Elimina i bloatware
Per semplificare l'esperienza del PC e mettere ordine nel sistema, è essenziale affrontare il bloatware (bundleware, shovelware e crapware). Queste applicazioni preinstallate consumano spazio di archiviazione e spesso ingombrano il menu Start.
Puoi consultare l'elenco delle app installate e disinstallare eventuali programmi indesiderati. Non eliminare le app dei produttori di hardware: lascia software di aziende del calibro di Intel, AMD, Dell, Nvidia, Microsoft, HP o Lenovo. Ma sentiti libero di eliminare qualsiasi bundleware che vedi. Puoi trovare informazioni più specifiche su Che cosa bloatware e su come identificare rimuovere il bloatware dal tuo computer nei nostri tutorial precedenti.
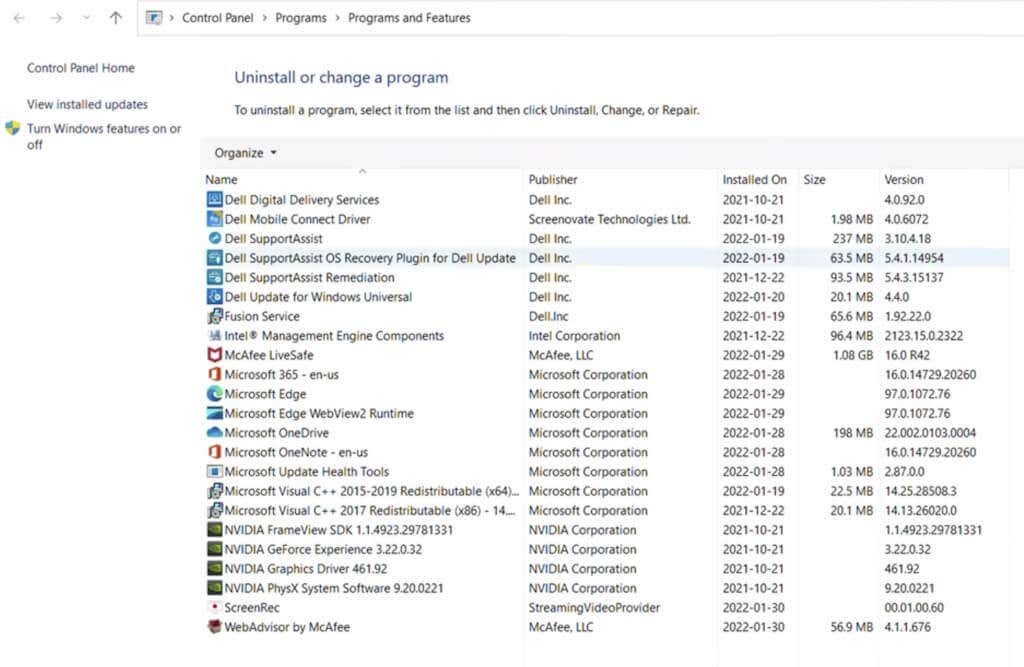
Oltre a ciò, segui questi passaggi per rimuovere bloatware e annunci aggiuntivi dal tuo sistema operativo Windows ed eliminare in modo efficiente le app indesiderate utilizzando utilità di disinstallazione di terze parti:
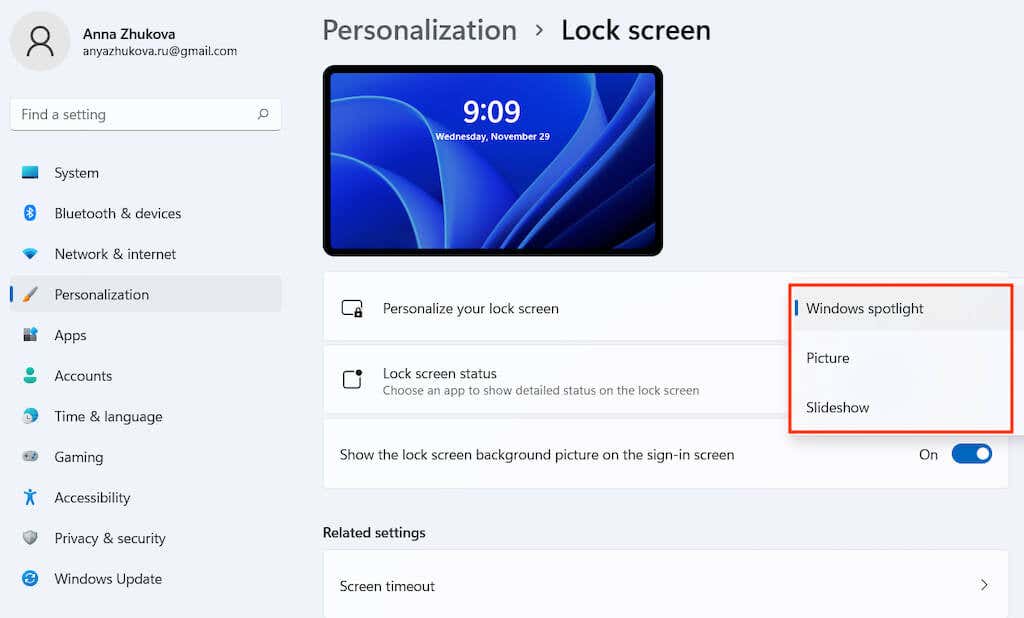
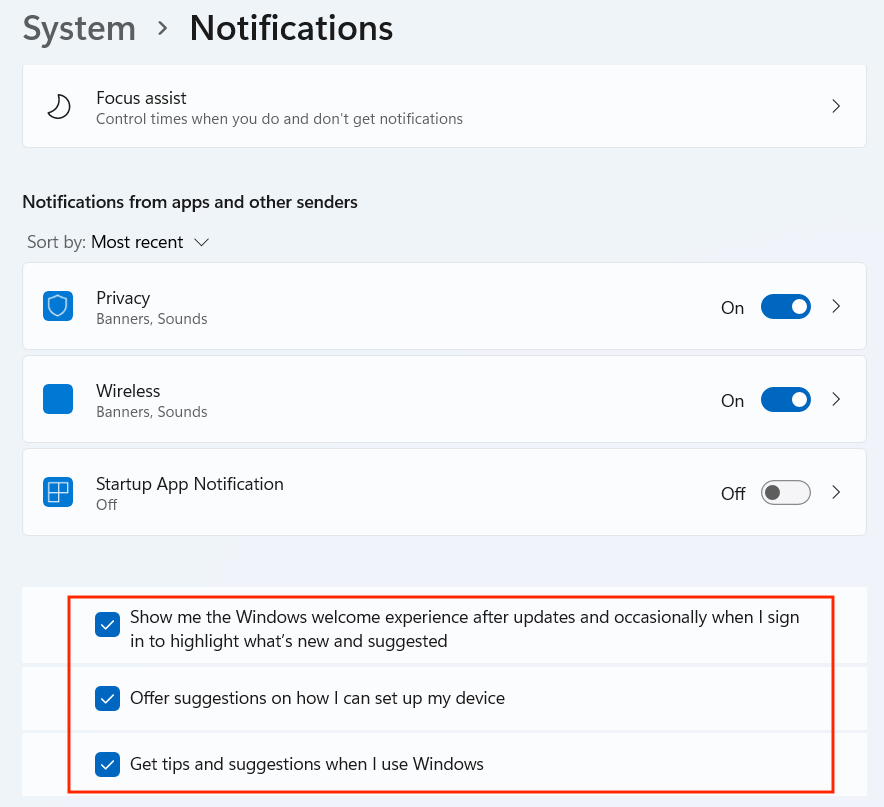
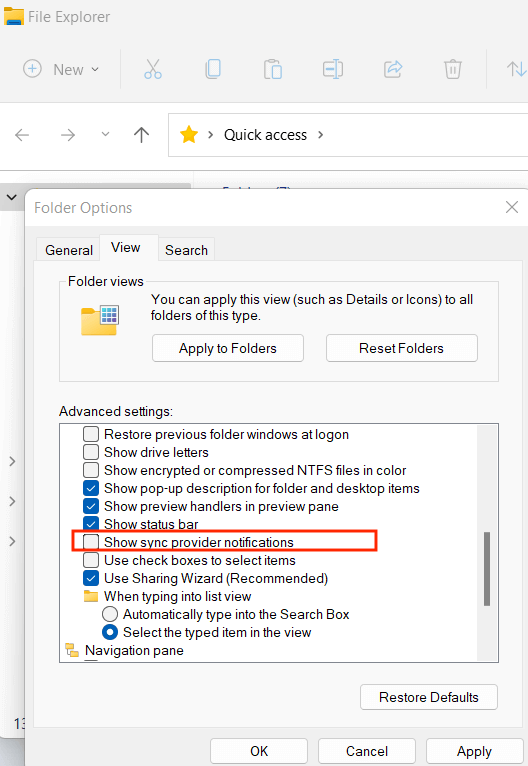
Seguire questi passaggi aiuterà a liberare il sistema da annunci, suggerimenti e bloatware non necessari, fornendo un'esperienza utente più pulita e mirata sul tuo PC Windows.
4. Scarica gli aggiornamenti
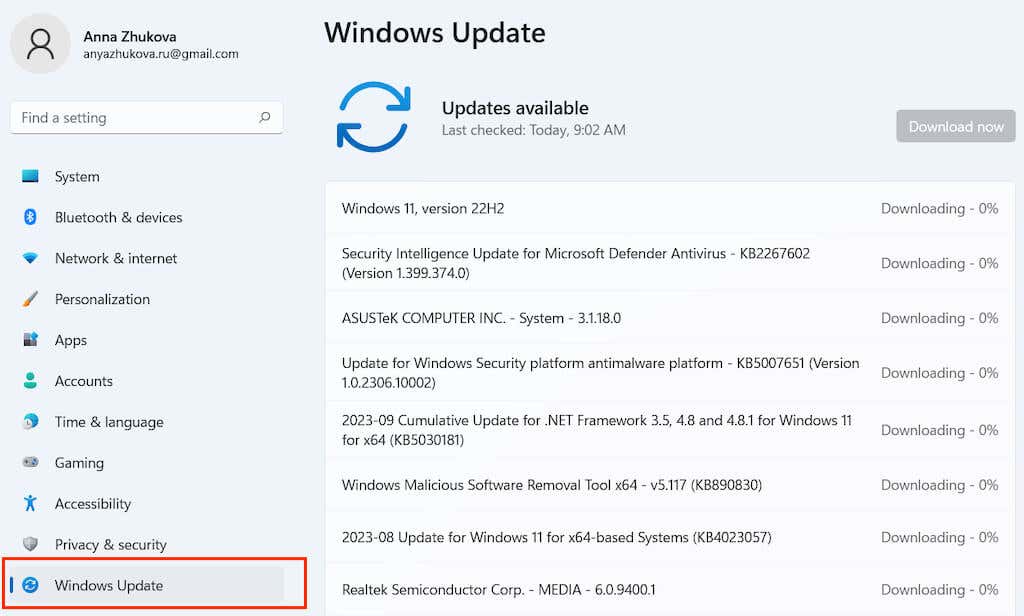
Assicurarsi che il PC sia aggiornato con gli ultimi aggiornamenti di Windows è fondamentale per mantenere la sicurezza e le prestazioni del sistema. Ecco come gestire gli aggiornamenti in modo efficace. Troverai Windows Update Manager nel Pannello di controllo di Windows. Assicurati di avere una connessione Internet stabile prima di iniziare.
Aggiornando regolarmente il tuo sistema Windows, ti assicuri che il tuo PC funzioni senza intoppi, riceva correzioni di sicurezza essenziali e rimanga ottimizzato per le prestazioni.
5. Configura la sicurezza di Windows
L'impostazione delle misure di sicurezza sul tuo nuovo computer Windows è fondamentale ma spesso trascurata. Con Windows 10 e versioni successive, è possibile accedere a tutte le impostazioni di sicurezza tramite la schermata Sicurezza di Windows nella sezione Aggiornamento e sicurezza..
Protezione da virus e minacce
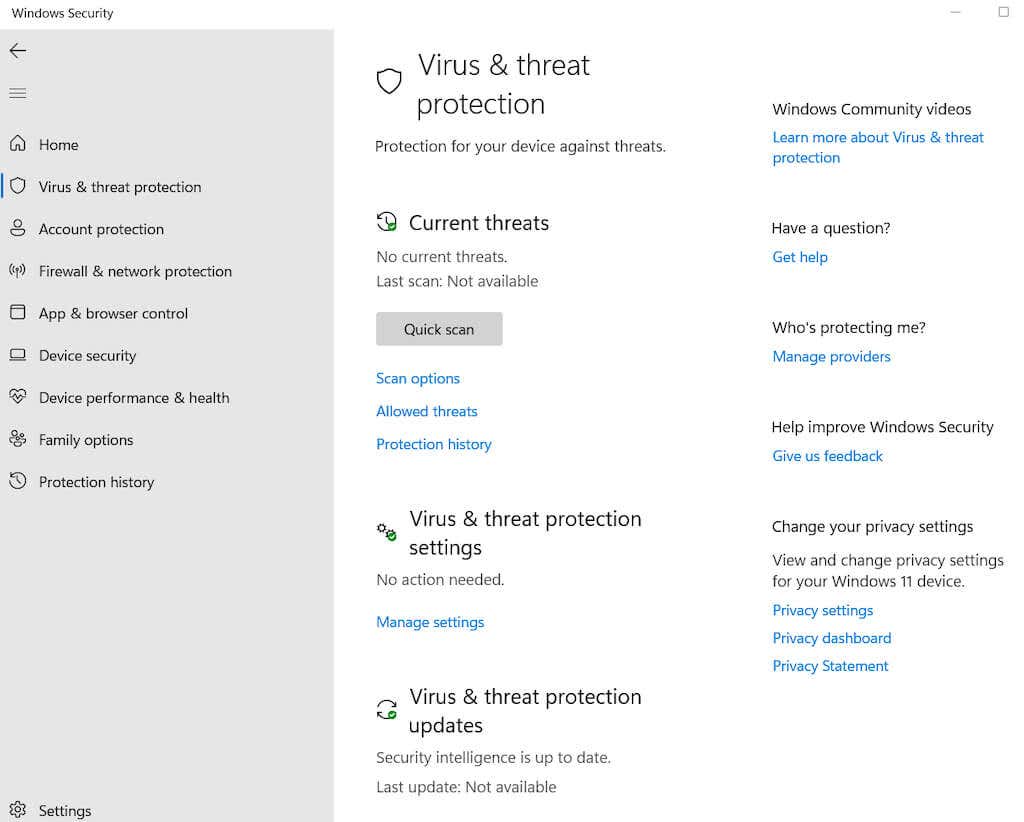
Accedi alle impostazioni di Protezione da virus e minacce e scegli Gestisci impostazioni. Qui puoi modificare le configurazioni essenziali della sicurezza di Windows, ad esempio abilitare la protezione fornita dal cloudo impostare l'invio automatico di campioni per bloccare virus e malware in tempo reale.
Protezione ransomware
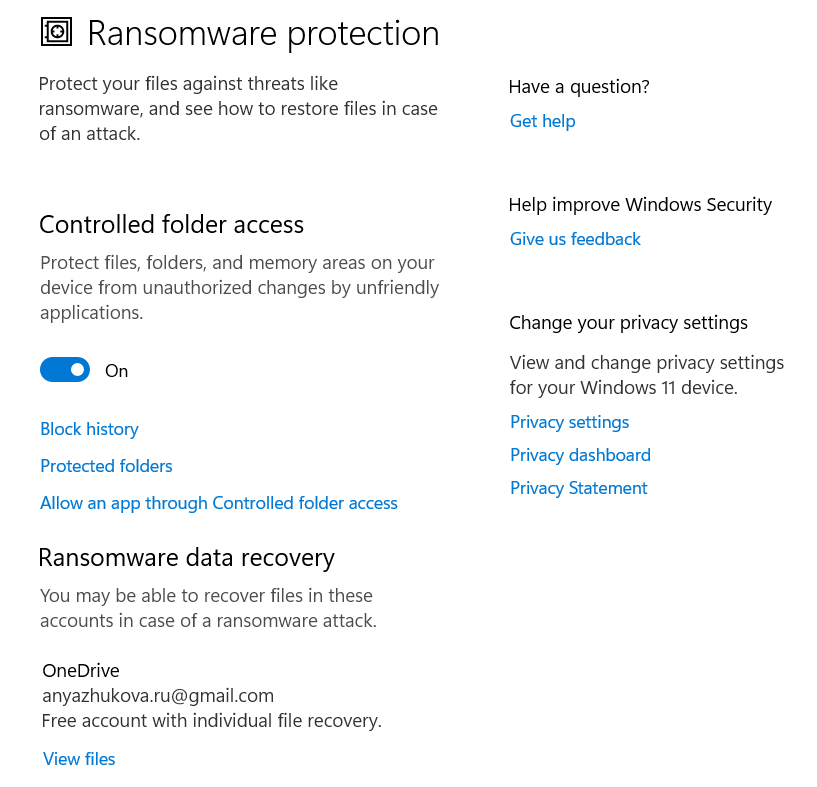
Per salvaguardare i tuoi file, fai clic su Gestisci protezione ransomware. Attiva Accesso controllato alle cartellee seleziona Cartelle protetteper impedire alle app non autorizzate di alterare i tuoi file, impedendo alle app sospette di apportare modifiche.
Controllo di app e browser
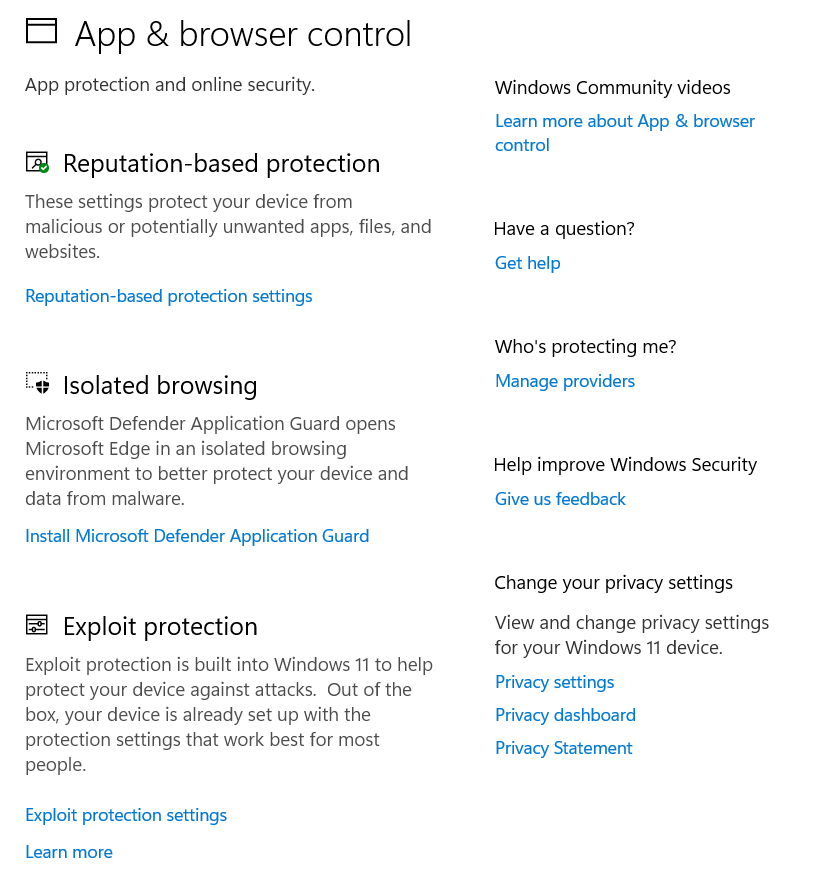
Personalizza il modo in cui Windows gestisce app potenzialmente non sicure e siti Web dannosi. Configura il comportamento del tuo browser Edge in ambienti non protetti (come il Wi-Fi pubblico) per proteggere i tuoi dati. Le impostazioni includono SmartScreen for Edge, app installate, file e funzioni di protezione dagli exploit come le impostazioni DEP, ASLR e SEHOP.
Sicurezza del dispositivo
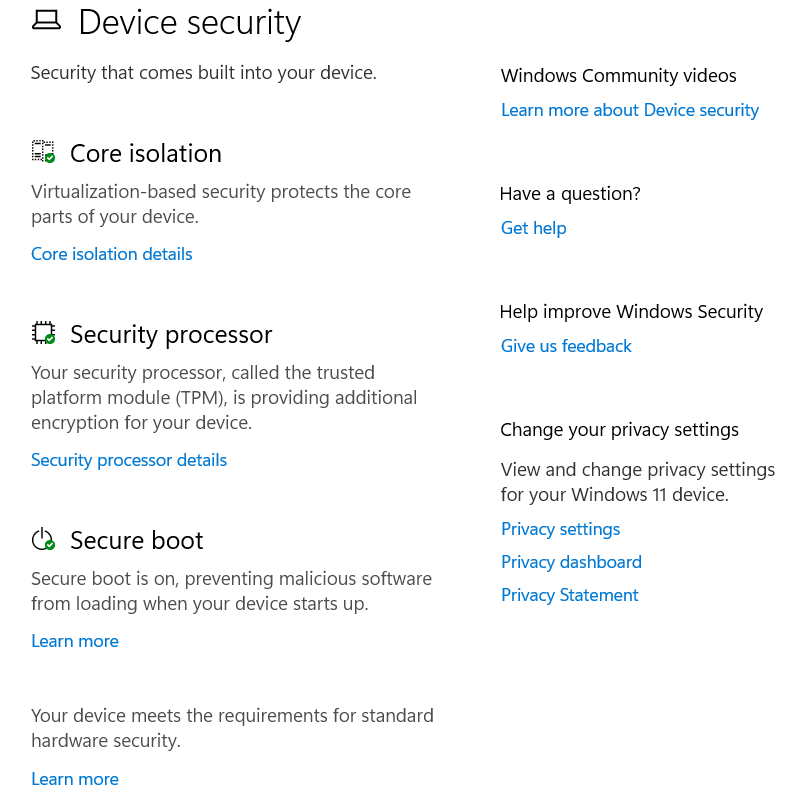
Utilizza le funzionalità di sicurezza integrate basate sulla virtualizzazione di Windows 10, progettate per difenderti dagli attacchi di codici dannosi.
6. Installa il software antivirus
Proteggere il tuo nuovo computer dal malware è essenziale per garantirne il corretto funzionamento. Sebbene la maggior parte dei PC sia dotata di protezione antivirus di base preinstallata, in genere non viene aggiornata frequentemente.
Windows Defender è l'antivirus integrato per Windows. Anche se recentemente è migliorato, è saggio investire in un programma antivirus di terze parti per una protezione avanzata. Inoltre, molti pacchetti di sicurezza antivirus offrono molto più che semplici strumenti antimalware, inclusi firewall, strumenti antispam e controllo genitori.
Anche se scegli di non pagare, sono disponibili programmi antivirus gratuiti affidabili, come Avast One Essenziale, che forniscono un livello di protezione decente. L'installazione di un antivirus di terze parti disabilita automaticamente Windows Defender, garantendo l'esecuzione di un solo antivirus alla volta, poiché l'esecuzione di più programmi antivirus può essere dannosa per le prestazioni del sistema.
Mentre un tempo il software firewall personale era fondamentale per un nuovo PC, il firewall integrato in Windows, abbinato al firewall del router della rete domestica, di solito è sufficiente per la protezione contro l'accesso non autorizzato a Internet..
7. Installa il tuo browser preferito
La scelta del browser web è una preferenza personale e una decisione importante per la tua esperienza online. Fortunatamente, ci sono varie opzioni e non è necessario attenersi a quelle obsolete come Internet Explorer.
Windows viene fornito con Edge come browser predefinito, non rimovibile per motivi di dipendenza da Microsoft. Edge condivide le basi del sistema con Google Chrome, garantendo il corretto rendering della pagina Web e la compatibilità con le estensioni di Chrome. Tuttavia, Chrome rimane una scelta popolare per la maggior parte degli utenti.
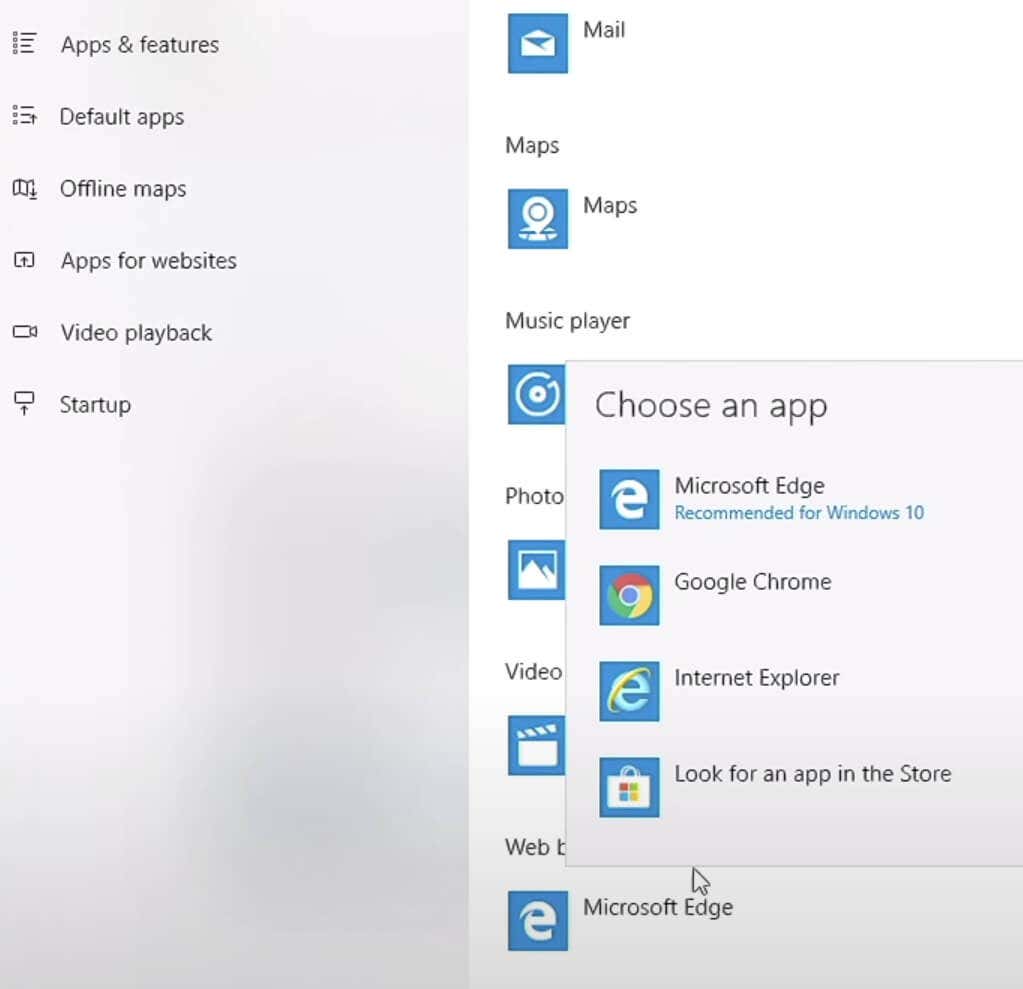
Se preferisci utilizzare software open source e dare priorità al supporto degli standard, Firefox si distingue come il browser che definisce il punto di riferimento.
8. Trasferisci file
Spostamento di file dal tuo vecchio computer a uno nuovo potrebbe sembrare difficile senza l'utilità Windows Easy Transfer disponibile in Windows 10 o 11.
Il metodo tradizionale prevede la copia dei file su un'unità flash USB (o un disco rigido esterno) dal vecchio PC e quindi sul nuovo dispositivo. Tuttavia, se sono presenti numerosi file, l'opzione dell'unità USB può richiedere molto tempo. Un'alternativa efficiente è utilizzare la rete domestica per trasferire file tra dispositivi.
Il modo più semplice è avere i file del tuo vecchio PC backup su servizi di archiviazione cloud come Dropbox, IDrive o Microsoft OneDrive (integrato con Windows). Una volta installato sul tuo nuovo PC, tutti i file sui dispositivi diventano accessibili. Oltre a trasferire i file, questo metodo crea anche un sistema di backup.
Per trasferire file tra computer, puoi ripristina il tuo vecchio Mac da un backup di Time Machine o utilizzare la funzione Cronologia file per PC. Un'altra opzione prevede l'archiviazione dei file del vecchio computer su un disco rigido, quindi il collegamento al nuovo computer per il trasferimento dei file.
Quando sposti le licenze software su un nuovo computer, in genere reinstallerai il software e accedi con le tue credenziali. In alcuni casi, potrebbe essere necessario disattivare la licenza dal vecchio dispositivo prima di attivarla su quello nuovo, soprattutto per software limitato a un numero specifico di dispositivi.
9. Scegli la tua soluzione di backup
Considera l'idea di installare un programma di recupero file prima di averne effettivamente bisogno. Anche se potresti non aver ancora utilizzato il tuo computer, avere questo programma in anticipo è vitale. Se un file viene eliminato accidentalmente, l'installazione successiva di un programma di ripristino potrebbe sovrascrivere lo spazio in cui si trovava il file eliminato, rendendolo irrecuperabile..
Il nostro elenco di Programmi software di recupero file offre strumenti eccellenti da provare. Basta installarne uno e tenerlo pronto. Quando necessario, sarà disponibile per l’uso senza problemi.
Un'altra soluzione che vale la pena prendere in considerazione è iscriversi a un servizio di backup online, come Google Drive o Dropbox. Questi servizi combinano strumenti software con abbonamenti, salvaguardando automaticamente i dati desiderati su server sicuri esterni alla tua posizione.
I servizi di backup online forniscono una soluzione economica e a lungo termine per proteggere i tuoi dati. I servizi apprezzati nel nostro elenco sono economici, consentono backup illimitati e offrono processi di installazione intuitivi. Se preferisci non effettuare ulteriori acquisti significativi dopo aver acquistato un nuovo computer, considera l'utilizzo di un servizio di backup gratuito o, come minimo, di uno strumento di backup locale.
10. Misurare le prestazioni
Che si tratti di un nuovo computer desktop o di un nuovo laptop, è importante verificarne le prestazioni per assicurarti che ti abbiano effettivamente venduto ciò che volevi. Sebbene i venditori affidabili di solito forniscano i componenti giusti, è saggio ricontrollare in un mercato invaso da processori, chip grafici e opzioni di memoria simili.
Puoi iniziare installando un'utilità di controllo hardware che visualizza dettagli come marca, modello e velocità di tutti i componenti. Effettua una verifica incrociata di queste informazioni con la fattura o l'elenco delle specifiche del tuo PC. In caso di discrepanze, informare tempestivamente il venditore.
Per la valutazione delle prestazioni sono disponibili diversi strumenti di benchmarking. Ad esempio, 3DMark Basic Edition misura la potenza della scheda grafica, PCMark Basic Edition valuta le prestazioni complessive e UserBenchmark conduce letture e test specifici dei componenti.
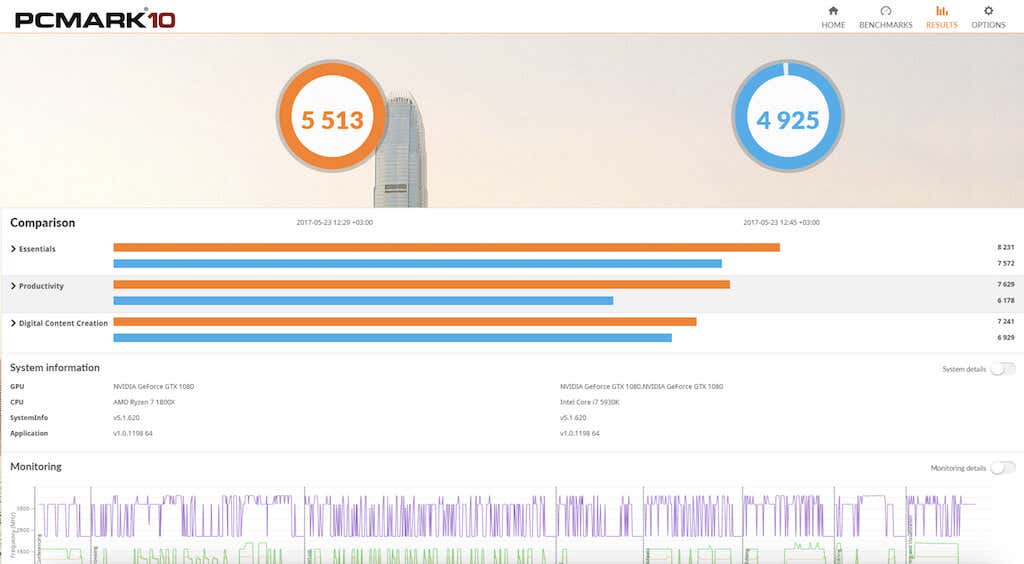
Queste applicazioni confrontano le prestazioni del tuo computer con altri dotati dello stesso hardware. Analizzando questi dati, puoi identificare se il tuo sistema funziona più lentamente o più velocemente della norma prevista.
È ora di abbandonare il tuo vecchio computer!
Pronto a dire addio al tuo vecchio laptop? Considera la possibilità di venderlo su piattaforme come eBay, Craigslist o il marketplace di Facebook. Prima del vendere il tuo vecchio dispositivo, assicurati di eseguire una pulizia approfondita dell'hardware per preservarne il valore.
Puoi anche reinstallare il sistema operativo eseguire un riavvio completo del tuo computer. Un PC sporco non solo diminuisce il suo valore di rivendita, ma comporta anche il rischio di esporre i tuoi dati personali..
.