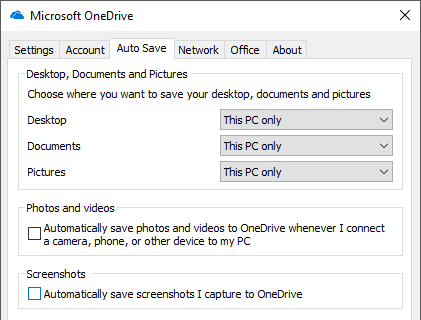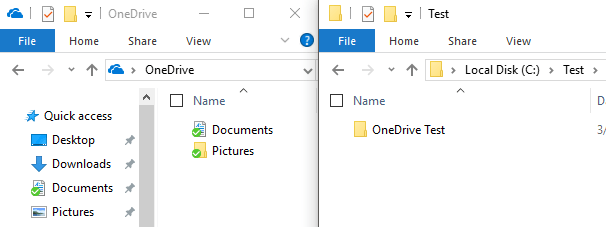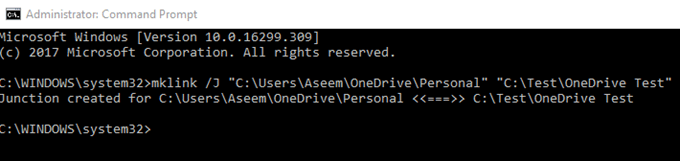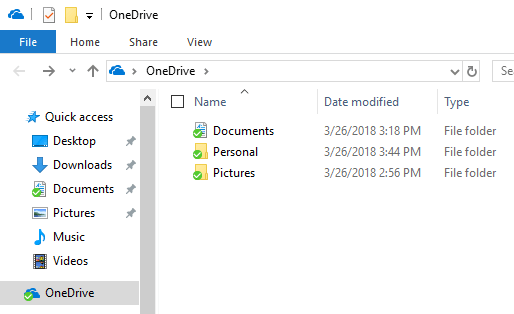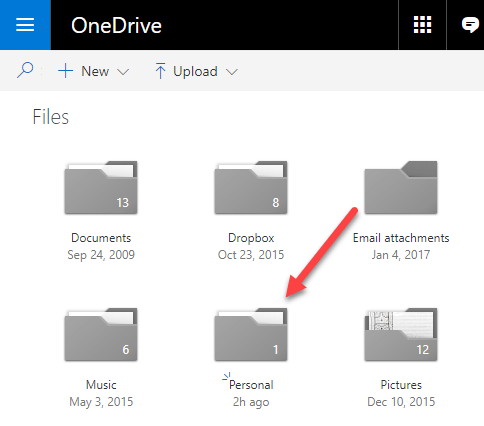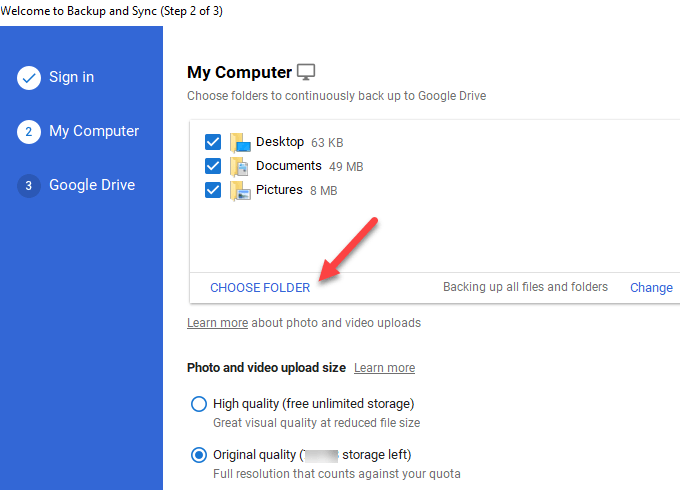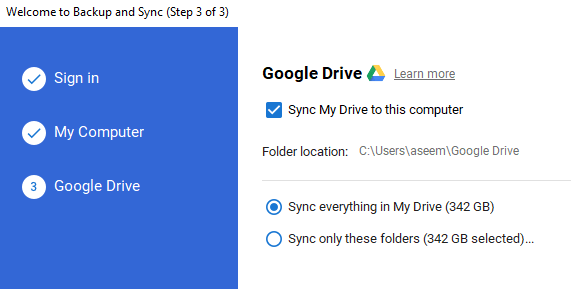Ad oggi, ho un account di archiviazione cloud su Amazon Drive, Google Drive, Microsoft OneDrive, iCloud Drive e Dropbox. Per lo più uso Dropbox in generale, ma uso anche Amazon Drive sul mio Kindle Fire, OneDrive su Windows 10 e Google Drive per le mie foto e video. Un problema che ho sempre avuto è che voglio sincronizzare le mie cartelle con questi servizi, ma non mi piace il fatto che devo copiare o spostare tutti i file nelle loro speciali cartelle contenitore.
Invece , Volevo un modo per essere in grado di mantenere le mie cartelle in My Documents o ovunque ne avessi e le ho ancora sincronizzate con i servizi cloud. Ho imparato che il modo migliore per farlo è usare collegamenti simbolici in Windows. Un collegamento simbolico è come creare un collegamento a una cartella, ma è più permanente e si comporta come una cartella separata, anche se non lo è.
In questo articolo, ti guiderò attraverso i passaggi per creare collegamenti simbolici in modo da poter sincronizzare qualsiasi cartella sul computer con il servizio cloud senza spostarlo. Tieni presente che Google ha un programma separato chiamato Backup e sincronizzazione che ti consente di scegliere qualsiasi cartella sul tuo computer per eseguire il backup su Google Drive, che spiegherò di seguito.
Cartelle di sincronizzazione a Dropbox e OneDrive
Prima di entrare nei passaggi per OneDrive, volevo dire che ora hanno un'opzione chiamata Salvataggio automaticoche ti consente di spostare il contenuto del desktop, My Cartelle Documenti e Immagini su OneDrive senza dover fare nulla da parte tua. Fondamentalmente, indirizzano le cartelle locali alle cartelle OneDrive per renderlo senza interruzioni.
Tuttavia, è solo per queste tre cartelle. Se hai una cartella salvata da qualche altra parte, dovrai spostarla nella cartella OneDrive o creare un collegamento simbolico. Per fare questo per Dropbox o OneDrive, ho creato un esempio per guidarti attraverso il processo. Come puoi vedere qui sotto, ho la mia cartella OneDrive sulla sinistra e una cartella chiamata OneDrive Testall'interno di C: \ Test.
Quindi voglio sincronizzare la cartella OneDrive Test con la mia cartella di account OneDrive senza spostarla. Per fare ciò, devi aprire un prompt dei comandi con privilegi elevati e digitare il seguente comando:
mklink /J "C:\Users\Aseem\OneDrive\Personal" "C:\Test\OneDrive Test"
Quindi lascia che ti spieghi cosa stiamo facendo qui. Stiamo creando un collegamento simbolico (link simbolico) usando il comando mklink. Richiede due parametri: il primo è la posizione del collegamento simbolico che si desidera creare e il secondo è la directory di origine. Come puoi vedere, non ho bisogno di creare la cartella Personalenella cartella OneDrive, il comando mklink lo farà per me. Inoltre, puoi usare qualsiasi nome che desideri per la cartella.
Quindi sto dicendo a Windows di creare una cartella di collegamento simbolico nella cartella OneDrive chiamata Personal che in realtà punta solo a C: \ Prova la cartella \ OneDrive Test. Dopo aver creato il collegamento, vedrai la cartella Personale all'interno della cartella OneDrive:
Se apri quella cartella, il percorso mostrerà come se fosse memorizzato in OneDrive \ Personal, quando è effettivamente memorizzato nella cartella Test. Quindi ora puoi aggiungere file alla cartella da entrambe le posizioni ed entrambi avranno lo stesso contenuto poiché è in realtà una cartella, non due. Questo è tutto!
OneDrive e Dropbox supportano entrambe le cartelle di collegamenti simbolici e sincronizzeranno tutto fino al cloud come mostrato di seguito:
Sincronizza cartelle su Google Drive
Per Google Drive, inizia scaricando il software Backup e sincronizzazione sopra menzionato. Una volta avviata l'installazione, verrà visualizzata la seguente schermata per il passaggio 2:
Per impostazione predefinita, selezionerà Desktop, Documents and Pictures , ma puoi fare clic su Scegli cartellae selezionare qualsiasi cartella desiderata. Puoi anche fare clic sul link Modificaper eseguire il backup solo di foto e video o aggiungere estensioni di file che non desideri sincronizzare.
Al punto 3, scegli quali cartelle desideri sincronizza sul tuo PC locale. Quello che faccio normalmente è deselezionare Sincronizza il mio Drive su questo computer, poiché lo sto solo utilizzando come backup per il mio PC.
Quindi ce l'hai! Ora puoi sincronizzare qualsiasi cartella sul tuo computer con il tuo servizio cloud. O dovrai creare un collegamento simbolico o potrebbe esserci una funzione in cui puoi scegliere le cartelle che desideri sincronizzare. Se hai domande o problemi, pubblica qui un commento e cercherò di aiutarti. Buon divertimento!