Probabilmente i due programmi di posta elettronica di maggior successo e popolari Gmail e prospettiva sono spesso trattati come completamente separati. Gmail ha iniziato a servire principalmente la posta elettronica personale mentre Outlook serviva principalmente le aziende. Ma Gmail and prospettiva possono venire insieme. Diamo un'occhiata a come farlo configurando le impostazioni IMAP di Gmail in Outlook.
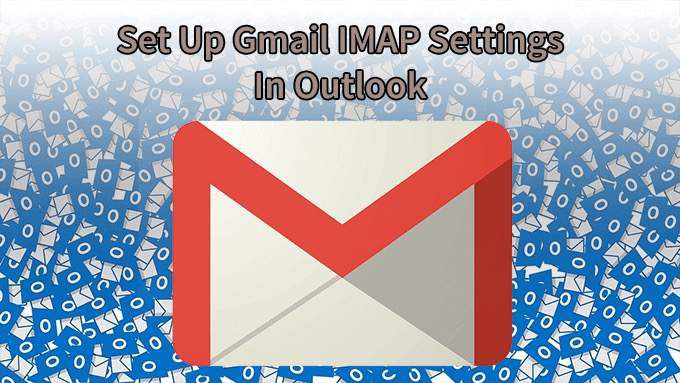
Perché utilizzare IMAP in Gmail invece di POP?
Se conosci i protocolli le differenze dettagliate tra IMAP e posta elettronica POP, probabilmente hai già la tua risposta. Per il resto di noi, ecco uno sguardo abbreviato ai due.
IMAP (Internet Message Access Protocol) gestisce la posta elettronica direttamente sul server che la ospita. Nel caso delle impostazioni IMAP di Gmail, si tratta dei server Gmail di Google. POP (Post Office Protocol) scarica l'e-mail in modo che risieda sul tuo dispositivo e tu lavori localmente. Una volta che l'email è sul tuo dispositivo, non è più sul server.

Se hai diversi dispositivi per accedere alla posta elettronica, come iPhone o Android, non vuoi che tutte le tue email siano accese un solo dispositivo. Vuoi portarlo con te ovunque tu vada. Ecco perché IMAP viene utilizzato più del POP. Questo è anche il motivo per cui ti mostreremo come configurare le impostazioni IMAP di Gmail in Outlook e non preoccuparti delle impostazioni POP.
Abilita Gmail per utilizzare IMAP
Perché funzioni, IMAP deve essere abilitato nel tuo account Gmail.
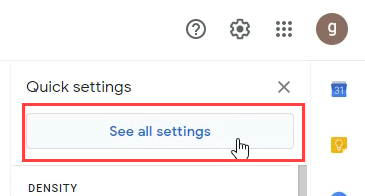



Come configurare le impostazioni IMAP di Gmail nell'app desktop Outlook
In passato era difficile aggiungere altro che Account di posta elettronica di Microsoft Exchange in Outlook. Dovevi cercare diverse impostazioni del server e inserirle manualmente. Nel più recente prospettiva, è molto più semplice.
In_content_1 all: [300 x 250] / dfp: [640 x 360]->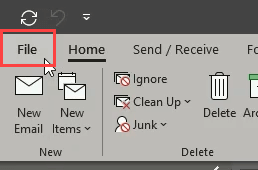
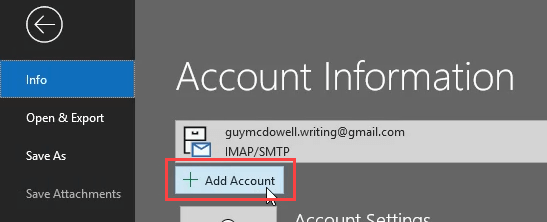
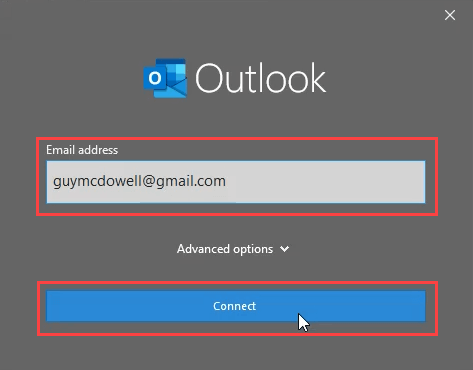
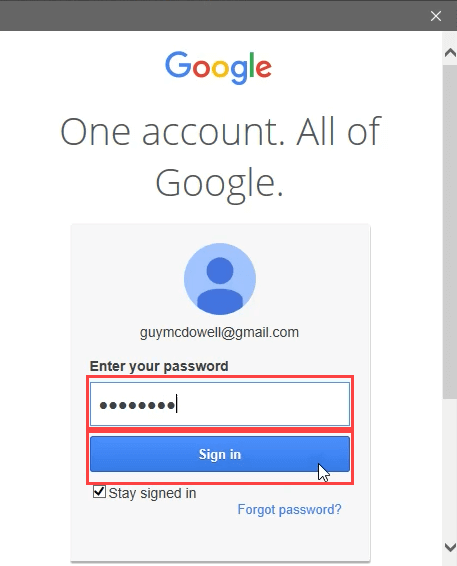
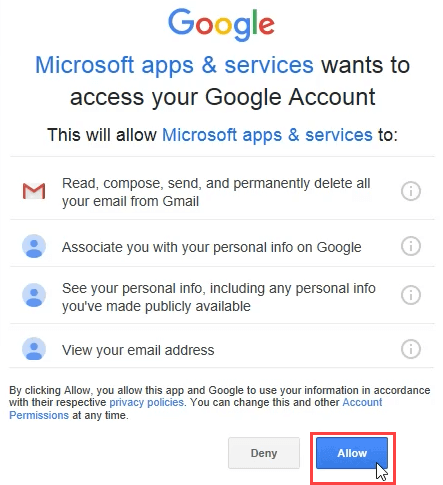
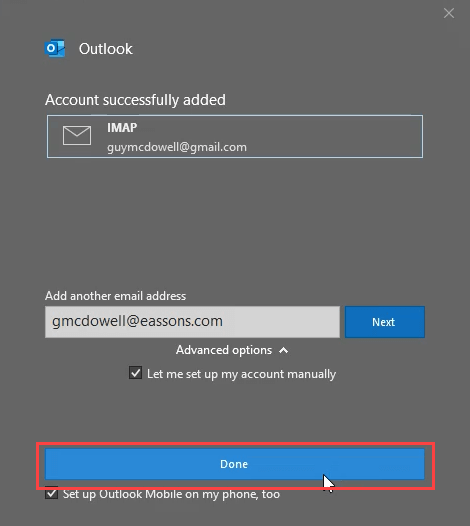
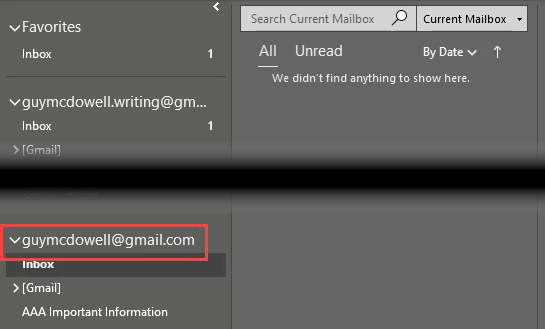
Siamo spiacenti, non siamo riusciti ad accedere a Google - IMAP
Anche se le istruzioni precedenti dovrebbero funzionare automaticamente e senza problemi, a volte non lo fanno. È possibile che venga visualizzato il messaggio di errore "Siamo spiacenti, non siamo riusciti ad accedere a Google - IMAP". È allora che dobbiamo esaminare le impostazioni IMAP di Gmail in Outlook.
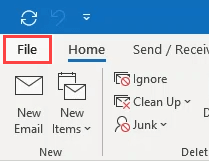
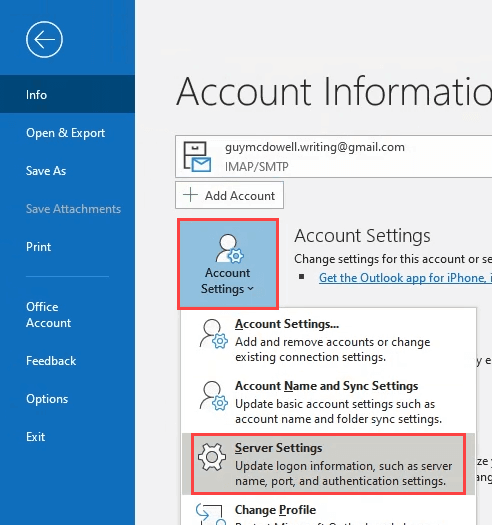
Nome utente:il tuo indirizzo Gmail
Server:imap.gmail.com
Porta:993
Metodo di crittografia:SSL / TLS
Richiedi accesso utilizzando Secure Password Authentication (SPA):deselezionata
Questo è evidenziato di seguito perché è la causa più probabile del mancato funzionamento della connessione.
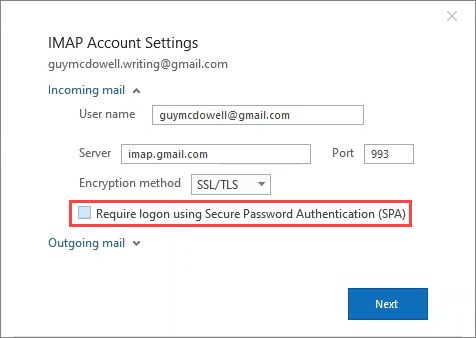
Server:smtp.gmail.com
Porta:465
Metodo di crittografia:SSL / TLS
Richiedi accesso utilizzando l'autenticazione con password di sicurezza (SPA):deselezionato
Questo è evidenziato di seguito perché è il probabile causa della connessione non funzionante.
Il mio server in uscita (SMTP) richiede l'autenticazione: selezionata e seleziona Usa le stesse impostazioni del mio server in arrivo.
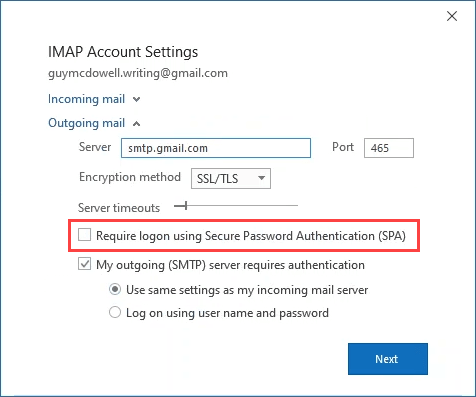
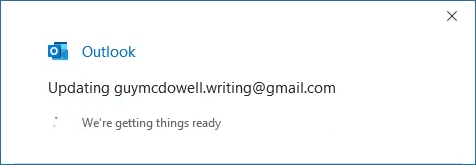
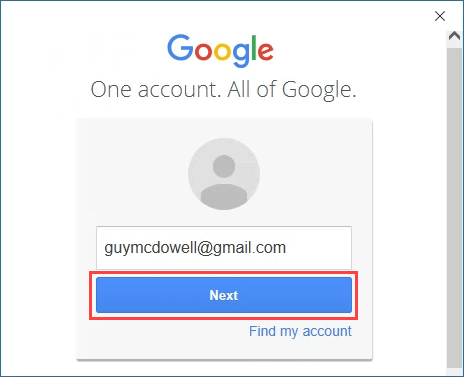
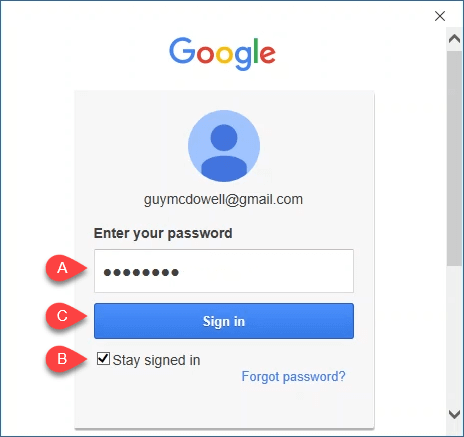
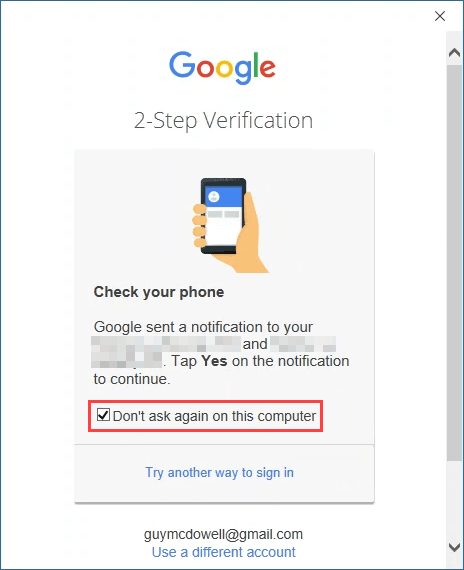
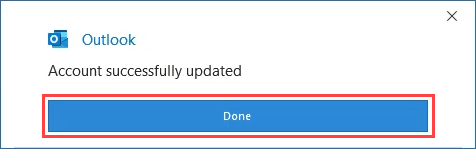
Gmail IMAP è ora configurato in Outlook
È tutto quello che c'è da fare. L'intero processo per modificare le impostazioni IMAP di Gmail richiederà meno di 5 minuti, sia che si tratti del metodo di aggiunta automatica dell'account o delle impostazioni del server. Speriamo che questo articolo ti abbia aiutato.
Se hai ancora dei problemi o qualcosa non ti è chiaro, faccelo sapere nei commenti. Faremo del nostro meglio per aiutarti!