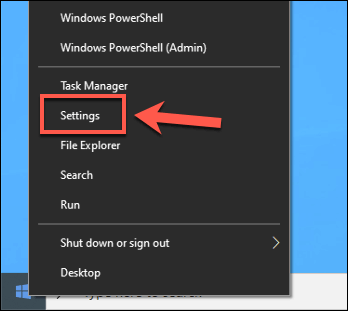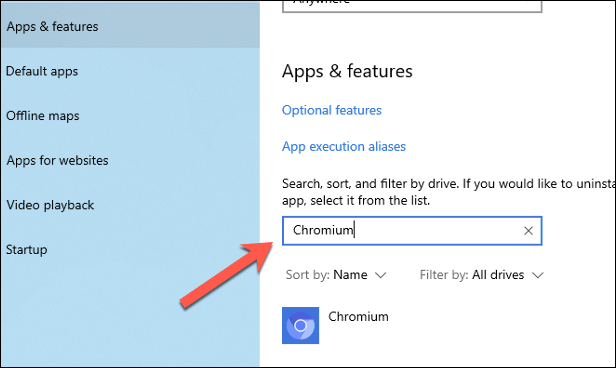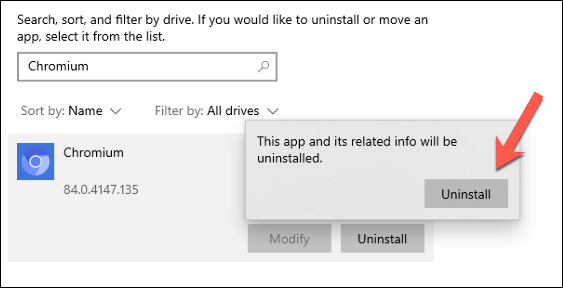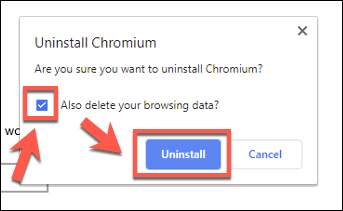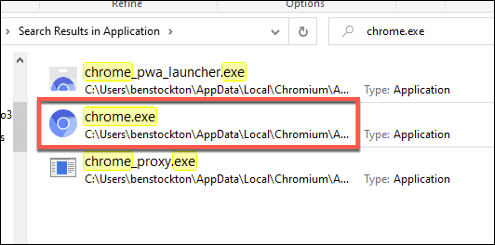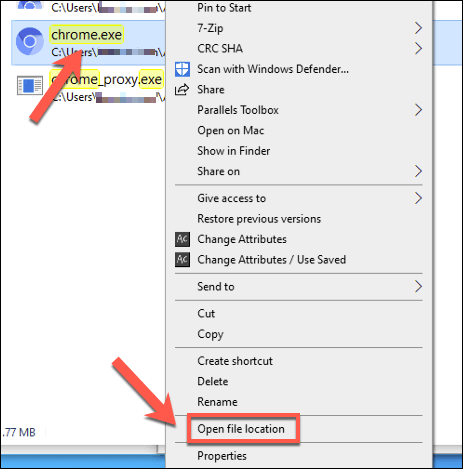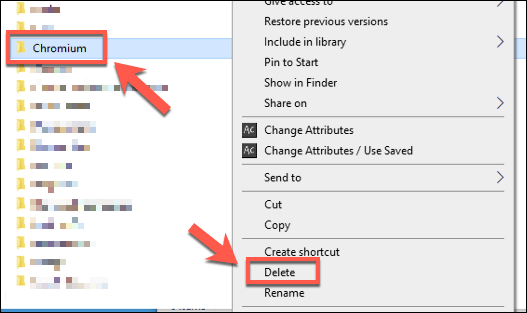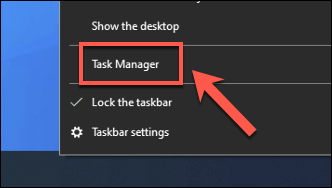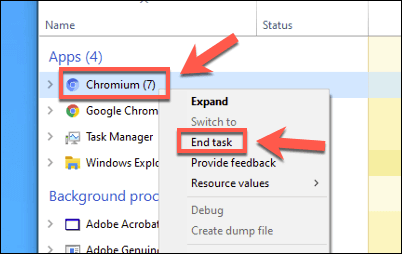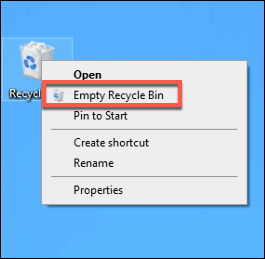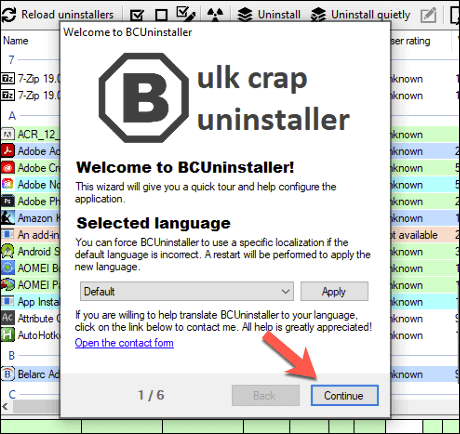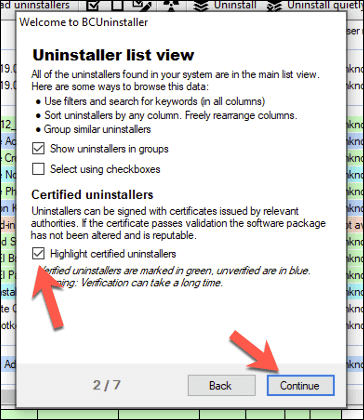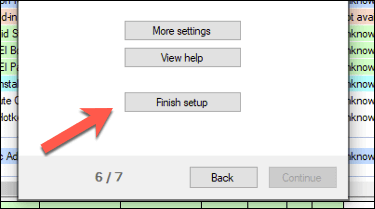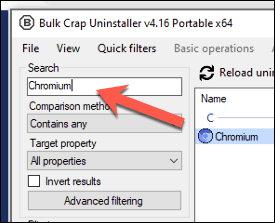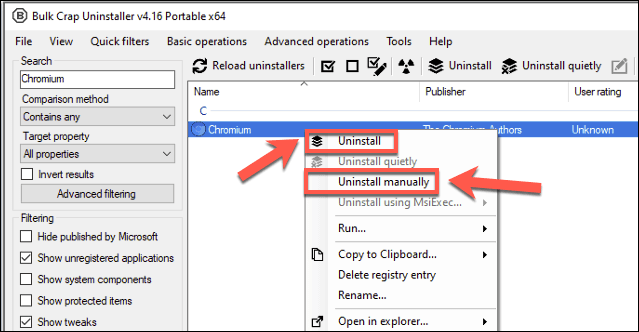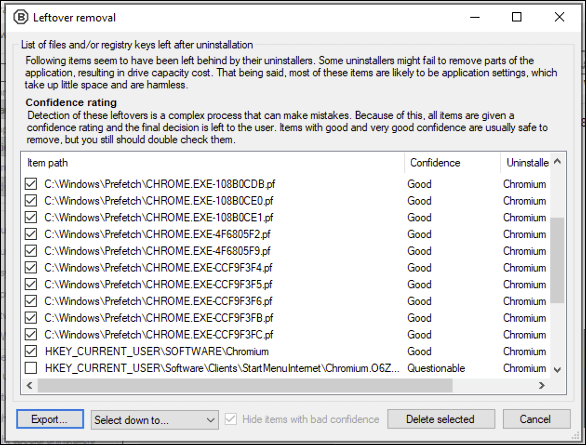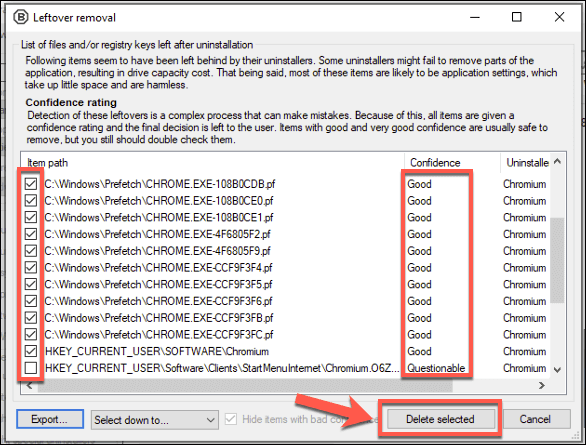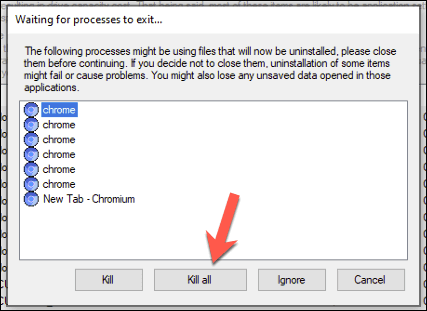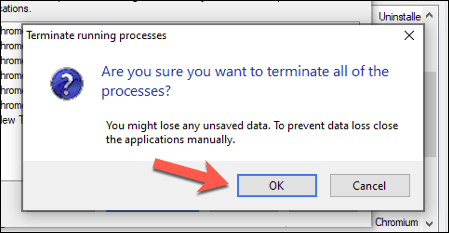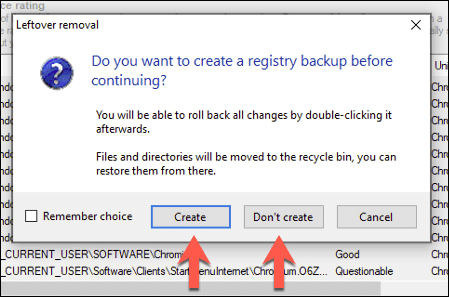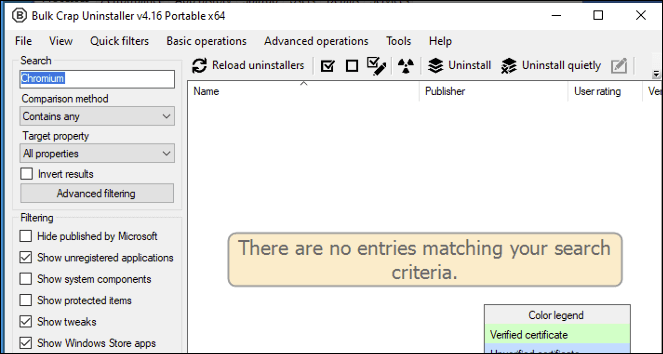Potresti avere familiarità con Google Chrome, ma esiste un altro browser affiliato a Google di cui potresti non aver sentito parlare: Chromium. Chromium è l'alternativa open source a Chrome, condividendo gran parte della sua base di codice. Il motore del browser di Chromium viene utilizzato anche per altri browser noti come Microsoft Edge.
Sfortunatamente, il browser Chromium è stato utilizzato per motivi dannosi. A meno che tu non lo scarichi dal sito web del progetto Chromium, potresti trovarlo in bundle con malware e altri contenuti pericolosi, rendendone impossibile la rimozione. Se desideri disinstallarlo, ecco come disinstallare Chromium.

Come disinstallare Chromium utilizzando le impostazioni di Windows
Se hai installato Chromium da solo (utilizzando un programma di installazione del software), non dovresti avere molti problemi a rimuoverlo utilizzando il menu Impostazioni di Windows.
Per iniziare, fai clic con il pulsante destro del mouse sul menu di avvio di Windows e fai clic su Impostazioni”.
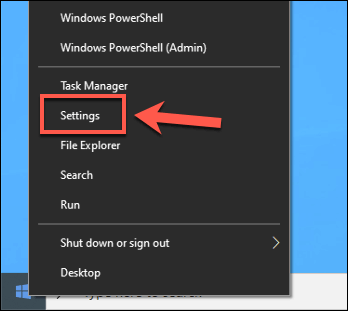 Nella finestra Impostazioni di Windows, premi App>App e funzionalità. Nella barra di ricerca, cerca Chromium”.
Nella finestra Impostazioni di Windows, premi App>App e funzionalità. Nella barra di ricerca, cerca Chromium”.
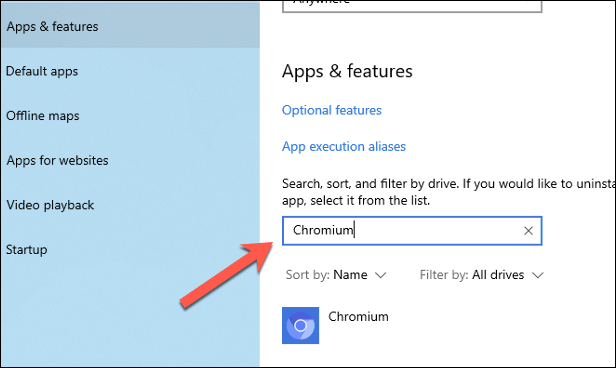 Fai clic sulla voce Chromium, quindi premi Disinstalla>Disinstallaper rimuovere il browser.
Fai clic sulla voce Chromium, quindi premi Disinstalla>Disinstallaper rimuovere il browser.
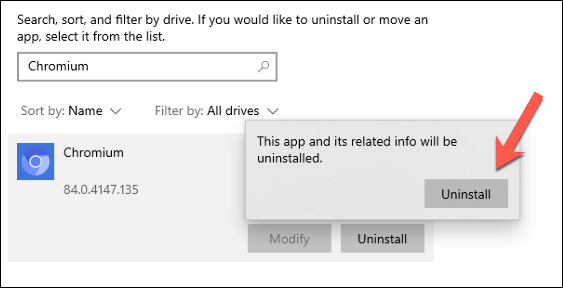 Nella finestra Disinstalla Chromium, fai clic su Anche elimina i tuoi dati di navigazioneper assicurarti che tutti i dati personali vengano rimossi quando rimuovi il browser. Fai clic su Disinstallaper avviare il processo di rimozione.
Nella finestra Disinstalla Chromium, fai clic su Anche elimina i tuoi dati di navigazioneper assicurarti che tutti i dati personali vengano rimossi quando rimuovi il browser. Fai clic su Disinstallaper avviare il processo di rimozione.
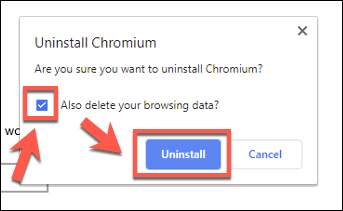
Il processo di disinstallazione dovrebbe richiedere solo pochi secondi per essere completato. Una volta completato, la voce Chromium dovrebbe essere rimossa dall'elenco App e funzionalitàe dovrebbe essere completamente disinstallata a questo punto.
Disinstalla Chromium manualmente utilizzando Esplora file di Windows
Sebbene Chromium possa essere installato, può anche essere fornito in bundle come file ZIP o incluso con altri software. Ciò significa che potrebbe non essere visualizzato nelle impostazioni di Windows per la disinstallazione automatica di Chromium.
È probabile che ciò accada se Chromium è stato incluso come parte di un pacchetto di adware o malware. Dovrai prima individuare la cartella di installazione di Chromium utilizzando Esplora file di Windows, quindi rimuoverla (e altri residui) manualmente.
In_content_1 all: [300x250] / dfp: [640x360] ->
A tale scopo, apri Esplora file di Windowse, utilizzando la barra di ricerca, digita Chromium.exeo Chrome.exe. Questo cercherà il tuo PC per il file eseguibile del browser Chromium (e la directory di installazione di Chromium). Sarai in grado di determinare la differenza tra i file eseguibili di Google Chrome e Chromium osservando il colore del logo: Chromium utilizza un logo tutto blu, mentre Chrome utilizza il rosso, il giallo e il verde.
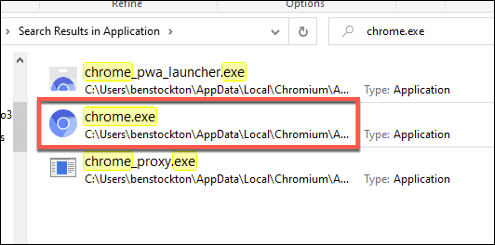 Il completamento della ricerca potrebbe richiedere del tempo. Una volta che Esplora file di Windows ha trovato il file corretto, fai clic con il pulsante destro del mouse sulla voce nei risultati della ricerca e premi Apri percorso file.
Il completamento della ricerca potrebbe richiedere del tempo. Una volta che Esplora file di Windows ha trovato il file corretto, fai clic con il pulsante destro del mouse sulla voce nei risultati della ricerca e premi Apri percorso file.
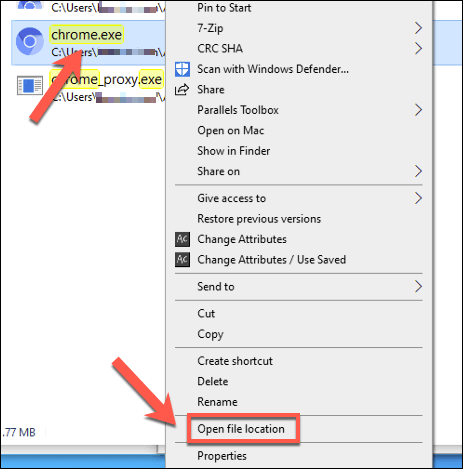 Questo aprirà la cartella con il file eseguibile di Chromium. Puoi utilizzare la barra dell'URL del percorso in alto per spostarti verso l'alto di una o due cartelle fino a visualizzare la cartella Chromiumprincipale. Fai clic con il pulsante destro del mouse, quindi premi Eliminaper eliminarlo dal PC.
Questo aprirà la cartella con il file eseguibile di Chromium. Puoi utilizzare la barra dell'URL del percorso in alto per spostarti verso l'alto di una o due cartelle fino a visualizzare la cartella Chromiumprincipale. Fai clic con il pulsante destro del mouse, quindi premi Eliminaper eliminarlo dal PC.
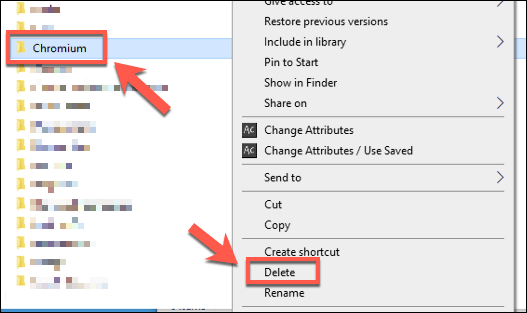 Se non puoi eliminare la cartella Chromium, potrebbe essere perché il software stesso è ancora aperto. Fai clic con il pulsante destro del mouse sulla barra delle applicazioni e premi Task Managerper risolvere il problema.
Se non puoi eliminare la cartella Chromium, potrebbe essere perché il software stesso è ancora aperto. Fai clic con il pulsante destro del mouse sulla barra delle applicazioni e premi Task Managerper risolvere il problema.
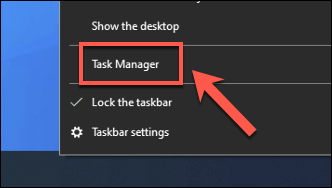 In Task Managerfinestra, individua la procedura Chromium. Fai clic con il pulsante destro del mouse sulla voce, quindi premi Termina attivitàper forzarne la chiusura. Ripeti i passaggi precedenti per rimuovere la cartella Chromiumuna volta che Chromium è stato chiuso.
In Task Managerfinestra, individua la procedura Chromium. Fai clic con il pulsante destro del mouse sulla voce, quindi premi Termina attivitàper forzarne la chiusura. Ripeti i passaggi precedenti per rimuovere la cartella Chromiumuna volta che Chromium è stato chiuso.
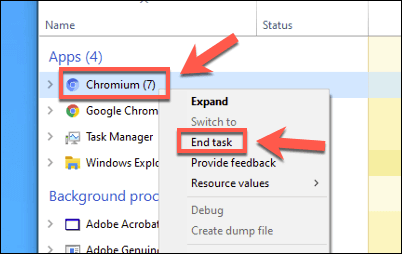 Una volta eliminato, dovrai elimina la cartella Chromium svuotando il Cestino. Individua l'icona del Cestino sul desktop, quindi fai clic con il pulsante destro del mouse su>Svuota cestinoper rimuoverlo completamente.
Una volta eliminato, dovrai elimina la cartella Chromium svuotando il Cestino. Individua l'icona del Cestino sul desktop, quindi fai clic con il pulsante destro del mouse su>Svuota cestinoper rimuoverlo completamente.
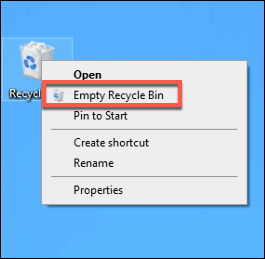
Utilizzo di terze parti Software Rimuovi software per disinstallare Chromium
La rimozione manuale di Chromium è un'opzione per gestire un'installazione non autorizzata di questo browser open source, ma se hai difficoltà, potresti preferisci utilizzare software di terze parti per rimuoverlo.
Ad esempio, potresti utilizzare l'open source Bulk Crap Uninstaller per rimuovere Chromium dal tuo PC. Ciò ti aiuterà a trovare e individuare software che altrimenti non potresti rimuovere (come Chromium).
Scarica e installa Bulk Crap Uninstaller per iniziare. Quando viene eseguito per la prima volta, eseguirà la scansione dei file e delle Registro di Windows voci per trovare il software installato sul PC. Nella finestra di presentazione di Benvenuto in BCUninstaller, seleziona la tua lingua, quindi fai clic su Continuaper procedere.
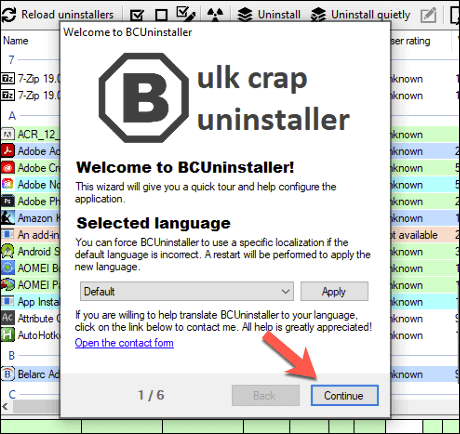 Conferma le impostazioni del programma in ogni fase. Ad esempio, se desideri evidenziare gli installatori certificati (con i certificati software appropriati), fai clic sulla casella di controllo Evidenzia programmi di disinstallazione certificatiprima di fare clic su Continua”.
Conferma le impostazioni del programma in ogni fase. Ad esempio, se desideri evidenziare gli installatori certificati (con i certificati software appropriati), fai clic sulla casella di controllo Evidenzia programmi di disinstallazione certificatiprima di fare clic su Continua”.
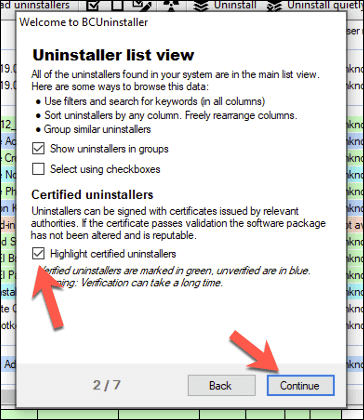 Dopo aver confermato le impostazioni, fai clic sul pulsante Termina configurazione.
Dopo aver confermato le impostazioni, fai clic sul pulsante Termina configurazione.
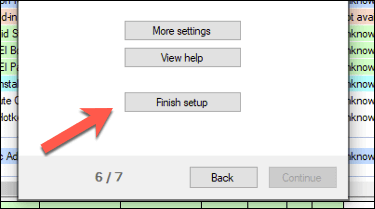 Un elenco del software installato apparirà nell'elenco principale delle applicazioni Bulk Crap Uninstaller. Puoi scorrere questa pagina manualmente o utilizzare la barra di ricercain alto a sinistra per cercare Chromium.
Un elenco del software installato apparirà nell'elenco principale delle applicazioni Bulk Crap Uninstaller. Puoi scorrere questa pagina manualmente o utilizzare la barra di ricercain alto a sinistra per cercare Chromium.
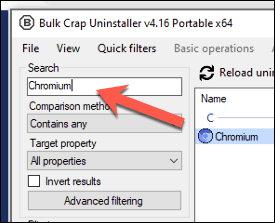 The Bulk Crap Il programma di disinstallazione dovrebbe restringere l'elenco per mostrare solo la voce Chromium. Se ritieni attendibile il programma di disinstallazione di Chromium incluso, fai clic con il pulsante destro del mouse e premi Disinstalla. Altrimenti, fai clic con il pulsante destro del mouse e premi Disinstalla manualmenteper consentire a Bulk Crap Uninstaller di rimuoverlo per te. Questa è probabilmente l'opzione migliore se sospetti che Chromium sia stato installato con malware.
The Bulk Crap Il programma di disinstallazione dovrebbe restringere l'elenco per mostrare solo la voce Chromium. Se ritieni attendibile il programma di disinstallazione di Chromium incluso, fai clic con il pulsante destro del mouse e premi Disinstalla. Altrimenti, fai clic con il pulsante destro del mouse e premi Disinstalla manualmenteper consentire a Bulk Crap Uninstaller di rimuoverlo per te. Questa è probabilmente l'opzione migliore se sospetti che Chromium sia stato installato con malware.
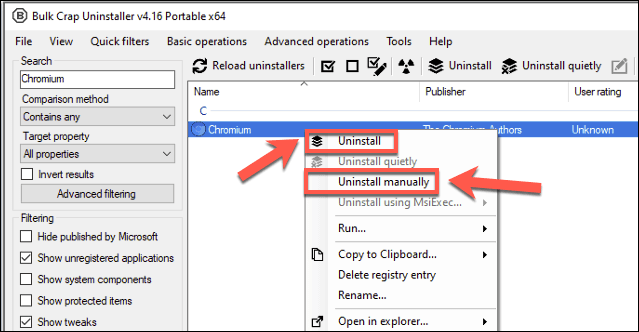 Se selezioni l'opzione Disinstalla manualmente, il inizierà il processo di rimozione di Chromium. Un elenco di cartelle, file e voci di registro di Windows potenzialmente rimanenti verrà visualizzato prima nella finestra Rimozione avanzi.
Se selezioni l'opzione Disinstalla manualmente, il inizierà il processo di rimozione di Chromium. Un elenco di cartelle, file e voci di registro di Windows potenzialmente rimanenti verrà visualizzato prima nella finestra Rimozione avanzi.
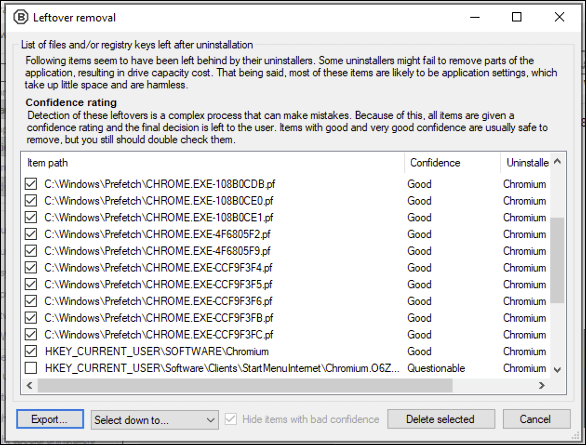 Se il software è certo che sia sicuro rimuovere queste voci, le selezionerà automaticamente, assegnando loro una valutazione di affidabilità molto buonao buona. Per altre voci (etichettate discutibili), non è sicuro se rimuoverle sia sicuro, ma puoi selezionarle comunque facendo clic sulla casella di controllo accanto alla voce. Quando sei felice di procedere, fai clic sul pulsante Elimina selezionato.
Se il software è certo che sia sicuro rimuovere queste voci, le selezionerà automaticamente, assegnando loro una valutazione di affidabilità molto buonao buona. Per altre voci (etichettate discutibili), non è sicuro se rimuoverle sia sicuro, ma puoi selezionarle comunque facendo clic sulla casella di controllo accanto alla voce. Quando sei felice di procedere, fai clic sul pulsante Elimina selezionato.
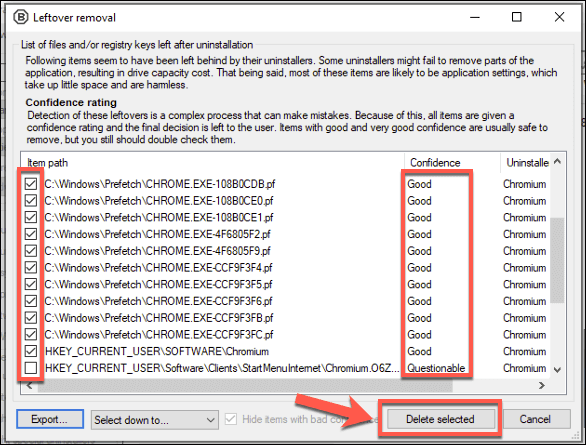 Bulk Crap Uninstaller tenterà di eliminare i file, cartelle e voci del registro di Windows rilevate. Se Chromium è ancora in esecuzione, ti chiederà di chiuderlo con forza: fai clic su Uccidi tuttoper farlo.
Bulk Crap Uninstaller tenterà di eliminare i file, cartelle e voci del registro di Windows rilevate. Se Chromium è ancora in esecuzione, ti chiederà di chiuderlo con forza: fai clic su Uccidi tuttoper farlo.
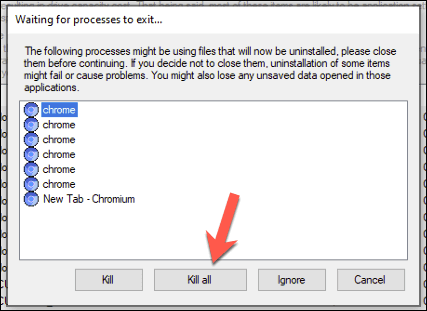 Fai clic su OKnella finestra di avviso Termina processi in esecuzioneper la perdita di dati per terminare i processi Chromium in esecuzione.
Fai clic su OKnella finestra di avviso Termina processi in esecuzioneper la perdita di dati per terminare i processi Chromium in esecuzione.
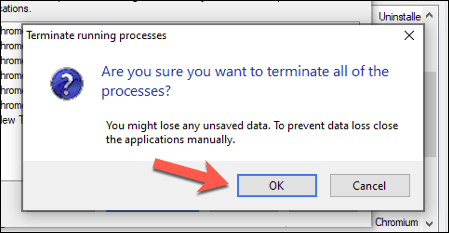 Bulk Crap Uninstaller ti chiederà se vuoi creare prima un Backup del registro di Windows, permettendoti di annullare le modifiche se vengono rimosse le voci sbagliate. Fai clic su Creaper eseguire questa operazione o su Non creareper continuare senza creare un backup.
Bulk Crap Uninstaller ti chiederà se vuoi creare prima un Backup del registro di Windows, permettendoti di annullare le modifiche se vengono rimosse le voci sbagliate. Fai clic su Creaper eseguire questa operazione o su Non creareper continuare senza creare un backup.
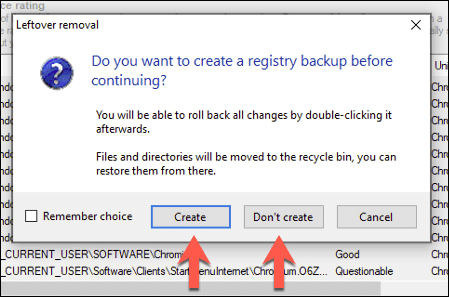 Bulk Crap Uninstaller inizierà a disinstallare Chromium a questo punto, rigenerando l'elenco dei software una volta completato il processo. La voce Chromiumverrà rimossa dall'elenco del software installato a questo punto, consentendoti di confermare che il software è stato rimosso.
Bulk Crap Uninstaller inizierà a disinstallare Chromium a questo punto, rigenerando l'elenco dei software una volta completato il processo. La voce Chromiumverrà rimossa dall'elenco del software installato a questo punto, consentendoti di confermare che il software è stato rimosso.
Con Chromium disinstallato, potresti voler eseguire una scansione antimalware utilizzando Sicurezza di Windows o il tuo provider antivirus o antimalware per assicurarti che qualsiasi il malware in bundle è stato rimosso sia completamente.
Rimozione di software indesiderato su Windows 10
Una volta che sai come disinstallare Chromium, non devi preoccuparti se il browser si apre di nuovo. In molti casi, disinstallarlo dal menu delle impostazioni di Windows dovrebbe essere sufficiente, ma potresti dover utilizzare il tuo software antivirus o un'app di rimozione di terze parti come Bulk Crap Uninstaller per risolvere il problema per te.
Se utilizzi Sicurezza di Windows, puoi configurare un pianificazione della scansione per proteggerti automaticamente dai problemi di malware. Se non funziona e non riesci a liberarti del software canaglia, potresti dover pensare a ripristino di Windows per ricominciare da capo. Fai solo attenzione alle app che scarichi in futuro .
Post correlati: