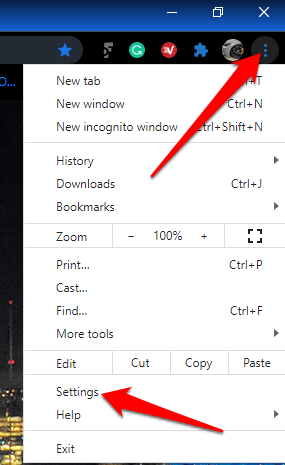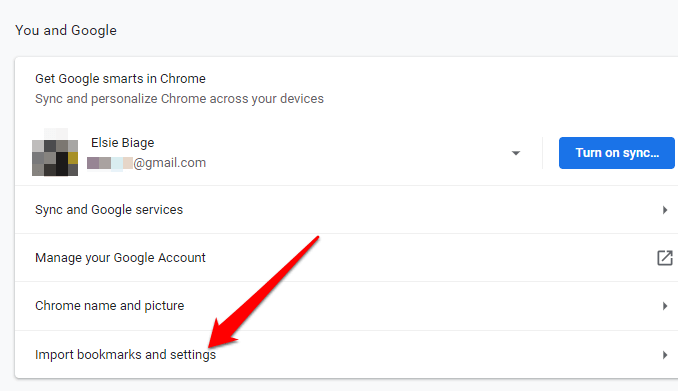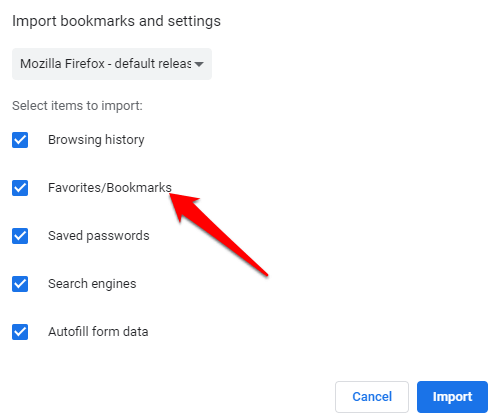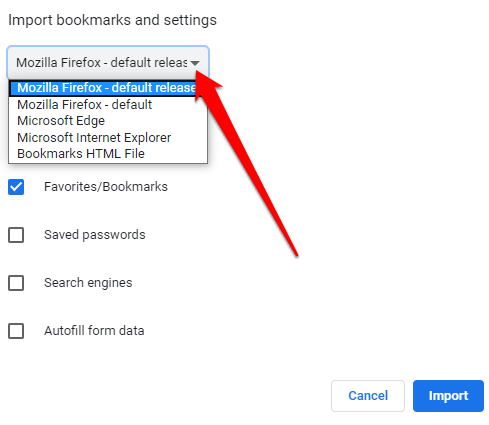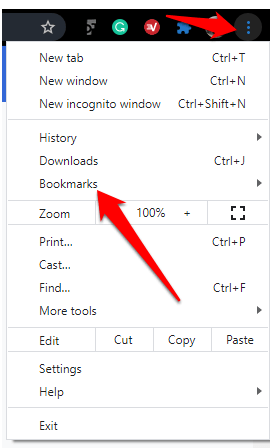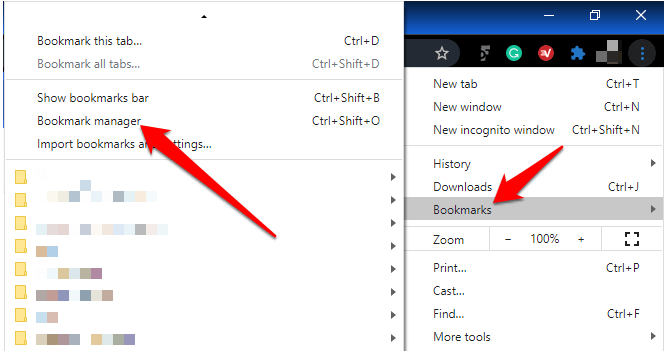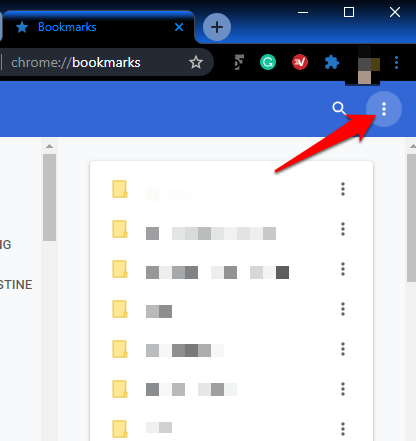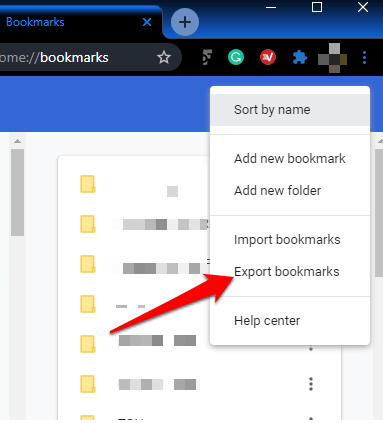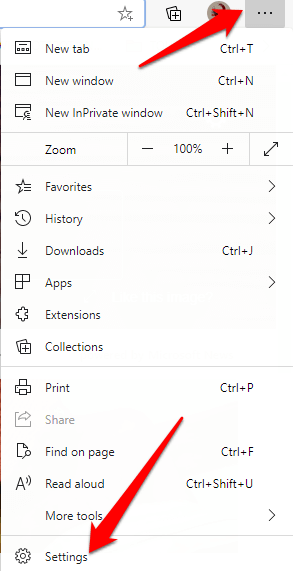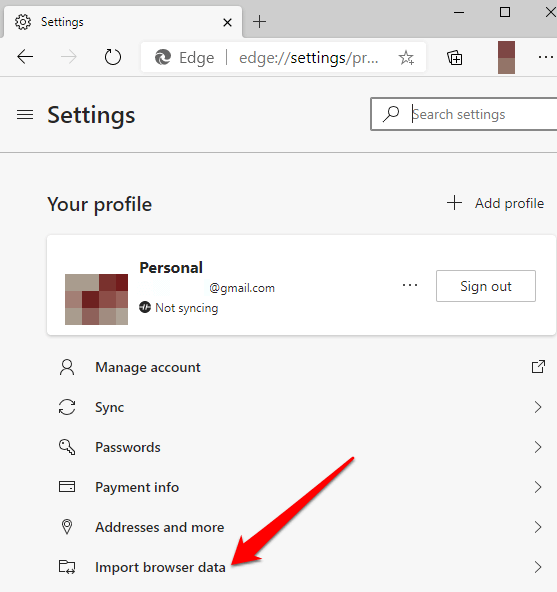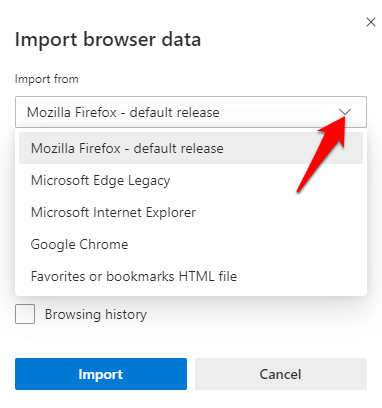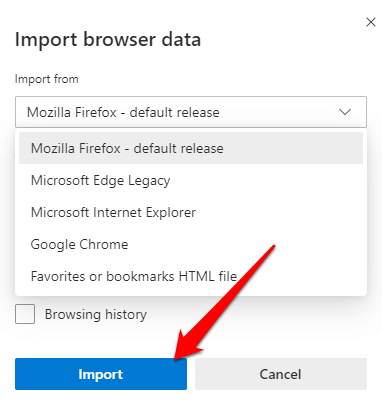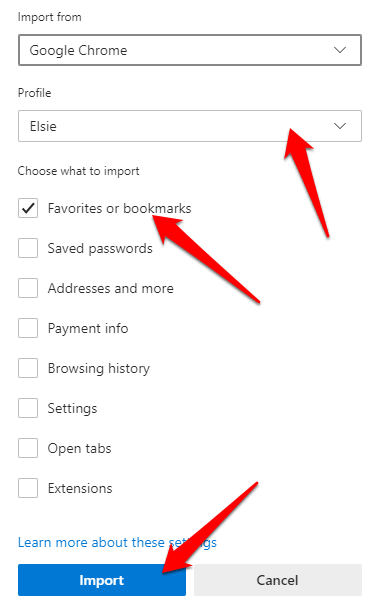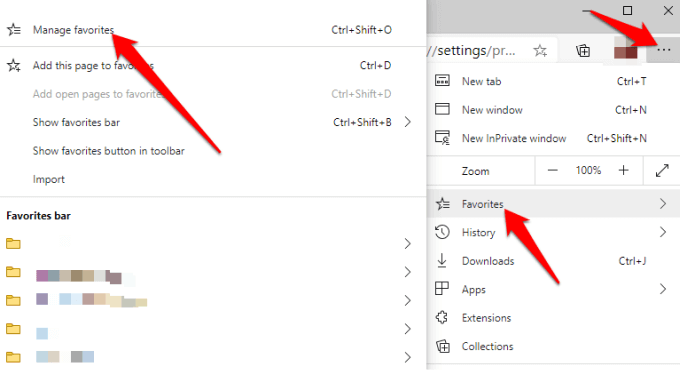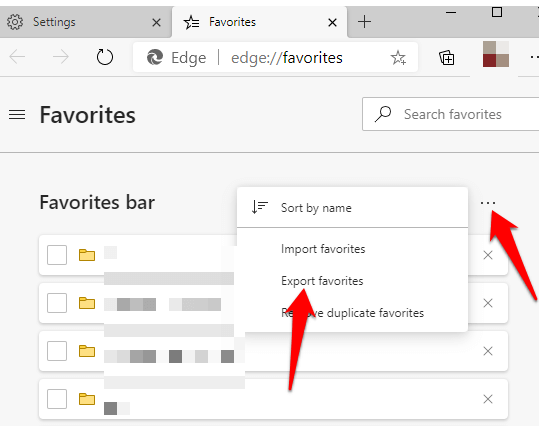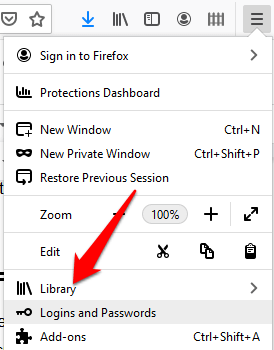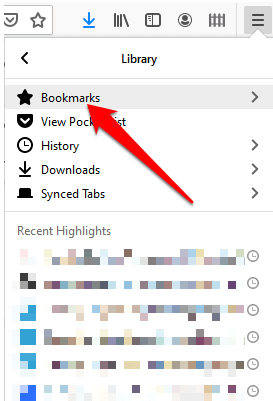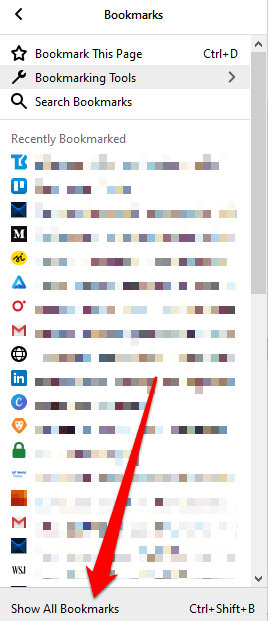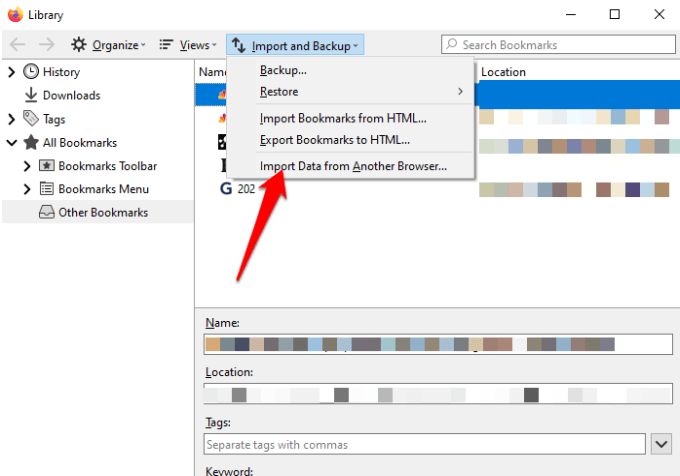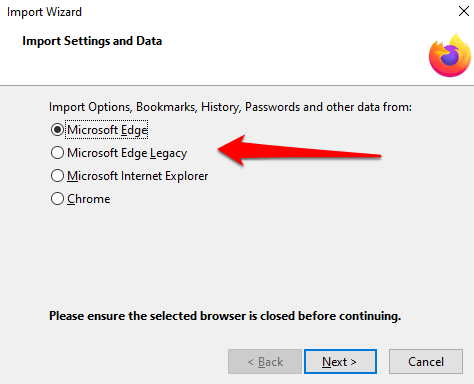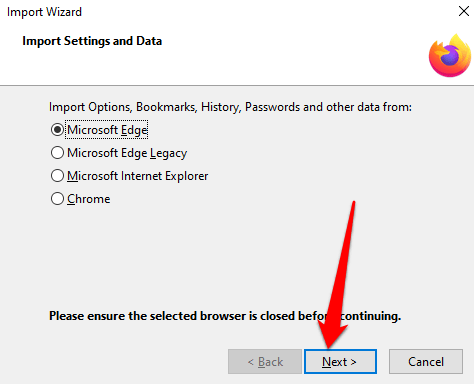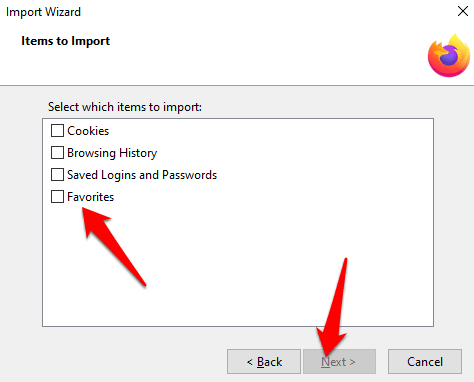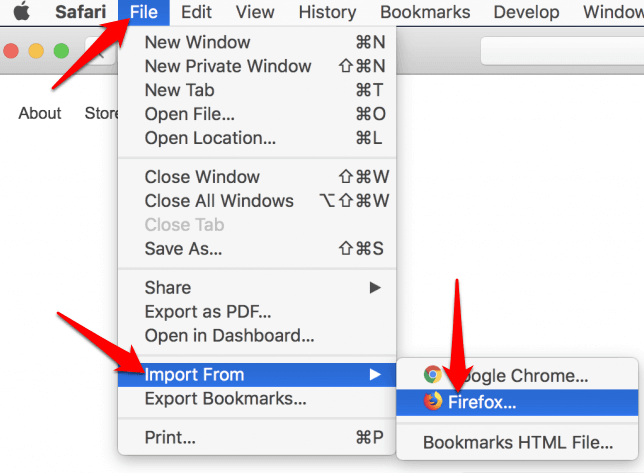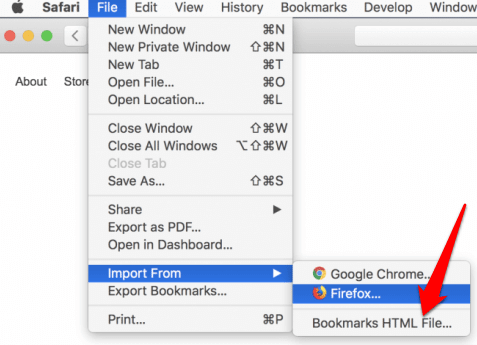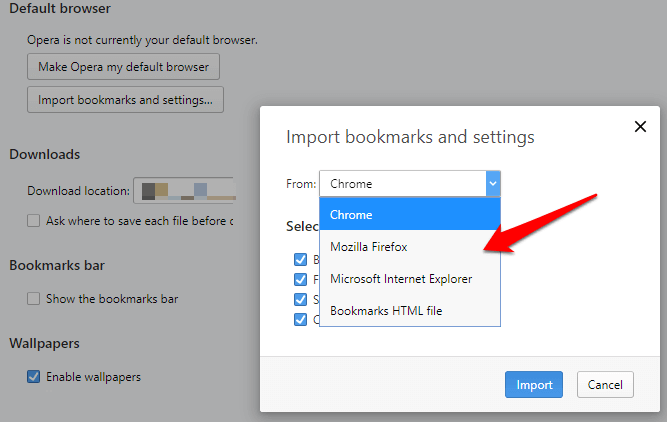Quando navighi in Internet e trovi una risorsa utile, uno dei modi in cui puoi salvarla per utilizzarla in seguito è utilizzare app come Google Keep o Evernote. Tuttavia, puoi anche utilizzare lo strumento integrato del browser per creare un segnalibro.
I segnalibri sono collegamenti salvati che memorizzano il titolo, la favicon e l'URL di una pagina web specifica. In questo modo, non devi ricordare l'URL e la prossima volta che vuoi andare a quella specifica pagina web, puoi accedervi sul web tramite il segnalibro salvato.
Sia che tu stai utilizzando Google Chrome, Safari, Firefox o Microsoft Edge, questa guida spiega i passaggi che puoi eseguire per trasferire i segnalibri da e verso tutti i principali browser.
Come trasferire i segnalibri da e verso Google Chrome
Puoi trasferire i tuoi dati personali a Google Chrome da un altro browser. Questi dati includono la cronologia di navigazione, le password salvate, il motore di ricerca predefinito e i segnalibri.
Per spostare i segnalibri da Chrome, apri Chrome e fai clic sul menu(tre puntini ) nella parte in alto a destra della schermata del browser. Seleziona Settings”.
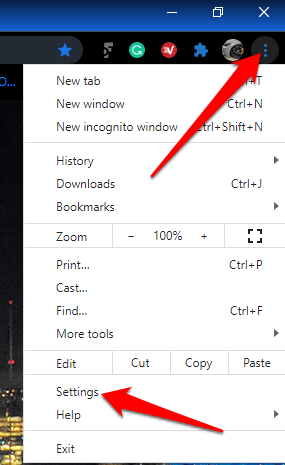
Nella sezione Tu e Google, fai clic su Importa segnalibri e impostazioni.
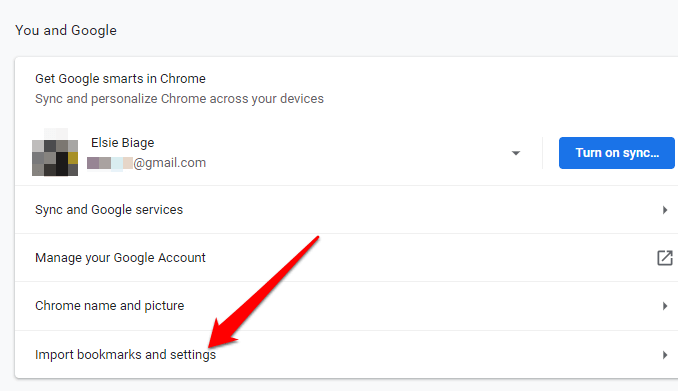
Seleziona il menu nella finestra Importa preferiti e impostazionie fai clic sulla casella Preferiti / Segnalibri.
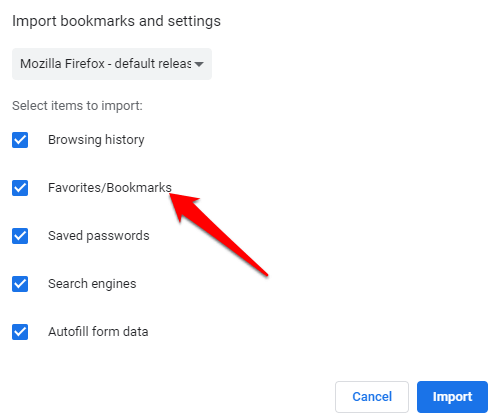
Fare clic sulla freccia del menu a discesa in alto per selezionare browserda cui desideri trasferire i tuoi segnalibri e importarli in Chrome.
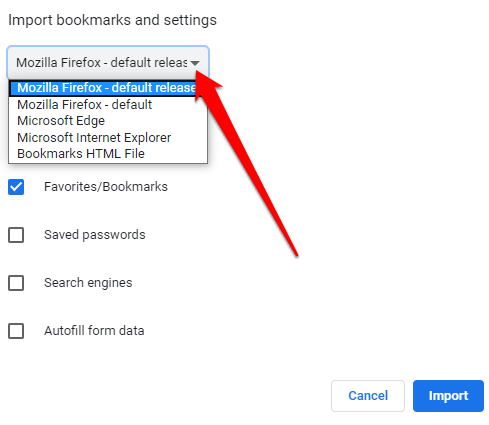
Se disponi di un file HTML dei segnalibri, seleziona l'opzione dal menu a discesa e carica il file dall'unità. Fai clic su Apri”.

Chrome trasferirà i contenuti di File HTML e questi verranno visualizzati nel gestore dei segnalibri.
Per trasferire i segnalibri da Chrome a un altro browser:
In_content_1 all: [300x250] / dfp: [640x360]->
Fai clic sul menu e seleziona Segnalibri.
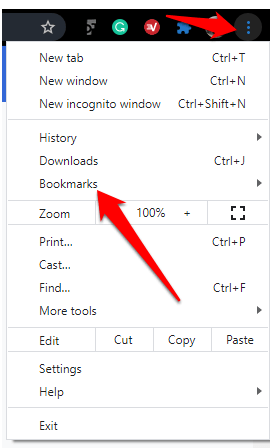
Seleziona Gestione Preferiti.
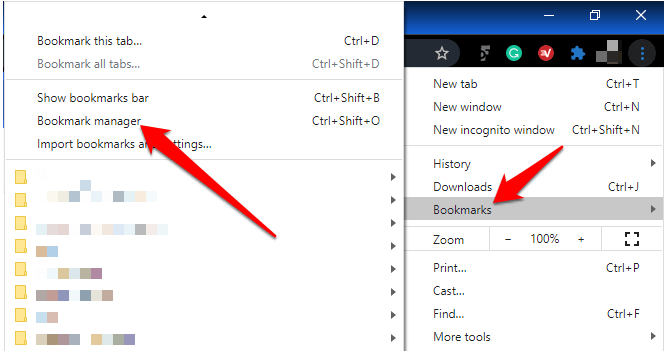
Si aprirà la finestra Segnalibri in una nuova scheda. Fai clic sul menu(tre puntini).
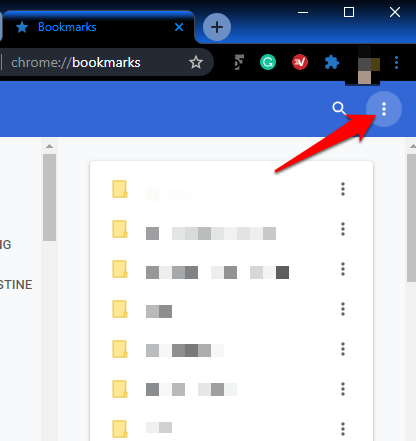
Seleziona Esporta segnalibri.
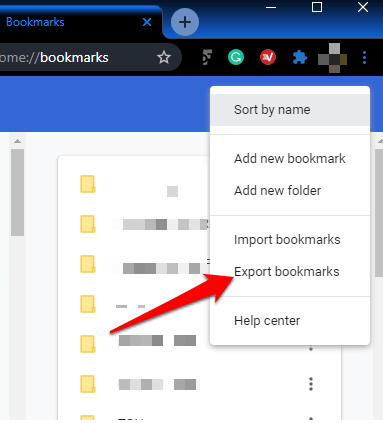
Seleziona una destinazione per il file HTML e poi importalo nel tuo nuovo browser.
Come trasferire i segnalibri da e verso Microsoft Edge
Puoi trasferire i tuoi segnalibri su Microsoft Edge da un altro browser senza utilizzare un file di importazione o esportazione.
Apri Microsoft Edge e fai clic sui tre punti (orizzontali) nella parte in alto a destra dello schermo. Fai clic su Settings.”
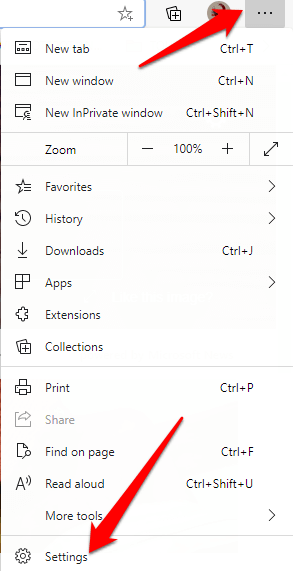
Nella finestra Impostazioni, fai clic su Importa dati del browsernel riquadro di destra.
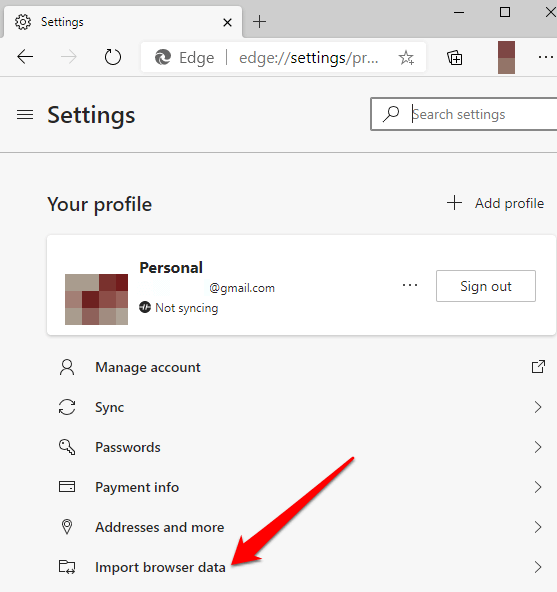
Fai clic sulla freccia a discesa in Importa dacasella e seleziona il browser da cui stai trasferendo i segnalibri in Microsoft Edge.
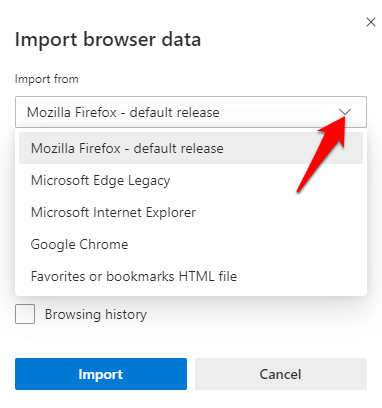
Se stai trasferendo segnalibri da Mozilla Firefox, Microsoft Edge Legacy o Internet Explorer, seleziona i segnalibri e fai clic sul pulsante blu Importa.
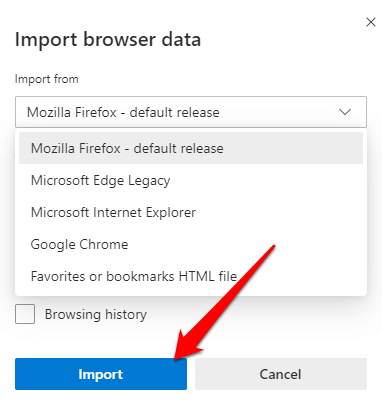
Se stai spostando i segnalibri da Google Chrome a Microsoft Edge, devi selezionare il tuo profilo, selezionare Preferiti e Preferiti, quindi fai clic su Importa”.
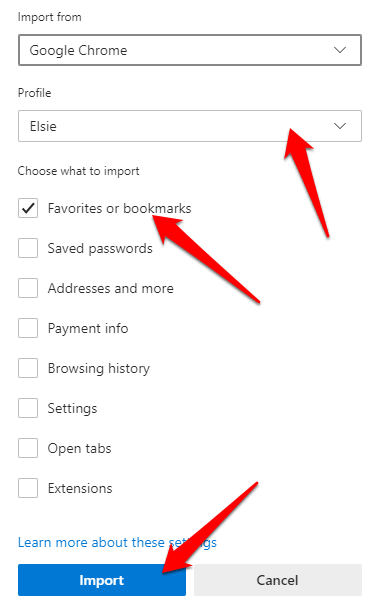
Riceverai una conferma che dice "Abbiamo trasferito i tuoi dati" significa che il trasferimento ha avuto esito positivo.

Per trasferire i segnalibri da Microsoft Edge ad altri browser:
Apri Microsoft Edge e fai clic su Menu>Preferiti>Gestisci preferiti.
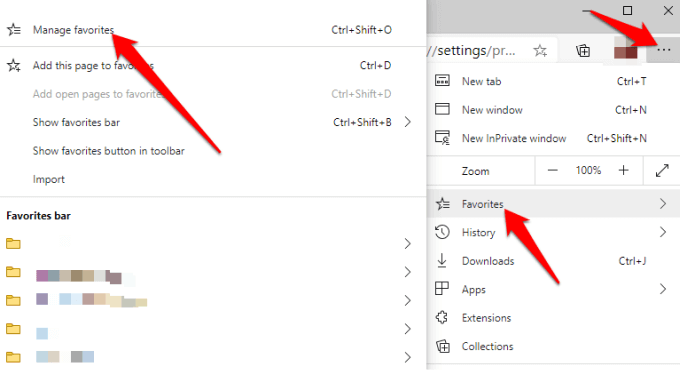
Nel Gestisci Nella finestra Preferiti, fai clic sul menu e seleziona ect Esporta preferiti.
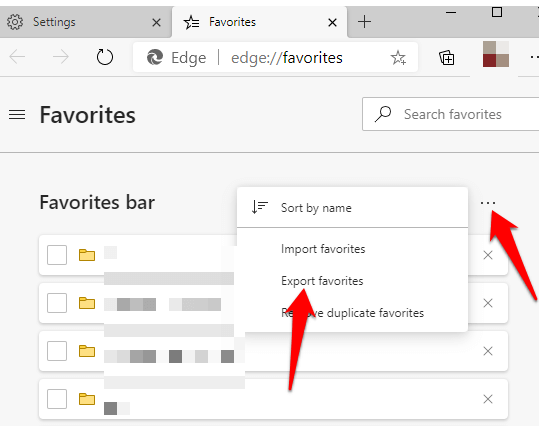
Salva il file HTML nella posizione preferita, quindi esporta il file in un altro browser.

Come trasferire segnalibri da e verso il browser Firefox
Per trasferire i segnalibri su Firefox, apri il browser e fare clic sul menu a tre righe nell'angolo in alto a destra dello schermo. Seleziona Libreria. In alternativa, fai clic sull'icona Libreria nel menu del browser.
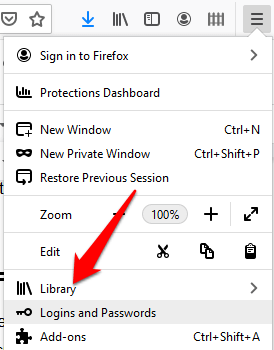
Fai clic su Segnalibri.
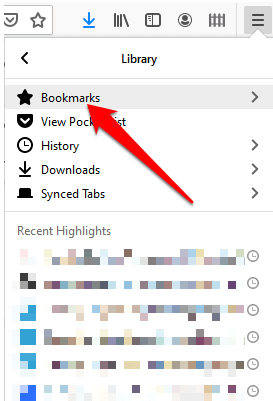
Quindi, fai clic su Mostra tutti i segnalibri.
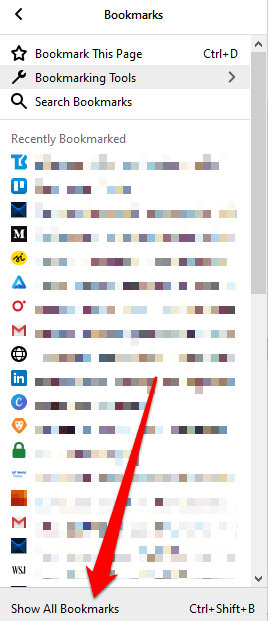
Fai clic su Importa e salva.

Nel menu a discesa, otterrai le seguenti opzioni:
Backup, che esegue il backup dei segnalibri come file JSON
Ripristina, che ripristina i segnalibri da un file JSON salvato o precedente data / ora
Importa segnalibri da HTML, che ti consente di importare segnalibri salvati da Firefox o un altro browser in formato HTML
Esporta segnalibri in HTML, che ti consente di memorizzare tutti i tuoi segnalibri in un file HTML
Importa dati da un altro browser, che ti consente di importare segnalibri e altri dati personali da un altro browser

4. Seleziona l'opzione Importa dati da un altro browser.
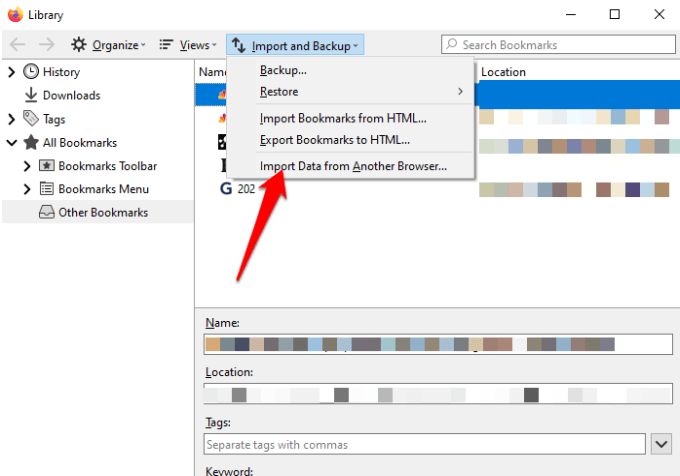
Da Import Wizard, seleziona il browserda cui vuoi trasferire i tuoi segnalibri da e in Firefox. Le opzioni del browser disponibili dipenderanno dai browser installati sul computer e da quelli compatibili con la funzionalità di importazione di Firefox.
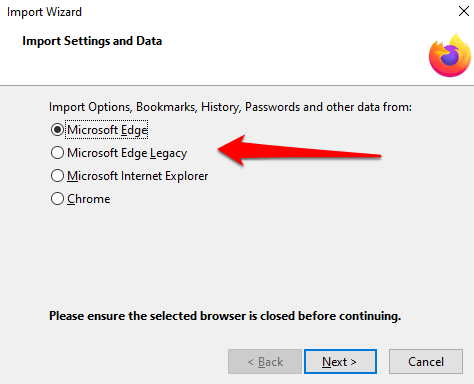
Fare clic su Avantie ripeti questo passaggio a seconda del numero di browser da cui stai trasferendo i segnalibri.
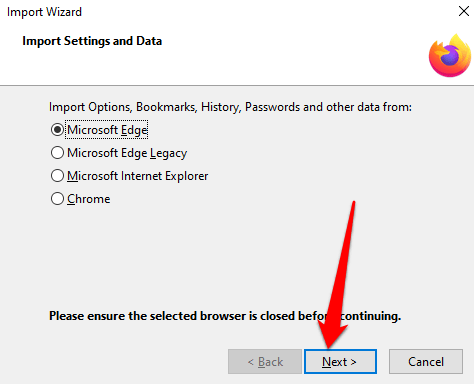
Nella finestra Elementi da importare, seleziona i dati che desideri trasferire su Firefox, in questo caso sarebbero Preferiti / Segnalibri(il termine utilizzato dipende dal browser di origine e dai dati disponibili). Fai clic su Avantiper avviare il trasferimento dei segnalibri.
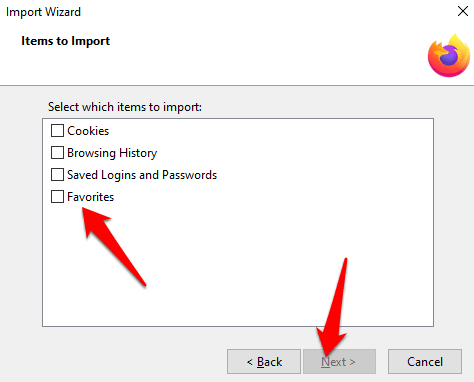
Al termine del processo di trasferimento, fai clic su Fineper tornare all'interfaccia della libreria di Firefox. La cartella dei segnalibri dovrebbe ora trovarsi nel browser Firefox con tutti i siti trasferiti e tutti gli altri dati che hai scelto di trasferire.
Per trasferire i segnalibri in un altro browser, segui gli stessi passaggi, ma seleziona Esporta segnalibri in HTMLnella sezione Importazione e backup.

Come trasferire segnalibri da e verso Safari
Quando inizi a utilizzare Safari per la prima volta e il tuo browser predefinito è Chrome o Firefox, puoi importare i tuoi segnalibri e altri dati personali manualmente o automaticamente. Puoi anche importare segnalibri esportati da Safari e altri browser in formato HTML.
Per trasferire automaticamente i segnalibri da Chrome e Firefox a Safari, apri Safari e seleziona un'opzione dalle seguenti:
Conserva gli elementi importati
Rimuovi gli elementi importati
Decidi in seguito
Se preferisci trasferire manualmente i segnalibri su Safari , apri Safari e seleziona File>Importa dae fai clic su Google Chromeo Firefox”.
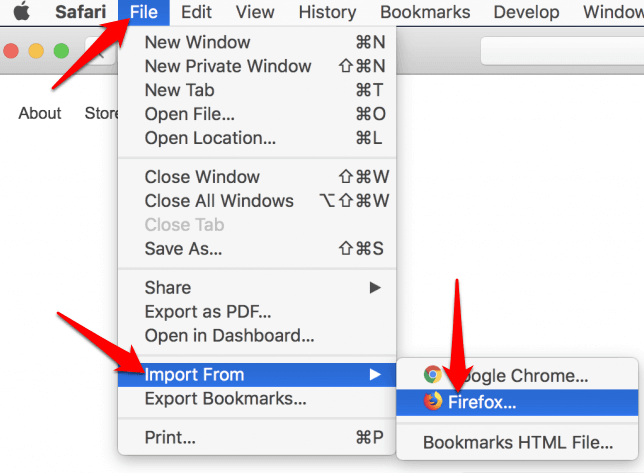
Seleziona gli elementi che desideri importare, quindi fai clic su Importa”.

Nota: devi installare Chrome o Firefox sul tuo Mac se desideri importare i segnalibri in Safari.
Puoi anche importare un file HTML dei segnalibri per trasferire i segnalibri da Chrome o Firefox a Safari. A tale scopo, apri Safari e fai clic su File>Importa da>File HTML dei segnalibri.
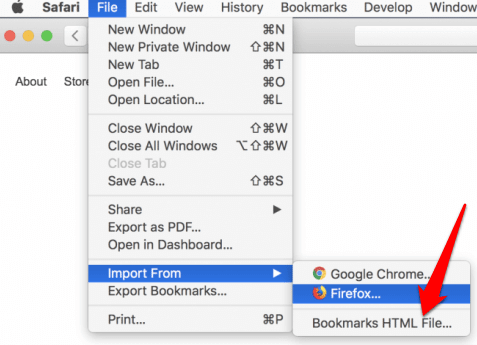
Scegli il file che desideri importare, quindi fai clic su Importa. Una volta importati, i segnalibri verranno salvati nella cartella Importati nella parte inferiore della barra laterale.
Per trasferire i segnalibri da Safari ad altri browser, apri Safari e fai clic su File>Esporta segnalibri ”.

Il file esportato verrà etichettato come Safari Bookmarks.htmle potrai utilizzarlo per trasferire i segnalibri in un altro browser.
Come trasferire i segnalibri in & Dal browser Opera
Digita opera: // settings / importdatanella barra di ricerca degli indirizzi per aprire le impostazioni di Opera.
In il popup Importa segnalibri e impostazioni, seleziona il browser contenente i segnalibri che desideri trasferire.
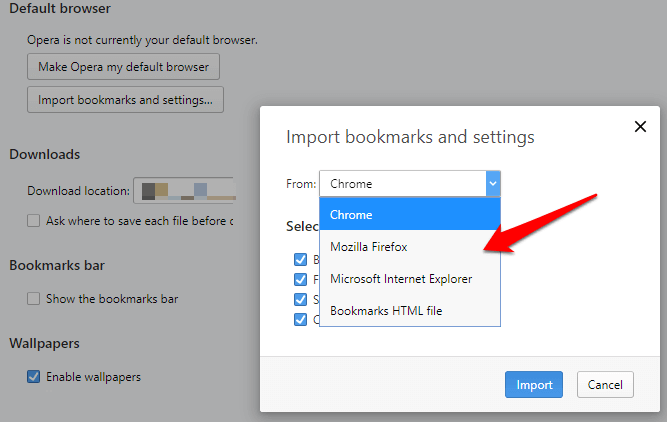
Aggiungi un segno di spunta per selezionare Preferiti / Preferiti. Puoi selezionare altre opzioni come la cronologia di navigazione, i cookie o le password salvate se desideri che vengano spostate insieme ai segnalibri nel nuovo browser. Fai clic su Importa”.

Puoi anche trasferire i segnalibri su Opera tramite un file HTML esportato da un altro browser. Seleziona File HTML segnalibri dal menu a discesa e fai clic su Importa per importare il file dei segnalibri direttamente da un altro browser.

Per trasferire i segnalibri da Opera a un altro browser, puoi utilizzare un componente aggiuntivo se la tua versione del browser non dispone dello strumento di esportazione.
Salva tutti i tuoi segnalibri preferiti
Sei riuscito a trasferire i tuoi segnalibri in e dal tuo browser? Condividi con noi in un commento qui sotto. Se desideri passare dal tuo browser corrente, consulta la nostra guida su browser alternativi di cui potresti non aver sentito parlare prima. Abbiamo anche un revisione approfondita del browser Brave se stai cercando un browser incentrato sulla privacy.
Post correlati: