In parole più semplici, un overscan (o un ridimensionamento eccessivo) avviene quando lo schermo sembra ingrandito. Gli elementi che in genere si trovano sul bordo dello schermo, come la barra delle applicazioni, non vengono visualizzati affatto o non vengono visualizzati. t apparire del tutto. Se riscontri questo problema, ti diremo come risolvere rapidamente l'overscan in Windows 10.
Motivi dell'overscan in Windows 10
In genere, Windows proverà a riconoscere gli risoluzione dello schermo che hai collegato al sistema e a regolare le impostazioni dello schermo di conseguenza. A volte, tuttavia, l'interazione tra lo schermo collegato e Windows va fuori strada e fa sì che Windows visualizzi una risoluzione errata.
Quando ciò accade, noterai un sovrascansione (o una sottoscansione) sullo schermo. Tuttavia, a volte non è colpa di Windows perché un driver obsoleto potrebbe anche causare un problema di overscanning.
La cosa buona è che ci sono alcune soluzioni rapide per l'overscansione.
Ricollega il cavo HDMI
Questa è probabilmente la soluzione più semplice che puoi provare. Spesso è sufficiente scollegare il cavo HDMI e ricollegarlo al display per risolvere il problema della scansione.

Questo di solito accade quando il cavo HDMI è collegato allentato alla presa, il che potrebbe aver interrotto la connessione tra il PC e il display. Potresti anche provare a utilizzare un cavo HDMI diverso per vedere se questo aiuta. In caso contrario, prova la soluzione successiva.
Cambia risoluzione dello schermo
Nella maggior parte dei casi, la modifica della risoluzione dello schermo dovrebbe risolvere il problema di overscanning. Ce ne sono diversi modi per risolvere i problemi di risoluzione di Windows 10, ma qui ci concentreremo sull'utilizzo dell'app Impostazioni di Windows.
Prima di farlo, assicurati di sapere quale è la risoluzione migliore per lo schermo che hai collegato al sistema. Se non conosci la risoluzione, di solito è indicata sulla confezione in cui è arrivato il display o sul manuale.
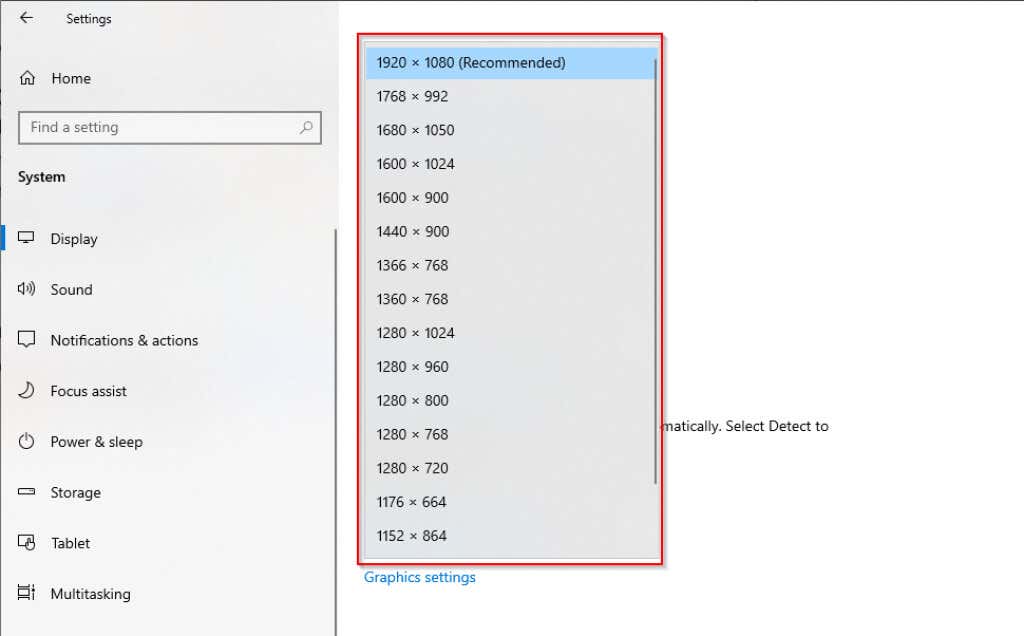
Utilizza il pannello di controllo NVIDIA
Se usi NVIDIA, ha un pannello di controllo che può aiutarti a ridimensionare perfettamente lo schermo. A differenza dell'opzione precedente, ti offre maggiore flessibilità per quanto riguarda la risoluzione che desideri utilizzare per il display collegato al tuo sistema.
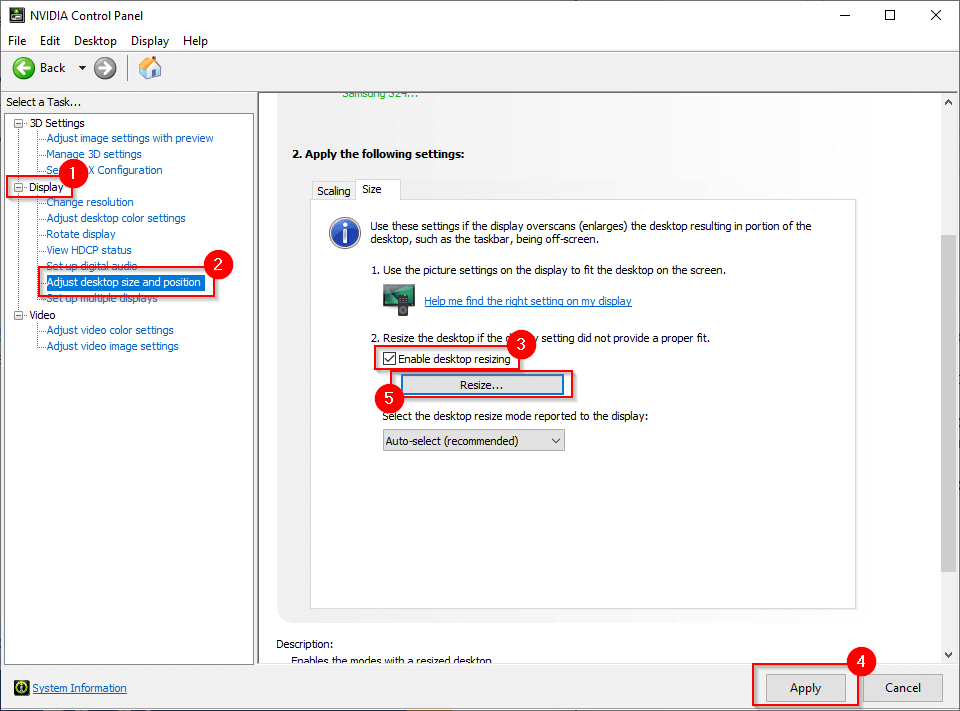
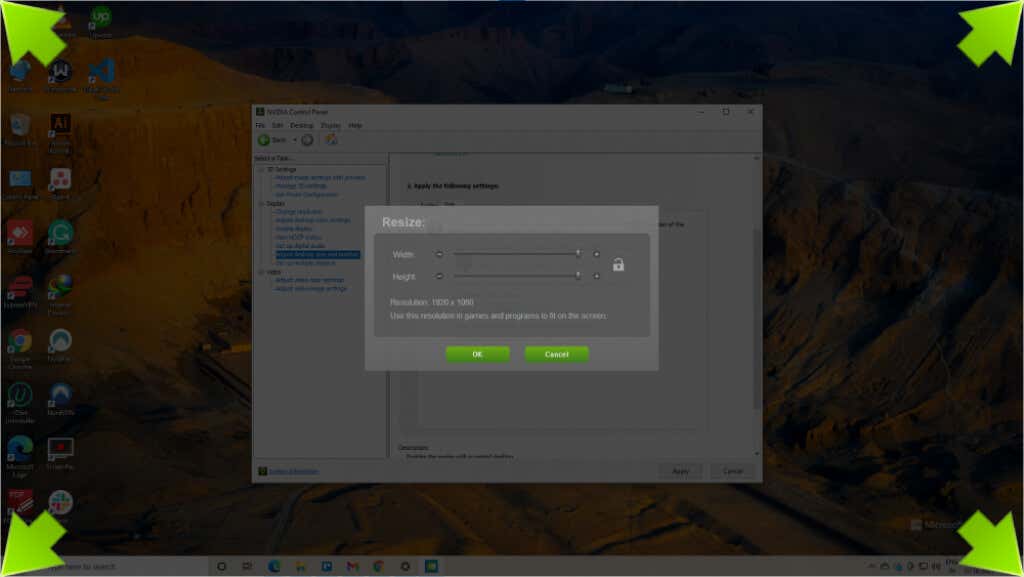
Se non utilizzi NVIDIA, avrai a disposizione il pannello di controllo della grafica Intel o il software AMD Radeon, che ti permetteranno entrambi di regolare la risoluzione dello schermo.
Regola le impostazioni di visualizzazione dello schermo
Potresti anche regolare la risoluzione dallo schermo che stai utilizzando. Monitor e TV di diversi produttori hanno modi diversi per farlo, ma in genere troverai le impostazioni di risoluzione nelle impostazioni Schermo o Immagine .
Se non riesci a trovare le impostazioni, dai una rapida lettura al manuale e probabilmente il processo sarà illustrato lì da qualche parte. Per le smart TV, nella maggior parte dei casi potrai utilizzare il telecomando, ma un monitor potrebbe richiedere l'utilizzo dei pulsanti nella parte posteriore o inferiore del display per modificare le impostazioni.
Calibra il tuo monitor
Windows dispone di uno strumento di calibrazione integrato che potrebbe rivelarsi utile per correggere l'overscan in Windows 10. Naturalmente, potresti anche utilizzare uno strumento di calibrazione di terze parti, ma poiché Windows dispone già di uno strumento di calibrazione integrato, è semplicemente più semplice.
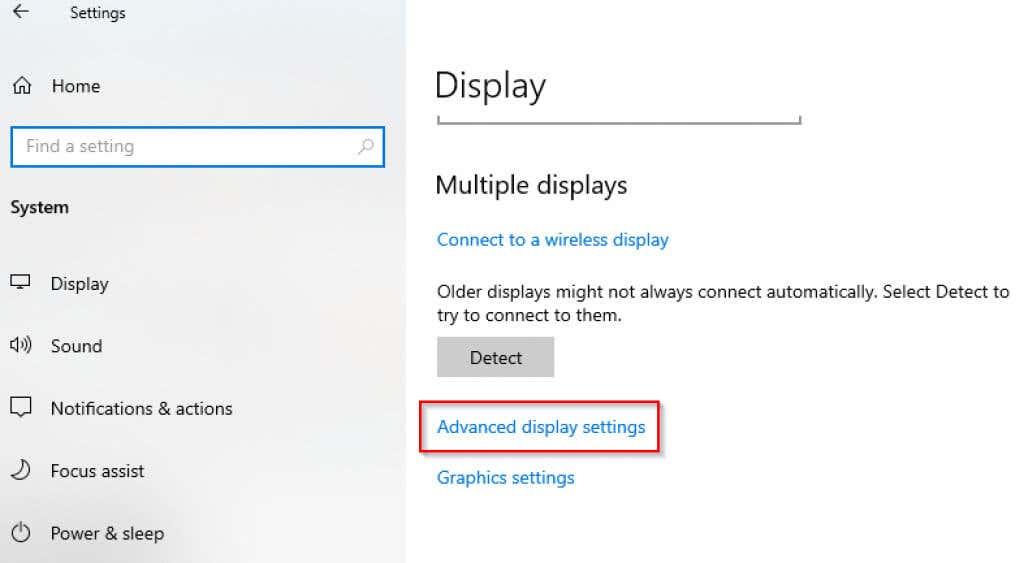
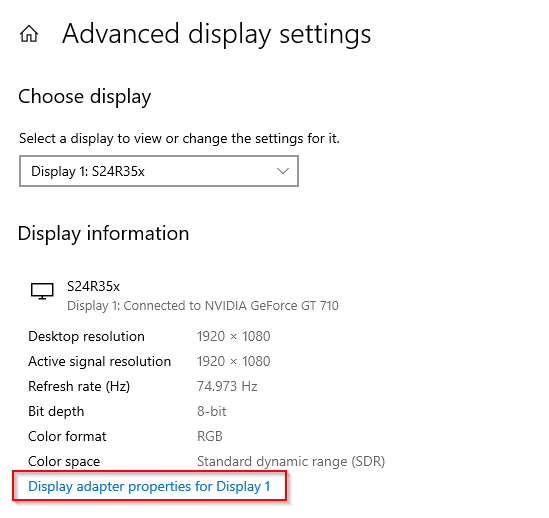
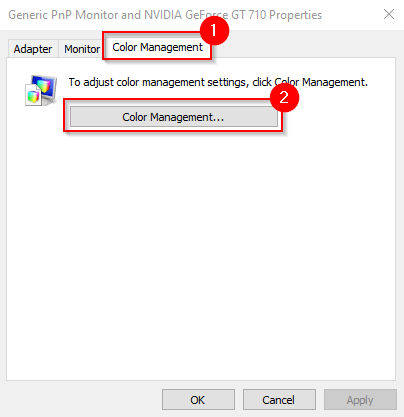
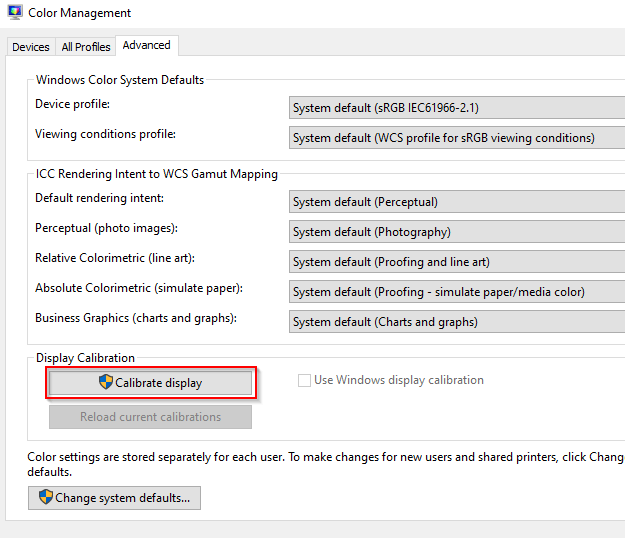
Aggiorna driver
Se nessuna delle soluzioni ha funzionato nel tuo caso, la colpa potrebbe essere dei tuoi driver. Se i driver dello schermo sono obsoleti o danneggiati, dovrai aggiornarli o reinstallarli.
Nella maggior parte dei casi, Windows aggiorna automaticamente i driver. Tuttavia, puoi aggiornare manualmente i tuoi driver o utilizzare un programma di terze parti per aggiornare i driver.
Potresti anche reinstallare nuovamente il driver.
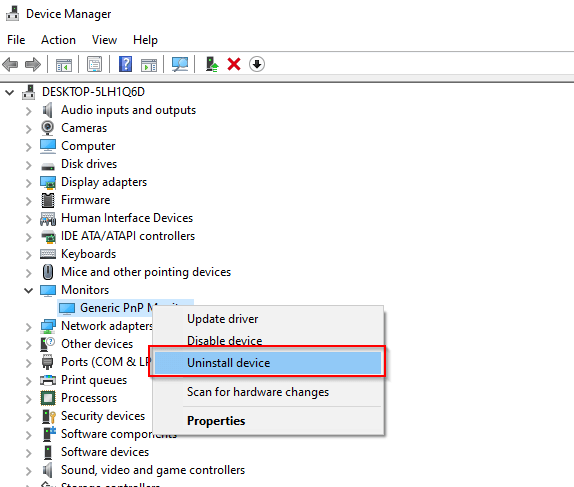
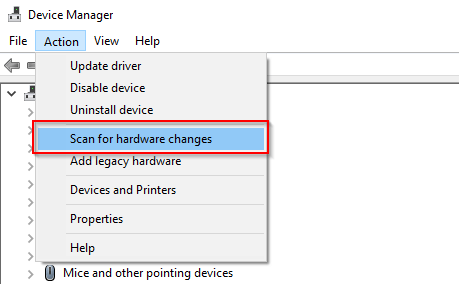
Ora puoi correggere l'overscan in Windows 10
È fastidioso quando ti sei appena procurato uno schermo grande per goderti un'esperienza visiva migliore, ma il tuo sistema semplicemente non vuole stare al gioco. Si spera che una di queste soluzioni ti abbia aiutato a risolvere il problema di overscanning. Se tutto è pronto, potresti anche provare a fare ulteriori migliorare la qualità di visualizzazione di Windows 10.
.