Per garantire che Windows 10 o 11 Il PC continua a funzionare senza problemi, dovresti pulire regolarmente il tuo PC. La pulizia di un PC implica fondamentalmente l'eliminazione dei file indesiderati, la regolazione dell'elenco dei programmi di avvio e la deframmentazione delle unità.
In entrambi i sistemi operativi Windows 10 e 11 sono disponibili strumenti integrati per ripulire il sistema. Se lo desideri, puoi anche cancellare manualmente le cartelle e i file indesiderati.
Rimuovi le app indesiderate per ripulire il tuo PC
Se sul PC sono presenti app inutilizzate, è meglio rimuoverle per liberare spazio di archiviazione. Puoi farlo utilizzando l'app Impostazioni sia su Windows 10 che 11.
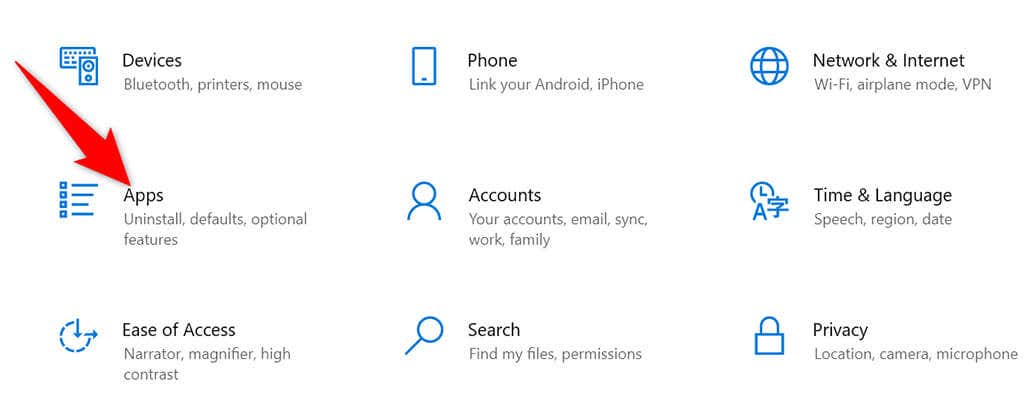
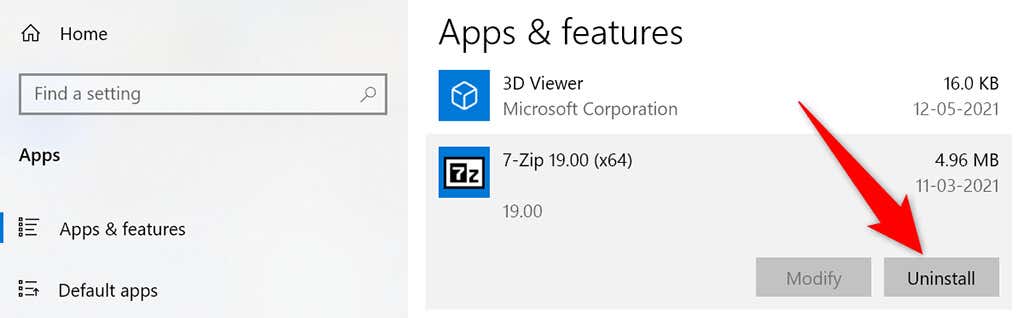
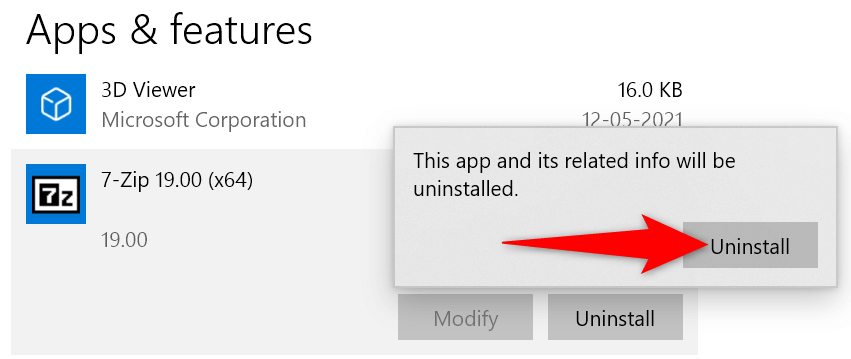
Segui la procedura sopra descritta per ogni app che desideri disinstallare sul tuo computer.
Utilizza Pulizia disco per ripulire il tuo PC Windows 10/11
Pulizia disco è uno strumento integrato in Windows che puoi utilizzare trovare ed eliminare file indesiderati dal tuo sistema. Questo strumento ricerca automaticamente i file spazzatura e ti aiuta a sbarazzartene.
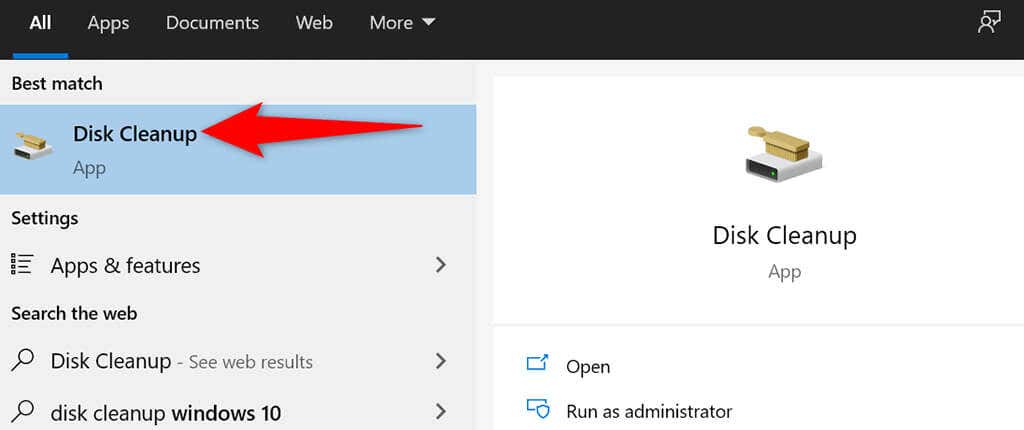
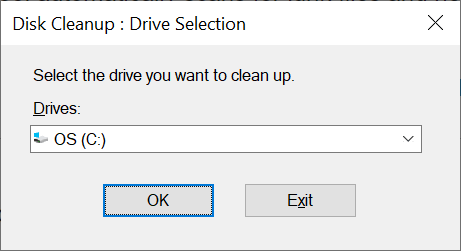
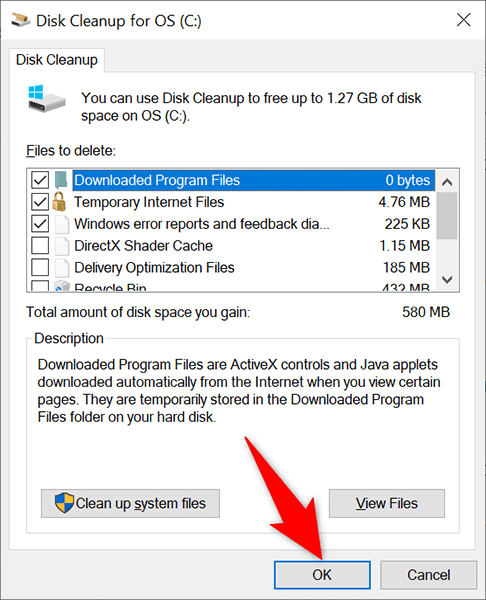
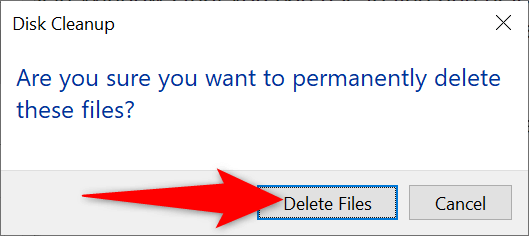
Elimina cartelle di grandi dimensioni per liberare spazio sul tuo PC Windows
Niente occupa più spazio sul tuo disco rigido di quelle cartelle di grandi dimensioni, vecchie e inutilizzate. Fortunatamente, Windows dispone di uno strumento integrato per trova quelle cartelle che occupano memoria rapidamente sul tuo computer. Puoi quindi rimuovere manualmente quelle cartelle, se lo desideri.
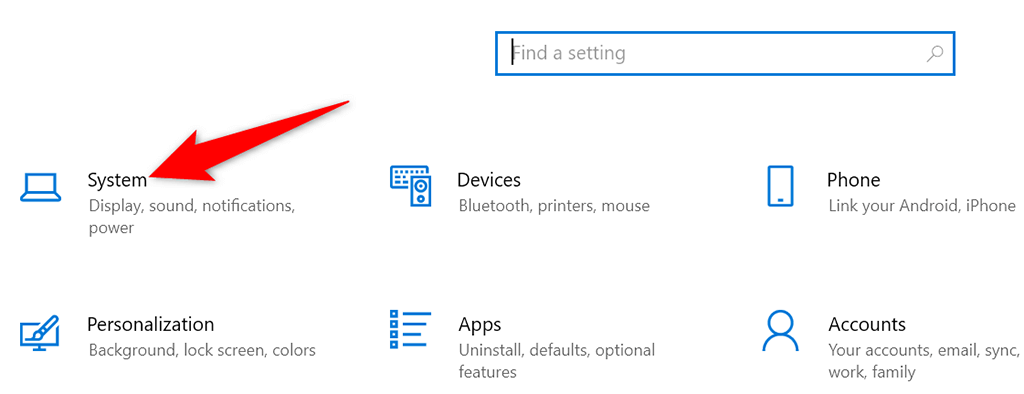
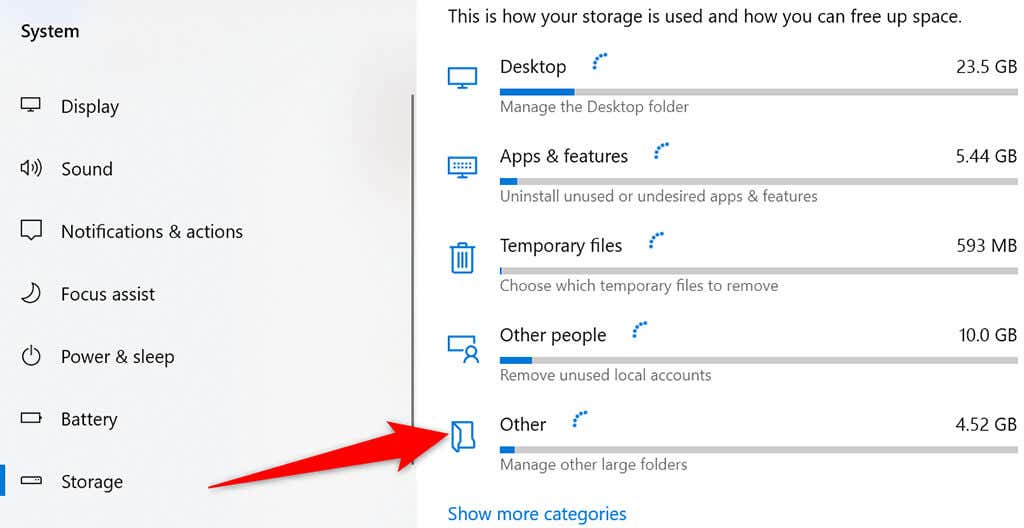
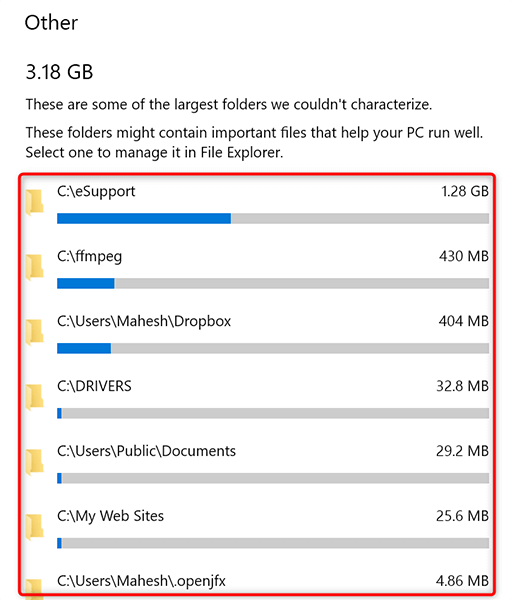
Disinstalla le app integrate e libera il tuo PC da bloatware
Sia Windows 10 che 11 sono precaricati con alcune app. Se non utilizzi queste app, puoi rimuovi queste app ripulire il tuo PC.
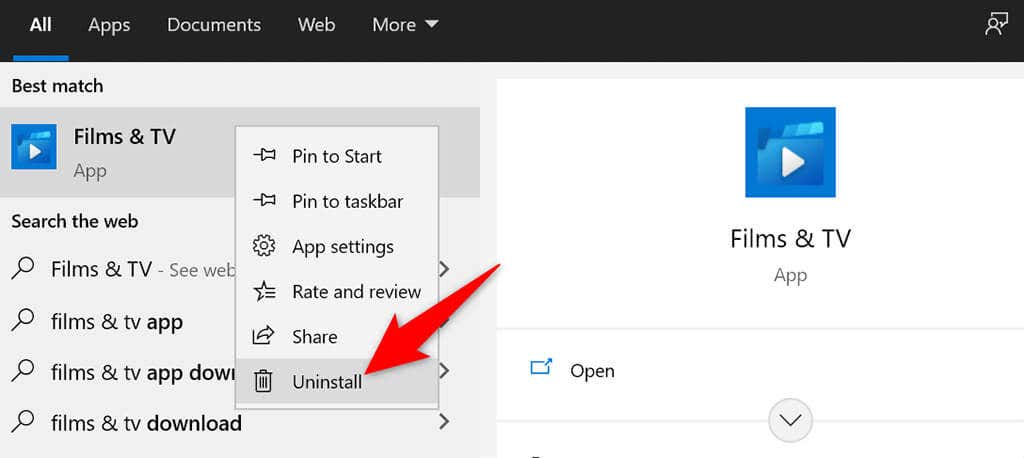
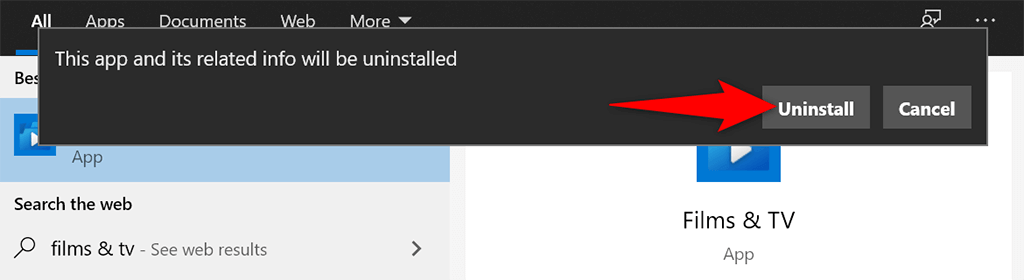
Utilizza questi passaggi per rimuovere eventuali altre app integrate dal tuo computer.
Svuota il cestino
Quando elimini un file dal tuo PC, quel file finisce direttamente nel Cestino. Ciò significa che se non cancelli regolarmente il contenuto del Cestino, il Cestino diventerà grande.
Fortunatamente, esiste un'unica opzione che puoi utilizzare fino a svuotare l'intero cestino contemporaneamente:
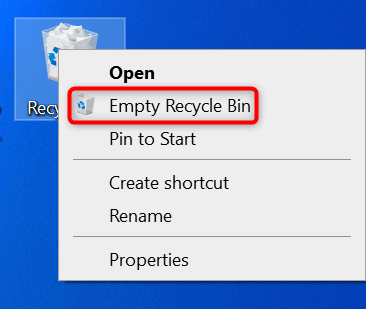
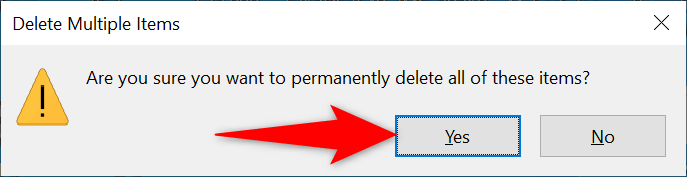
Deframmenta le tue unità
.Entro il deframmentazione delle unità riunirai i dati rilevanti sui tuoi dischi. Ciò non cambia il modo in cui i file appaiono sul tuo PC poiché queste modifiche sono solo interne.
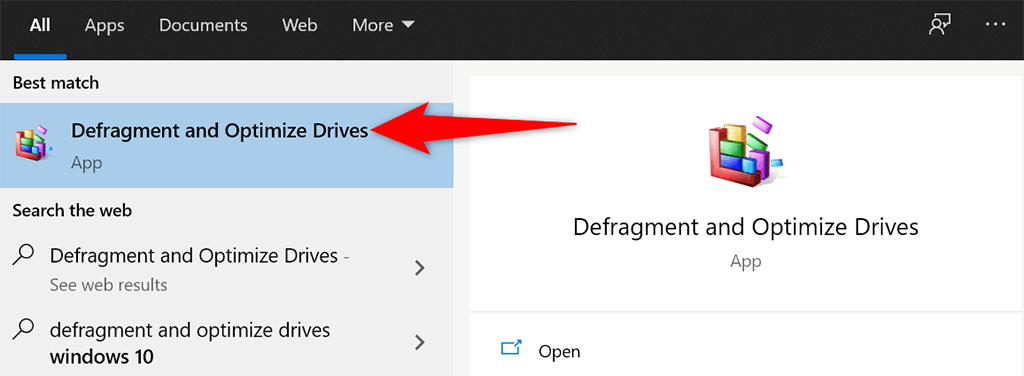
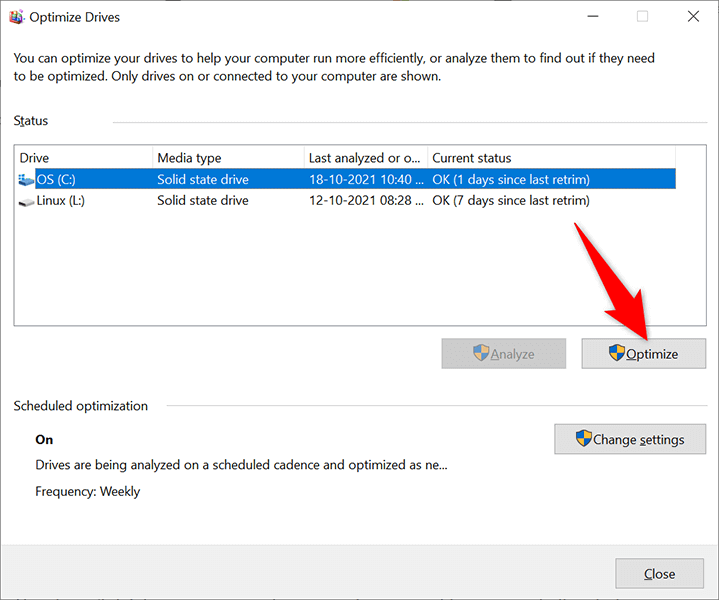
Disabilita le app di avvio per velocizzare l'avvio del PC
Il tuo PC dispone di alcune app, chiamate app di avvio, che si avviano automaticamente quando accendi il computer. Se il tuo computer impiega troppo tempo per avviarsi, dovresti rimuovi le app non essenziali dall'elenco delle app di avvio.
Le tue app non verranno eliminate e potrai sempre aggiungerle nuovamente all'elenco delle app di avvio.
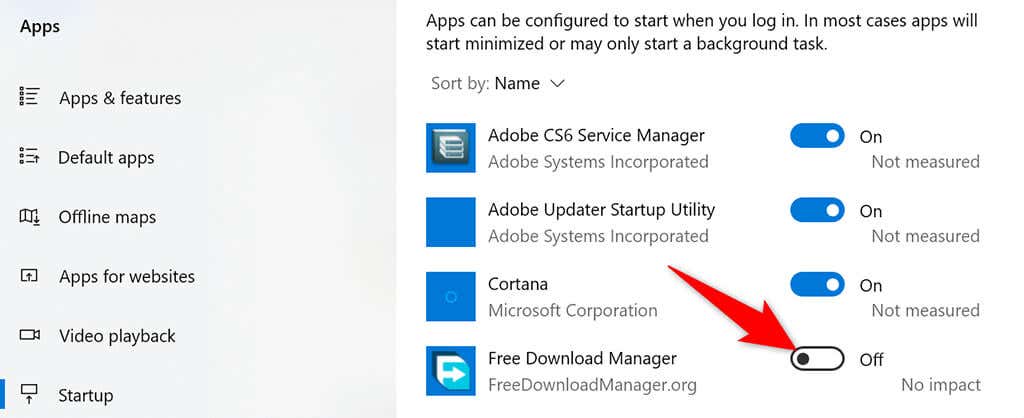
Rimuovi le estensioni e la cronologia del browser
Durante la pulizia del tuo PC Windows 10 o 11, anche la pulizia dei browser web è importante poiché fanno parte del tuo sistema. Nella maggior parte dei browser, puoi ripulire i contenuti eliminando la cronologia di navigazione e rimuovendo le estensioni inutilizzate.
Nella maggior parte dei browser web, puoi rimuovere le estensioni fare clic con il pulsante destro del mouse sulle estensioni e selezionare Rimuovi .
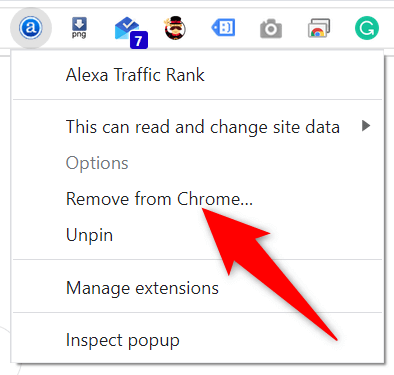
Puoi cancella la cronologia di navigazione accedendo al menu Impostazioni del tuo browser e scegliendo un'opzione appropriata. Puoi anche rimuovere i cookie e altri dati del sito.
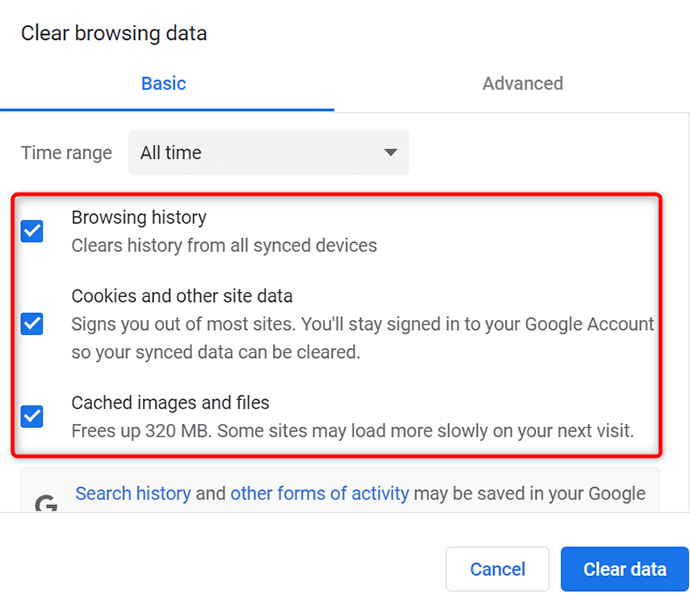
Gli strumenti integrati semplificano la pulizia del tuo PC Windows 10/11
Se il tuo PC è già diventato lento o se non vuoi che lo faccia mai, i metodi descritti sopra dovrebbero aiutarti a mantenerlo pulito e ordinato. Ci auguriamo che la guida ti sia d'aiuto..
.