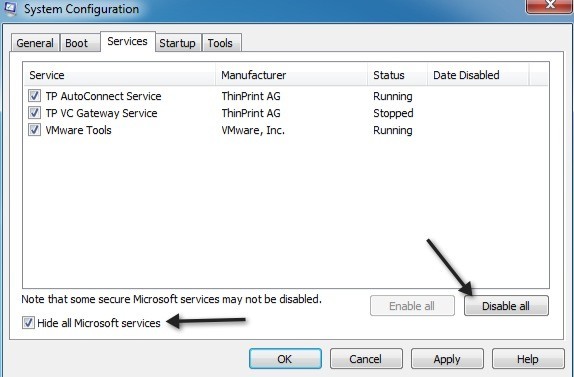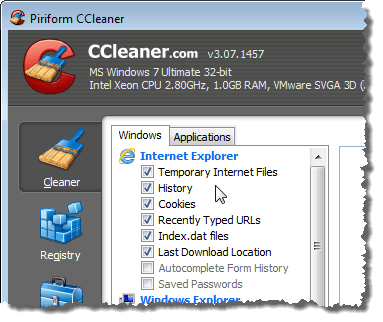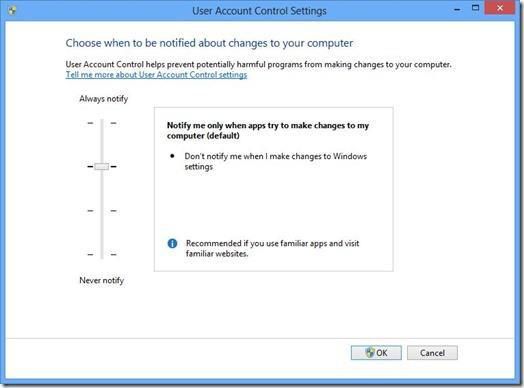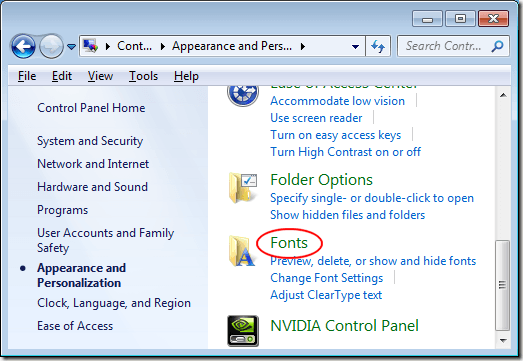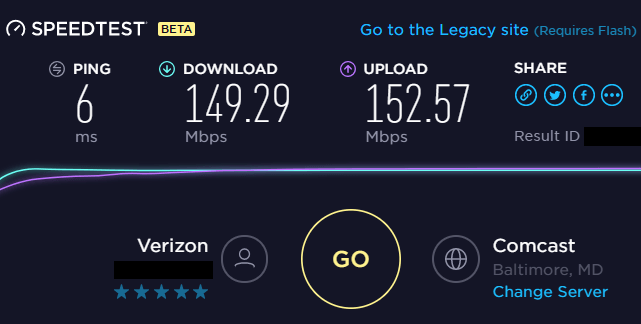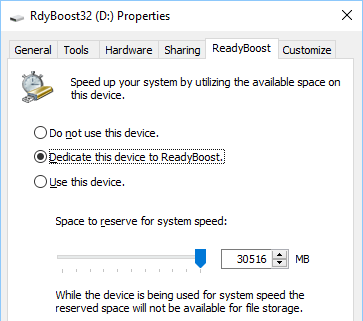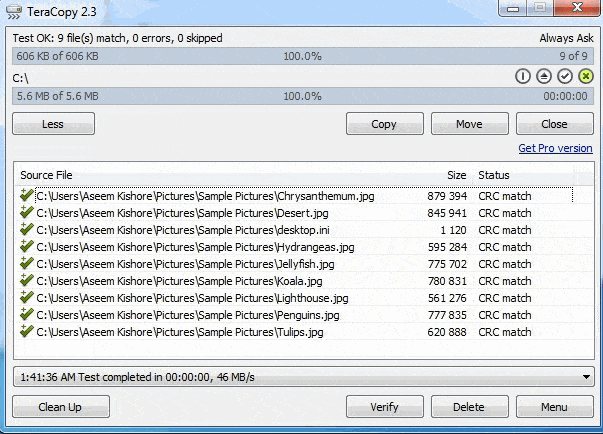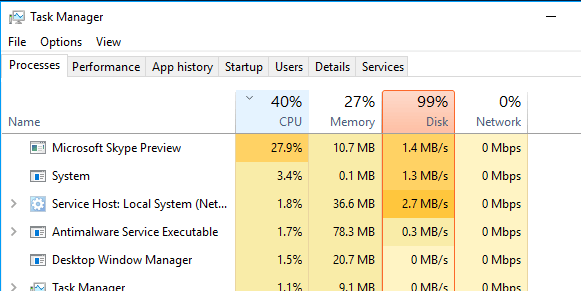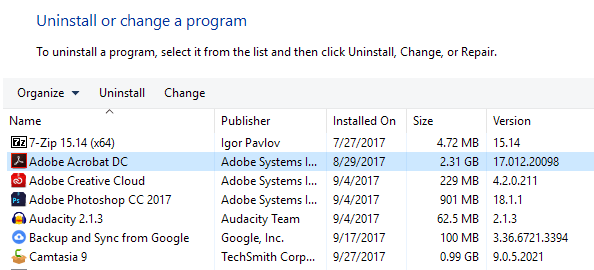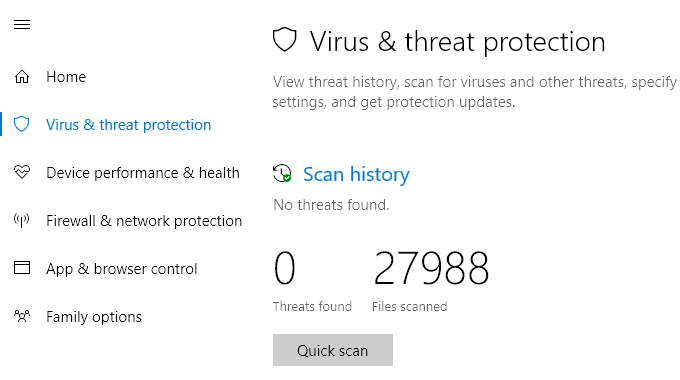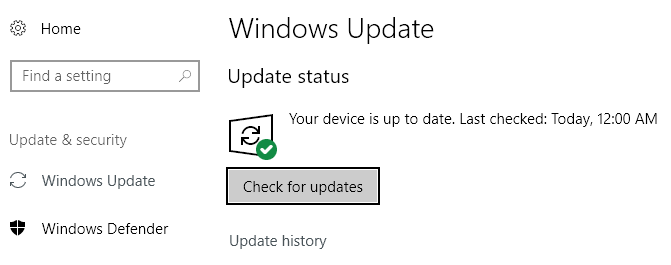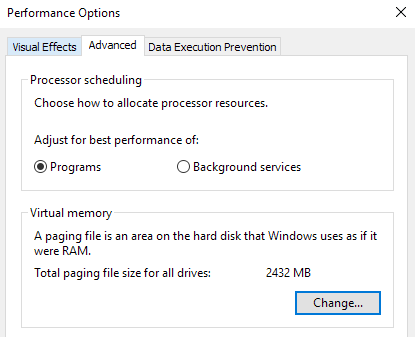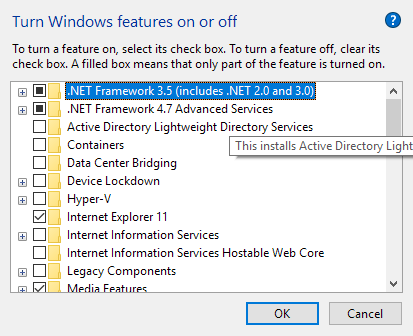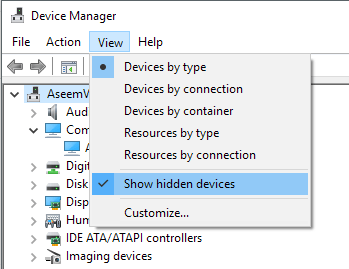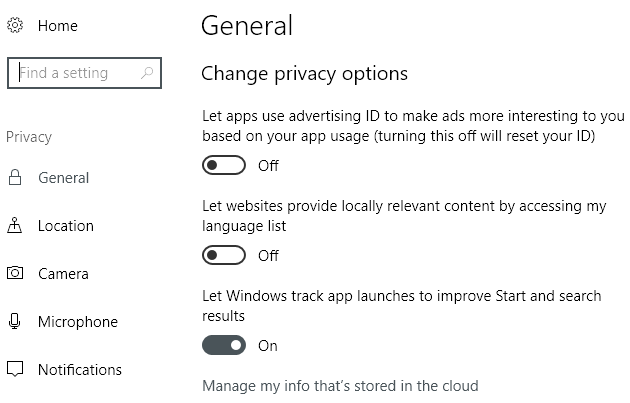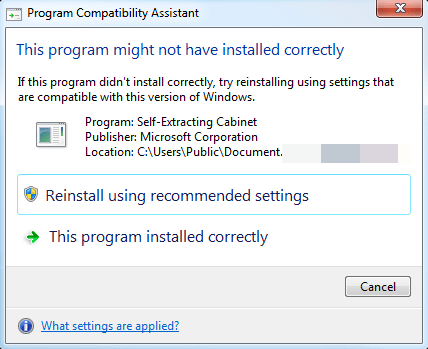Negli ultimi anni, lavorando in IT per varie aziende come amministratore di sistema, amministratore di rete e professionista dell'Help Desk, ho scritto e imparato molti modi per aumentare le prestazioni non solo del mio PC, ma anche dei molti PC sulle mie reti che vanno da Windows 98 a Windows 10.
In questo articolo, spero di compilare un enorme elenco di tutti i diversi metodi e trucchi che ho usato per ottenere l'ultimo bit di succo da un PC lento. Indipendentemente dal fatto che tu stia utilizzando un vecchio PC o l'hardware più recente e avanzato, puoi comunque utilizzare alcuni di questi suggerimenti per rendere il tuo PC più veloce.
Da quando scrivo due blog, Help Desk Geek e Online Tech Tips, ho già scritto in precedenza molti suggerimenti sulle prestazioni a cui rimanderò di nuovo. Se non ne ho scritto, inserisco un link ad un articolo pertinente da alcuni dei miei altri siti preferiti. Questo elenco non è in un ordine particolare, è stato appena scritto nell'ordine in cui potrei pensare a loro.
Probabilmente ci sono un sacco di grandi modifiche e hack di prestazioni che mi sono perso qui, quindi sentiti libero di suonare con commenti! Divertiti!
Velocizza l'elenco dei tuoi PC
1. Deframmenta il disco rigido del tuo computer utilizzando strumenti di Windows incorporati o programmi di terze parti.
In_content_1 all: [300x250] / dfp: [640x360]->2. Dovresti anche deframmenta il file di paging e il registro di Windows se stai ancora eseguendo Windows XP.
3. Pulisci lo spazio sul disco rigido è occupato da file temporanei, cestino, file di ibernazione e altro. Puoi anche utilizzare uno strumento come TreeSize per determinare cosa sta occupando spazio sul tuo disco rigido.
4. Carica Windows più velocemente utilizzando Ritardo all'avvio, un programma gratuito che accelererà il tempo di avvio di Windows ritardando l'avvio dei programmi.
5. Parlando di programmi di avvio, molti di essi sono inutili e possono essere disattivati. Utilizzare Utilità MSCONFIG per disabilitare i programmi di avvio.
6. Per impostazione predefinita, la dimensione del file di paging è controllata da Windows, che può causare la frammentazione. Inoltre, il file di paging dovrebbe trovarsi su un disco rigido o una partizione diversi rispetto alla partizione di avvio. Leggi qui per le regole su migliori prestazioni del file di paging.
7. In Windows, per impostazione predefinita, il servizio di indicizzazione di Ricerca di Windows è attivato per tutti i dischi rigidi locali. Disattivazione dell'indicizzazione è un modo semplice per aumentare le prestazioni.
8. Se non ti interessano tutti i effetti visivi in Windows fantasiosi, puoi disattivarli andando su Opzioni prestazioni.
9. Puoi ottimizzare il tempo di avvio di Windows utilizzando una varietà di tecniche tra cui l'aggiornamento del BIOS o la disabilitazione dell'hardware non necessario.
10. Pulisci il registro rimuovendo i collegamenti interrotti, le DLL condivise mancanti, i percorsi non validi, i riferimenti di installazione non validi e altro ancora. Leggi le un pulitore di registro che in realtà raccomando.
11. Uno dei motivi principali per cui i PC sono lenti è a causa di spyware. Ecco la mia lista dei migliori programmi anti-malware e anti-spyware là fuori.
12. Se hai un'infezione da spyware più profonda come un rootkit che è molto difficile da rimuovere, potresti aver bisogno di eseguire una scansione antivirus offline.
13. Rimuovere il software preinstallato indesiderato (aka junk software) dal tuo nuovo PC usando PC Decrapifier.
14. Disabilita i servizi non Microsoft Windows non necessari che rallenta il tuo computer.
15. Modifica Windows XP e modificare Windows 7 o Windows 10 utilizzando programmi gratuiti.
16. Disabilita UAC (Controllo account utente) in Windows se sei un utente esperto.
17. Modifica le impostazioni del mouse in modo da poter copiare e incollare più velocemente, scorrere più velocemente, navigare rapidamente durante la navigazione e altro.
18. Elimina i file temporanei e non utilizzati sul tuo computer usando un programma gratuito come CCleaner. Può anche risolvere problemi con il registro.
19. Elimina la cronologia di navigazione in Internet, file temporanei Internet e cookie per liberare spazio su disco e aumentare la tua privacy.
20. Pulisci la cartella di prefetch di Windows per migliorare le prestazioni se stai utilizzando Windows XP.
21. Se sei un utente di Firefox, dai un'occhiata a guida definitiva per rendere Firefox più veloce.
22. Ridurre il numero di font che il tuo computer deve caricare all'avvio.
23. Lo spegnimento del computer è lento o appeso durante l'arresto? Leggi l'articolo per le correzioni.
24. Trasferisci i dati attraverso la tua rete più velocemente forzando Windows a utilizzare una connessione cablata su una connessione wireless.
25. Disattiva il ripristino del sistema solo se esegui regolarmente il backup del tuo computer Windows utilizzando software di terze parti.
26. Sposta o modifica la posizione della cartella Documenti in modo che si trovi su una partizione o su un disco rigido separati.
27. Risolvi un menu di scelta rapida visualizzato con il pulsante destro del mouse in Windows.
28. Parlando dei menu contestuali del tasto destro, puoi anche modifica il menu contestuale del tasto destro e rimuovere elementi non necessari per aumentare la velocità di visualizzazione.
29. Anche la tua Internet funziona un po 'lentamente? Ecco alcuni suggerimenti per aumentare la velocità di Internet anche.
30. Inoltre, una connessione Internet lenta potrebbe significare che qualcun altro è sanguinando dal tuo WiFi. Assicurati che nessun altro stia utilizzando il tuo WiFi e Internet.
31. Aumenta le velocità di trasferimento LAN aggiornando un vecchio router o modem all'ultima versione.
32. Devi copiare un gran numero di piccoli file attraverso la rete? Windows può essere lento, quindi dai un'occhiata a programmi di copia veloce di terze parti.
33. Utilizzare Windows Performance Toolkit e i log di traccia su velocizzare il tempo di avvio di Windows.
34. Accelera la tua navigazione in Internet utilizzando un server DNS esterno come OpenDNS o Google DNS.
35. Migliora Windows prestazioni utilizzando ReadyBoost, una nuova funzionalità che consente di utilizzare lo spazio libero sull'unità USB come meccanismo di memorizzazione nella cache.
36. Sono aperte molte schede nella finestra del browser? Usa scorciatoie da tastiera per passare da una scheda all'altra più velocemente.
37. Se hai un sistema sovraccarico con tonnellate di programmi, ecc., Potrebbe essere una buona idea fare un'installazione pulita di Windows.
38. Sono i tuoi Video HD in ritardo o instabili quando giochi su Windows. Ecco un paio di rimedi.
39. Se si utilizza il desktop di Outlook, ecco alcuni suggerimenti su come ridurre la quantità di memoria utilizzata da prospettiva.
40. Se sei un overlocker, potresti essere interessato ad alcuni Utilità di ottimizzazione RAM, GPU e CPU.
41. Utilizzare un programma chiamato TeraCopy su velocizzare la copia dei file in Windows.
42. Anche se dipendo dagli annunci per il mio sostentamento, navigherai sicuramente più velocemente se utilizzi un estensione del blocco degli annunci nel tuo browser. Inserisci nella lista bianca il mio sito per favore!
43. Investi in un programma come DeepFreeze se il tuo computer viene utilizzato da altre persone, in particolare i bambini, che installano schifezze sul tuo sistema e lo rallentano.
44. Usi un processore Intel Celeron sul tuo PC? Potrebbe valere la pena esaminare un Processore Core i3, i5 o i7. i9 è semplicemente ridicolo.
45. Installa più RAM nel tuo computer se stai utilizzando Windows con qualcosa di meno di 2 GB di RAM.
46. Cambia il tuo impostazioni di potenza al massimo delle prestazioni invece di Bilanciato. Consumerà più energia, ma renderà il tuo computer più veloce.
47. Prova il Strumento per la risoluzione dei problemi delle prestazioni in Windows 7 e Windows 10. In realtà fornisce alcuni buoni consigli.
48. Se stai reinstallando Windows, assicurati di partizionare correttamente i dischi rigidi per massimizzare le prestazioni.
49. Il tuo utilizzo del disco sempre vicino al 100% è in Task Manager? Ecco alcuni suggerimenti per risolvere il problema.
50. Converti il tuo PC in una macchina virtuale utilizzando Hyper-V gratuitamente e visita siti rischiosi o installa programmi spazzatura, giochi, ecc. nella macchina virtuale anziché nel sistema operativo host.
51. Non cancella il tuo file di paging durante l'arresto a meno che non sia necessario per motivi di sicurezza. La cancellazione del file di paging rallenta l'arresto.
52. Se il tuo computer XP o Vista non utilizza NFTS, assicurati di converti il tuo disco FAT nel file system NTFS.
53. Aggiorna tutti i tuoi driver in Windows, inclusi i driver per chipset e scheda madre per le ultime versioni.
54. Di tanto in tanto eseguire l'utilità di pulizia del disco di Windows integrata.
55. Usa Task Manager per trovare processi affamati di risorse in esecuzione sul tuo PC.
56. Rimuovere i programmi non necessari o vecchi dalla finestra di dialogo Aggiungi / Rimuovi o Programmi e funzionalità nel Pannello di controllo.
57. Utilizzare un programma fare clic su memtest86 o Prime95 su verificare la presenza di memoria insufficiente sul PC.
58. Determinare la versione del BIOS e controllare il sito Web del produttore per vedere se è necessario aggiorna il tuo BIOS.
59. Di tanto in tanto, pulisci i fan del mouse, della tastiera e del computer dalla polvere e altri accumuli.
60. Sostituisci un disco rigido da 5400 RPM lento con un'unità da 7200 RPM, un'unità SATA, un'unità SSD o SAS più veloce. Ecco come puoi controlla l'RPM del tuo disco rigido.
61. Passaggio da Master / Slave a Cable Select sulla configurazione del tuo disco rigido può ridurre significativamente il tempo di avvio.
62. Esegui regolarmente una scansione antivirus sul tuo computer. Ecco un elenco dei i più diffusi software antivirus e alcuni suggerimenti su come proteggiti da virus e malware.
63. Rimuovi barra degli strumenti aggiuntiva dalla barra delle applicazioni di Windows e dal browser Internet.
64. Disabilita Windows Vista e 7 Sidebar se non lo usi davvero per qualcosa di importante. Tutti questi gadget occupano memoria e potenza di elaborazione.
65. Se disponi di un'unità SATA e stai utilizzando Windows Vista o Windows 7, puoi velocizzare il tuo PC di abilitando le funzionalità avanzate di memorizzazione nella cache di scrittura.
66. Scopri come usare scorciatoie da tastiera per Windows 8, Windows 10, Microsoft Excel, prospettiva o crea le tue scorciatoie da tastiera.
67. Disattiva gli effetti visivi Aero in Windows Vista e 7 per aumentare le prestazioni del computer.
68. Se sei tecnicamente esperto e non ti dispiace correre alcuni rischi, puoi provare a overcloccare il processore.
69. Accelera Menu Invia a in Explorer digitando "sendto" nella finestra di dialogo Esegui ed eliminando gli elementi non necessari.
70. Assicurati di scarica tutti gli ultimi aggiornamenti di Windows, Service Pack e hotfix poiché "normalmente" aiutano il tuo computer a funzionare meglio.
71. Assicurati che ci siano nessun settore danneggiato o altri errori sul disco rigido usando ScanDisk o l'utilità chkdsk.
72. Se non si sta utilizzando parte dell'hardware del computer, ad esempio unità floppy, unità CD-ROM, porte USB, porte IR, porta firewire, ecc., Quindi vai nel tuo BIOS e disabilitarli in modo che lo facciano non utilizzare alcun tipo di alimentazione e non è necessario caricarlo durante l'avvio.
73. Sebbene possa sembrare sciocco, puoi effettivamente installare un software più veloce sul tuo sistema. Ad esempio, Google Chrome è molto più veloce di Firefox e IE IMHO. Se si utilizza Adobe Photoshop, è possibile eseguire le stesse attività utilizzando Paint.NET. Usa LibreOffice invece di Microsoft Office. Hai avuto l'idea, giusto?
74. Se hai una configurazione a doppio avvio, puoi abbreviare la durata del timeout del menu di avvio in modo che il tuo sistema operativo preferito si carichi più velocemente.
75. Sebbene sia meno sicuro, puoi sempre imposta l'accesso automatico in Windows in modo da poter eseguire l'avvio direttamente sul desktop dopo un riavvio.
76. Ho già menzionato la riduzione degli effetti visivi, ma la stessa finestra di dialogo ha un'opzione per programmazione del processore. Puoi scegliere tra Programmi o Servizi in background.
77. Se hai molti file in una singola cartella, può rallentare Explorer. È meglio creare più cartelle e distribuire i file tra le cartelle.
78. Se disponi di file generalmente di grandi dimensioni su una partizione specifica, ti consigliamo di considerare aumentando la dimensione del cluster su NTFS su 16K o addirittura 32K anziché su 4K. Ciò contribuirà ad accelerare l'apertura dei file. Solo per utenti esperti.
79. OneDrive viene fornito in bundle con Windows 10 e consuma risorse anche se non lo stai utilizzando. Disabilita o disinstalla OneDriv e se non hai bisogno della sincronizzazione del cloud.
80. Disattiva le funzioni non necessarie in Windows andando su Pannello di controllo, scegliendo Disinstalla un programma, quindi facendo clic su Attiva e disattiva le funzionalità di Windows. Puoi disattivare la compressione differenziale remota, i componenti di Tablet PC, il servizio di replica DFS, Fax e scanner di Windows, Windows Meeting Space, Funzionalità multimediali, IE 11 e molto altro.
81. Se hai abilitato la funzione di ibernazione in Windows 10, assicurati di L'avvio rapido è abilitato per un tempo di avvio più rapido.
82. Disinstallare completamente programmi e applicazioni utilizzando un programma come Revo Uninstaller. Eliminerà i resti lasciati dalle normali disinstallazioni.
83. Se sai cosa stai facendo, puoi installare diversi dischi rigidi nella tua macchina e configurali in RAID 0, RAID 5 o altre configurazioni RAID. RAID 0 è il più veloce.
84. Se si utilizzano porte USB 1.0 o USB 2.0, aggiornali alle porte USB 3.0. O semplicemente acquista una nuova scheda di espansione e installala in uno slot vuoto.
85. Rimuovi i driver per tutti i vecchi dispositivi che potrebbero essere nascosti in Gestione dispositivi che non usi più.
86. Un'opzione più estrema è scegliere un sistema operativo più veloce. Se trovi Vista o 7 lento, usa Windows 10. Passare al Mac OS X o Linux è anche un'opzione.
87. Se non ti interessa il menu di avvio riquadri live in Windows 10, dovresti disabilitarli per migliorare le prestazioni.
88. Può essere complicato aggiornare una CPU, ma non è così per le GPU. Aggiornamento della GPU può aumentare le prestazioni del tuo PC anche se hai una CPU precedente.
89. Scollegare eventuali dispositivi USB non utilizzati dal computer. Rallenteranno i processi di avvio e accesso in Windows.
90. Se disponi di uno sfondo del desktop, assicurati che sia un'immagine bitmap piccola e semplice anziché un'immagine di fantasia da Internet. La cosa migliore è trovare una trama davvero piccola e affiancarla.
91. Modifica le impostazioni sulla privacy in Windows 10 in modo che il tuo PC non stia sempre tentando di connettersi ai server Microsoft.
92. Ho già menzionato scansione dei virus, ma vale la pena ricordare che Windows Defender è in genere abbastanza buono e dovresti disinstallare qualsiasi prodotto antivirus di terze parti poiché rallenterà il tuo sistema. Consiglio comunque di utilizzare un programma antimalware oltre a Windows Defender.
93. Se si dispone di un computer personalizzato o di un PC precedentemente utilizzato, assicurarsi di controllare le impostazioni ottimali del BIOS come cache della CPU abilitata, impostare correttamente le modalità di trasferimento dati IDE / SATA, i tempi di memoria, i driver aggiornati, ecc. È inoltre possibile abilitare l'avvio veloce / rapido se si dispone di tale opzione.
94. Se utilizzi un account locale da molto tempo, potrebbe valere la pena di creare un nuovo account utente con un profilo pulito. È quindi possibile eliminare l'account utente precedente in un secondo momento.
95. Anche se a volte utile, se vuoi prestazioni migliori puoi disabilitare le anteprime della barra delle applicazioni e disabilitare le anteprime in anteprima in Explorer.
96. Per utenti esperti, puoi disabilita l'assistente per la compatibilità dei programmi, che controlla ogni programma in fase di esecuzione per problemi di compatibilità.
97 . Se non usi Assistente digitale Cortana in Windows 10, puoi risparmiare un bel po 'di risorse disabilitandolo del tutto.
98. Se sei in esecuzione una versione a 32 bit di Windows, devi arrivare a una versione a 64 bit APPENA POSSIBILE, anche se ciò significa aggiornare il tuo hardware.
99. Compra un nuovo computer !!! ;) Abbastanza facile eh?
Accidenti! Se hai passato l'intero elenco, sono rimasto molto colpito! Non tutti i consigli si applicheranno a tutti, ma letteralmente non c'era nient'altro su Internet che avrei potuto aggiungere a questo. Se ho perso un buon consiglio prestazionale, assicurati di commentare. Divertiti!