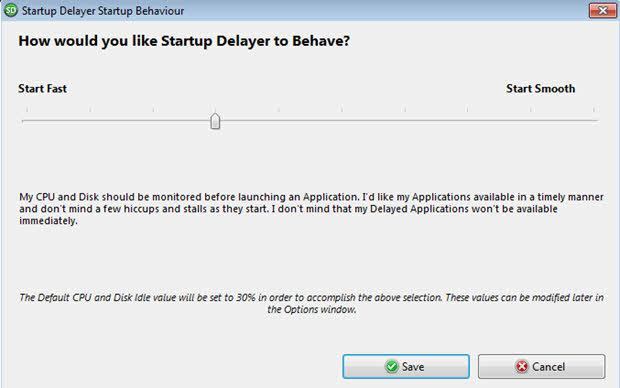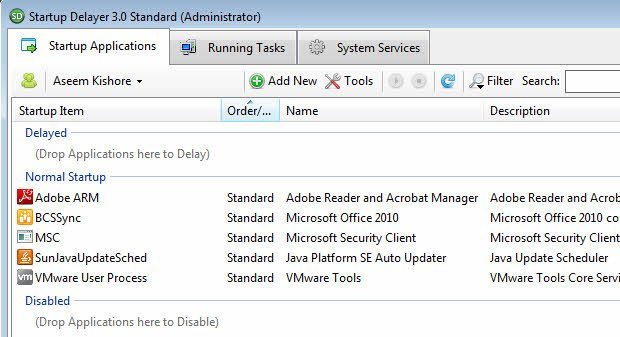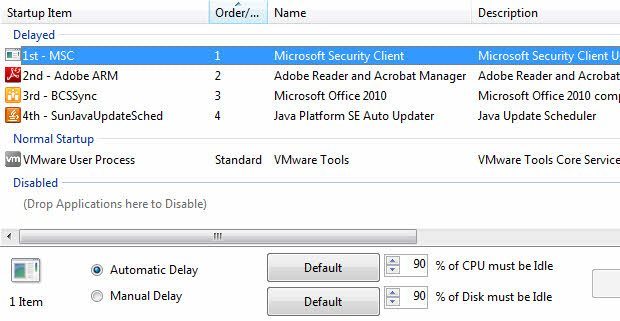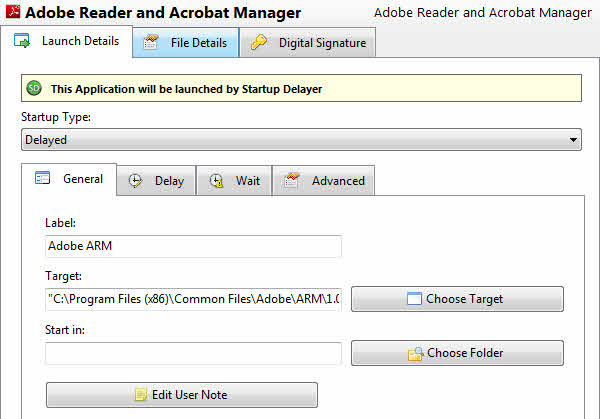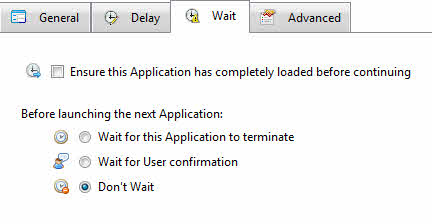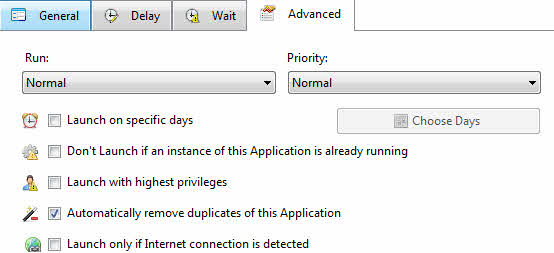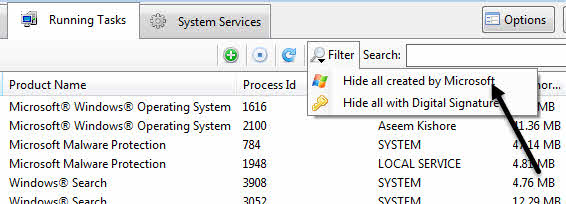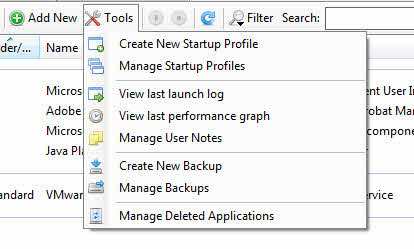Anche con l'hardware veloce e il nuovo sistema operativo, l'accesso a Windows può diventare dolorosamente lento se ci sono molti programmi all'avvio di Windows. Nota che non sto parlando di quanto tempo ci vuole per avviare Windows perché è una bestia completamente diversa.
Ho già scritto in precedenza per accelerare Tempi di avvio di Windows, accelerare Windows 7 e accelerare Windows 8. Basta leggere quegli articoli per aiutarti a velocizzare Windows garantito. Un tema comune che vedrai in quegli articoli è la gestione degli elementi di avvio.
Come accennato in precedenza, il tuo computer Windows 8 o Windows 10 potrebbe essere in grado di avviarsi in 10 secondi, ma una volta che hai digitato la password per accedere, potrebbe essere necessario più di un minuto per accedere a un desktop completamente funzionante a causa dei programmi di avvio. Ho già scritto un articolo dettagliato su come disabilitare i programmi di avvio in Windows 7 e più in alto, che dovresti leggere per primo.
Tuttavia, ci sono situazioni in cui semplicemente non puoi disabilitare tutto. Forse stai lavorando in un ambiente aziendale e sei obbligato ad avere determinati programmi all'avvio quando effettui il login. Se sei un imprenditore o un professionista, potresti avere alcune applicazioni aziendali che desideri avviare al momento del login.
In questo tipo di casi, hai bisogno di qualcosa di diverso. Una soluzione interessante a questo problema è ritardare il caricamento dei programmi di avvio nei pochi minuti successivi al login. In questo articolo, parlerò di un programma chiamato Ritardo all'avvio, che fa esattamente questo.
Startup Delayer
Una volta scaricato e installato il programma, ti mostrerà una finestra di dialogo la prima volta che esegui il programma. Qui devi scegliere come comportarti con il ritardo all'avvio.
Tieni presente che puoi modificare le impostazioni selezionate qui in seguito nel programma impostazioni. La finestra di dialogo ha un cursore in cui l'estrema sinistra significa che vuoi caricare i tuoi programmi il più velocemente possibile e non ti dispiace che il tuo computer funzioni lento o lento. Non c'è davvero alcun senso usare questa applicazione se si sceglie l'estrema sinistra perché tutti i programmi che caricano immediatamente è ciò che accade di default quando si accede a Windows.
Mentre si sposta il cursore verso destra, vedrai che è praticamente la stessa eccetto per i valori di CPU e Idle del disco. Per impostazione predefinita, è impostato su 30%, il che significa che il programma attenderà che il tuo computer sia inattivo almeno del 30% prima di avviare le applicazioni ritardate che hai scelto.
Spostarsi all'estrema destra significa che le applicazioni in ritardo inizia dopo, ma più agevole. Potrebbe essere necessario attendere un minuto circa prima che l'applicazione venga avviata. Startup Delayer gestisce tutto ciò e avvia automaticamente le applicazioni quando viene raggiunto il valore di inattività desiderato.
Dopo aver fatto clic su Salva, si accede all'interfaccia principale del programma. Qui vedrai 3 schede nella parte superiore: Applicazioni di avvio, Attività in esecuzionee Servizi di sistema. Come suggerisce il nome della prima scheda, tutte le applicazioni di avvio che iniziano con Windows verranno elencate qui.
Gli elementi di avvio sono suddivisi in tre diverse categorie: Ritardato, Avvio normale e Disabilitato. Puoi semplicemente trascinare e rilasciare gli elementi nella sezione che ti piace. Per ritardare un'applicazione, basta trascinarla da Avvio normale a Ritardato come mostrato di seguito.
Il primo elemento trascinato verrà prima priorità durante il caricamento. Man mano che aggiungi altri elementi, questi verranno aggiunti alla coda. Quando Startup Delayer carica i programmi, verrà avviato quindi nell'ordine elencato. Puoi cambiare l'ordine degli articoli trascinandoli e rilasciandoli.
Quando selezioni un elemento, vedrai che è selezionato Ritardo automatico e sono elencati i valori predefiniti per CPU e DISK inattivo. È possibile modificare i valori di inattività per ciascuna applicazione singolarmente, se lo si desidera anche semplicemente selezionando l'elemento e digitando nuovi valori.
Se si fa doppio clic su una qualsiasi delle applicazioni ritardate, è possibile configurare le impostazioni avanzate . La scheda Generaleti consente di modificare la destinazione nel caso in cui desideri aggiungere al programma dei parametri della riga di comando.
Nella scheda Ritardo, puoi modificare nuovamente i valori di inattività o scegliere di eseguire un Ritardo manualese lo desideri, ma gli sviluppatori del programma non consigliano di utilizzare ritardi manuali.
Nella scheda Attendi, puoi selezionare una casella per assicurarti che l'applicazione sia stata completata prima che il ritardo di avvio continui a caricare altre applicazioni. Puoi anche impostarlo in modo che Startup Delayer attenda fino alla fine del programma corrente o che un utente confermi prima di avviare la prossima applicazione.
Nella scheda Avanzate, puoi configurare le opzioni in modo che il programma venga avviato solo in determinati giorni, non venga avviato se un'altra istanza è già in esecuzione o viene avviata se viene rilevata una connessione Internet. Questa opzione può essere utile in determinate situazioni. Ad esempio, hai davvero bisogno di Skype per avviare se non ci sono connessioni Internet?
Infine, tornando alla schermata principale, puoi fare clic sul pulsante verde Aggiungi nuovoper aggiungi un programma che non è già elencato. Questo può essere davvero utile per cose come l'avvio di un browser Web o un'applicazione MS Office o qualsiasi altro programma che potrebbe non avviarsi automaticamente quando si accede a Windows.
Le Attività in corsovengono elencate tutti i processi correnti in esecuzione sul sistema. Di nuovo, se qualcosa non è elencato nella scheda principale, puoi andare a Attività in corso, selezionare un processo e poi fare clic sul piccolo pulsante più tondo. Sarei molto attento nell'aggiungere nulla da qui alla sezione ritardata perché molti dei processi elencati sono processi di Windows.
Fortunatamente, hanno un filtro che ti consente di nascondere tutti i processi Microsoft in modo che tu veda solo processi creati da programmi di terze parti. Fai clic sul pulsante Filtro, quindi su Nascondi tutto creato da Microsoft.
L'ultima scheda è Servizi di sistema, che ti consente di interrompere, avviare e disattivare i servizi di Windows, ma per gli scopi di questo articolo, dovresti lasciarlo da solo a meno che tu non sappia cosa stai facendo.
Prima di capire se questo programma funziona davvero o meno, ci sono un paio di altri piccoli elementi da menzionare. Innanzitutto, puoi fare clic sul pulsante Opzioniin alto a destra dell'interfaccia principale per modificare il comportamento del programma. Personalmente non ho dovuto scherzare con le impostazioni qui, ma se desideri maggiori informazioni durante la procedura di accesso, puoi fare clic sulla scheda Avvia processoe selezionare Mostra sempre durante l'avvio e seleziona Mostra la finestra del processo di avvio all'avvio.
Per impostazione predefinita, il programma si mantiene molto ben nascosto e compare solo durante il processo di login se qualcosa va storto. Altrimenti, non saprai nemmeno che sta succedendo qualcosa. La cosa bella del programma è che ha una miriade di opzioni in modo che tu possa vedere più informazioni se vuoi.
In secondo luogo, puoi fare clic sul pulsante Strumentiper fare ancora di più cose come creare profili di avvio, visualizzare l'ultimo log di avvio, visualizzare l'ultimo grafico delle prestazioni, creare un backup di tutte le impostazioni, ecc.
Risultati delle prestazioni
Quindi questo programma funziona davvero? Bene, quando l'ho provato nel 2008, non ha funzionato molto bene. A quei tempi, semplicemente faceva un ritardo manuale, che non funzionava molto bene. Tuttavia, negli anni seguenti, il programma è diventato molto più avanzato e nei miei test su Windows 7, ha fatto una differenza significativa nell'esperienza utente.
Invece di stare seduti in attesa che il desktop diventi cliccabile o aspettando che il menu Start appaia dopo aver cliccato su di esso per 10 volte, Startup Delayer può rendere tutto appariscente. Ovviamente devi attendere un po 'più tempo per caricare alcuni programmi, ma non ho mai sentito una volta che avevo bisogno di uno di quei programmi di avvio da caricare subito dopo l'accesso.
Vale anche la pena notare che il programma diventa più utile se hai un numero maggiore di elementi di avvio. Se hai solo un paio di cose che si caricano all'avvio, probabilmente non farà una grande differenza. Facci sapere se il programma ha aiutato sul tuo sistema o no. Buon divertimento!