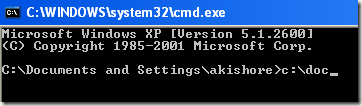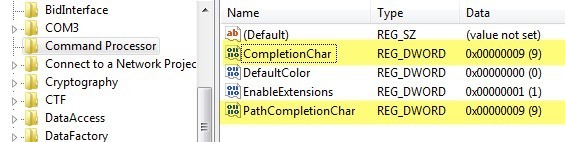Utilizzi il prompt dei comandi su base giornaliera? Se è così, ho recentemente trovato un modo per attivare il completamento automatico per il prompt dei comandi tramite una semplice modifica del registro. Quando digiti nomi di percorso lunghi, digita semplicemente le prime lettere e poi premi TAB per completare automaticamente i nomi di cartelle o file.
Ad esempio, se sto digitando C: \ Documents and Settings \, dovrei solo digitare C: \ Doce quindi premere il tasto TAB.
Come puoi vedere, c'è solo una cartella che inizia con "doc", quindi viene automaticamente completato con le citazioni aggiunte. Ora è abbastanza pulito. Se vuoi continuare ulteriormente, aggiungi un altro \alla fine, quindi premi TAB. Nota che puoi aggiungere la barra in avanti dopo il preventivo e funzionerà comunque bene.
Puoi continuare a scorrere le diverse cartelle e file in una directory semplicemente premendo il tasto TAB. Quindi, se digiti C: \ e poi continui a premere il tasto tab, sarai in grado di scorrere tutte le cartelle e i file in quel percorso in ordine alfabetico, cioè C: \ Documents and Settings, C: \ Programmi \, ecc.
Si noti che questo si applica solo a Windows XP. In Windows 7 e versioni successive, il completamento automatico funzionerà automaticamente quando si preme il tasto TAB.
Abilita il completamento automatico per il prompt dei comandi
Passaggio 1: fare clic su Avvia, quindi Eseguie digita regeditin Windows XP. In Windows 7 e versioni successive, fai semplicemente clic su Start e quindi digita regedit.
Passaggio 2: vai a uno delle seguenti chiavi di registro:
HKEY_LOCAL_MACHINE \ SOFTWARE \ Microsoft \ Command Processor
HKEY_CURRENT_USER \ SOFTWARE \ Microsoft \ Command Processor
Quindi quale scegli? Bene, ecco come funziona. La chiave Macchina localeverrà applicata a tutti gli utenti sul computer, ma verrà sostituita dalla chiave Utente correntese il valore è diverso. Ad esempio, se il completamento automatico è disabilitato sulla chiave HKLM, ma abilitato sulla chiave HKCU, sarà abilitato. Puoi capire se la funzione di completamento automatico è disabilitata quando premi il tasto TAB per inserire semplicemente uno spazio TAB.
Puoi modificare le impostazioni in entrambe le posizioni se lo desideri, ma è davvero necessario solo nella chiave HKCU per il completamento automatico a essere abilitato.
Passaggio 3: fai doppio clic sulla chiave CompletionChare modifica il valore su 9in formato decimale . CompletionCharconsente il completamento del nome della cartella.
Puoi anche abilitare il completamento del nome del file cambiando il valore di PathCompletionCharanche a 9. Si noti che il valore 9 o 0x9 in esadecimale consiste nell'utilizzare il carattere di controllo TAB per il completamento automatico. Puoi anche utilizzare altri tasti, se lo desideri.
Ad esempio, puoi utilizzare 0x4per CTRL + De 0x6per CTRL + F. Personalmente trovo che il tasto TAB sia la chiave più intuitiva, ma hai altre opzioni se ti servono.
Puoi anche utilizzare lo stesso carattere di controllo per il completamento di file e cartelle, se lo desideri. In questo caso, il completamento automatico mostrerà tutti i file e le cartelle corrispondenti per il percorso specificato.
Come menzionato in precedenza, il valore predefinito in Windows 7, Windows 8 e versioni successive è 0x40 (64 in decimale) nell'HKLM chiave. Dovrebbe essere impostato su 0x9 (9 in decimale) nella chiave HKCU per impostazione predefinita, il che significa che sarà abilitato. In caso contrario, puoi andare manualmente e cambiarlo.
Nel complesso, questo è un ottimo risparmio di tempo per chiunque debba digitare un sacco di comandi DOS. Se hai qualche domanda, sentiti libero di postare un commento. Buon divertimento!