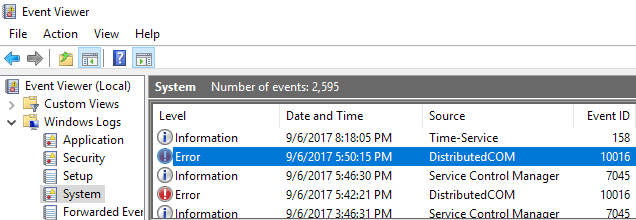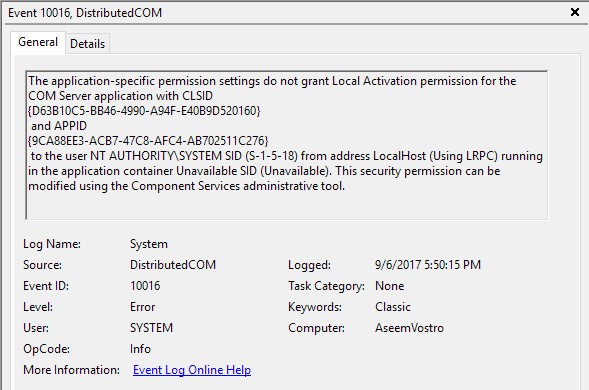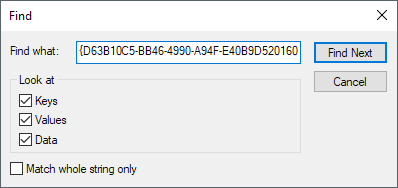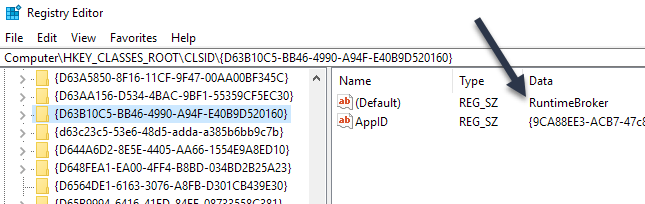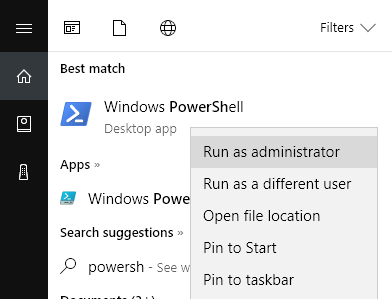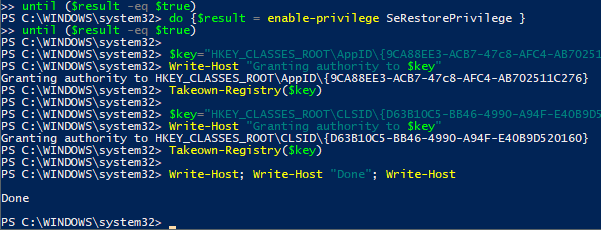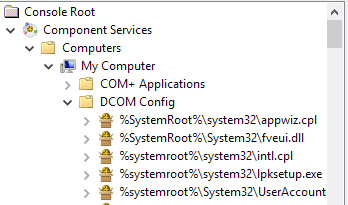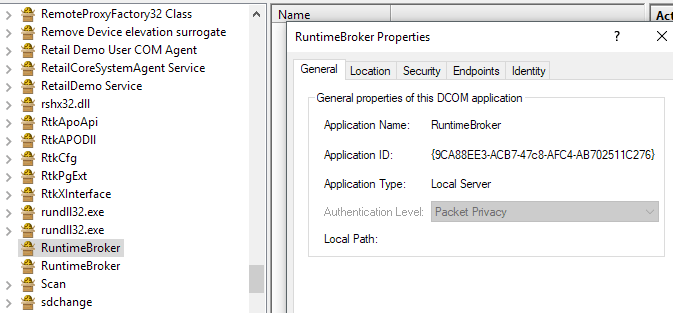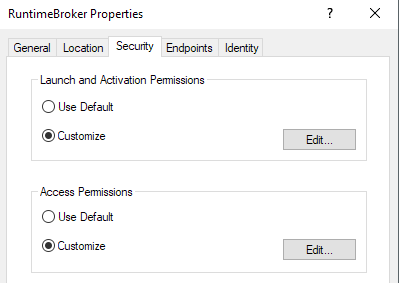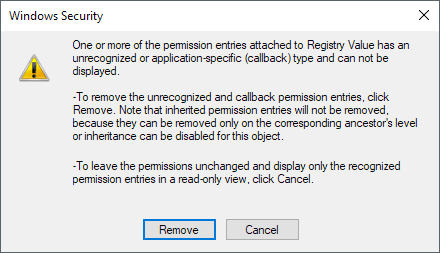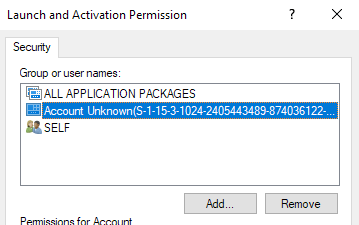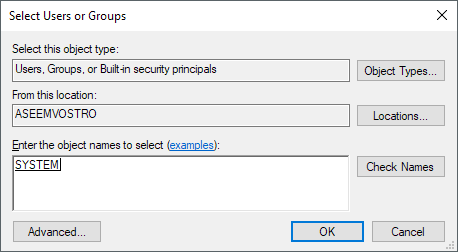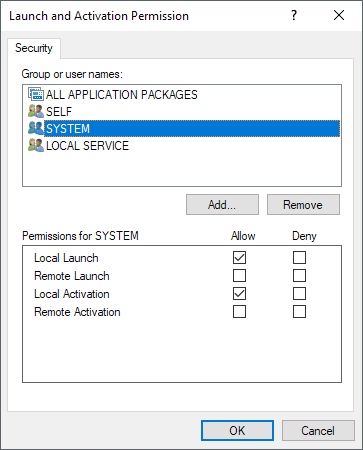Essendo un grande fanatico della tecnologia, odio quando la mia macchina Windows non funziona perfettamente. Immagino che se non riesco a far funzionare perfettamente il mio computer, allora che tipo di persona di tecnologia sono? Ovviamente, cercare di far funzionare tutto perfettamente significa passare molto tempo a risolvere i problemi che probabilmente non causano problemi importanti al mio sistema.
Tuttavia, è ancora divertente e si impara molto. In questo articolo, sto parlando di correggere l'errore che compare nel Visualizzatore eventi relativo a DistributedCOM. Ho notato che non avevo altri errori nel log Sistemadiversi da alcuni ogni giorno con un ID evento di 10016. Il messaggio di errore di base era lo stesso:
The application-specific permission settings do not grant Local Activation permission for the COM Server application
Ha anche elencato un CLSID, un APPID, un SID e qualcosa sulla modifica delle autorizzazioni utilizzando Servizi componenti.
Dopo aver letto alcuni post sul forum denso, sono riuscito a correggere questo errore in modo che non è apparso più a lungo nel Visualizzatore eventi. È piuttosto un processo, quindi assicurati di avere un'ora o due di riserva prima di iniziare.
Passaggio 1 - Verifica il processo
La prima cosa che dobbiamo fare è capire quale processo o servizio è associato all'ID CLASS compreso nell'elenco dell'errore. Per fare ciò, andare avanti e copiare il CLSID elencato nella descrizione dell'evento. Nel mio caso, è iniziato con {D63B10C5. Assicurati di copiare anche le parentesi graffe.
Ora devi aprire l'editor del registro facendo clic su start e digitando regedit. Quando hai aperto l'editor del registro, fai clic su Modifica, quindi su Trova. Vai avanti e incolla il CLSID nella casella di ricerca e premi Invio.
Dopo un po 'di tempo, dovresti ottenere un risultato sotto HK_CLASSES_ROOT \ CLSID. Sul lato destro, dovrebbe avere due chiavi e il Defaultdovrebbe elencare il nome del servizio. Nel mio caso e probabilmente anche il tuo, dovrebbe essere RuntimeBroker.
L'AppID dovrebbe anche corrispondere a ciò che è elencato nel messaggio di errore. Successivamente, dobbiamo eseguire uno script in modo che possiamo apportare modifiche alle autorizzazioni in Servizi componenti per questo servizio.
Passaggio 2 - Esegui script PowerShell
Per risolvere questo problema, è necessario modificare alcune autorizzazioni in Servizi componenti per RuntimeBroker, ma prima di farlo è necessario eseguire uno script che ci consenta di apportare tali modifiche.
Per eseguire PowerShell come amministratore, è necessario fare clic su Start, digita powershell, quindi fai clic con il pulsante destro del mouse sul risultato e scegli Esegui come amministratore.
Ora vai avanti e scarica file di testo collegato qui e copia tutto il codice e incollalo nella finestra di PowerShell (se fai semplicemente clic destro nella finestra di PowerShell , incollerà tutto ciò che è negli appunti). Quindi premi Invioe dovresti visualizzare la parola Fine.
Passaggio 3 - Servizi componenti aperti
Puoi aprire Servizi componentiproprio come hai aperto PowerShell nel passaggio 2. Fai clic su Start e digita i servizi del componente. Non è necessario eseguire questo programma come amministratore. Una volta lì, vai al seguente percorso:
Component Services - Computers - My Computer - DCOM Config
Scorri verso il basso fino a trovare Runtime Broker . Nel mio caso, ce n'erano due! Come fai a sapere quale è elencato nell'errore?
Fai clic con il tasto destro del mouse su ognuna di esse e seleziona Proprietà. Nella scheda Generale, vedrai ID applicazione, che dovrebbe corrispondere all'appID dal messaggio di errore. Se ricevi errori nel Visualizzatore eventi con un ID di 10016 e più di un CLSID, è possibile che entrambi i RuntimeBroker debbano essere corretti. Nel mio caso, ho dovuto solo correggerne uno.
Passaggio 4 - Autorizzazioni corrette
Infine, dobbiamo modificare le autorizzazioni. Nella finestra delle proprietà di RuntimeBroker, fai clic sulla scheda Sicurezza.
Modificail pulsante sotto Autorizzazioni di avvio e attivazionedovrebbe essere selezionabile. Se è disattivato, lo script di PowerShell non è stato eseguito correttamente. Quando fai clic su modifica, potresti visualizzare una finestra di dialogo che ti avvisa di autorizzazioni non riconosciute.
Qui NON VUOI fare clic su Rimuovi. Fai semplicemente clic sul pulsante Annulla. Ora vedrai un elenco di account predefiniti e potresti anche vedere Account sconosciuto
vuoi essere sicuro di aver lasciato Account Unknowncosì com'è. Non rimuoverlo. A questo punto, dovresti rimanere con TUTTI I PACCHETTI DELLE APPLICAZIONIe SELF. Ora dobbiamo aggiungere due account. Fai clic su Aggiungie digita Sistema, quindi fai clic su Controlla nomi. Fai clic su OKe aggiungerà quell'account all'elenco.
Fai clic su Aggiungiancora e questa volta digita Servizio localee segui la stessa procedura.
Una volta aggiunti entrambi, fai clic su di essi uno alla volta e seleziona le caselle di controllo Avvio localee Attivazione localein Consenti. Questo è tutto! Ora vai avanti e riavvia il tuo computer e non dovresti più vedere l'errore apparire nei registri della vista eventi. Buon divertimento!