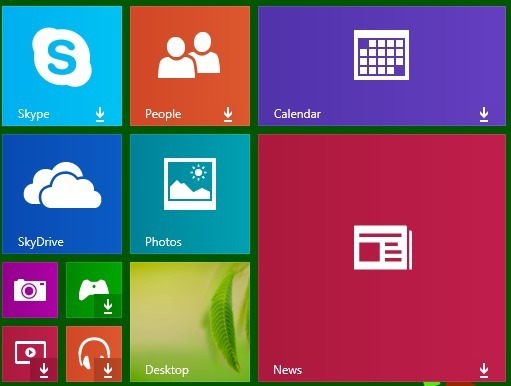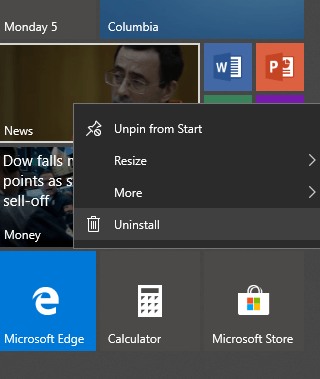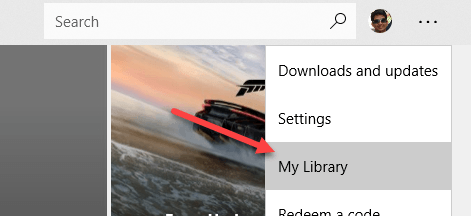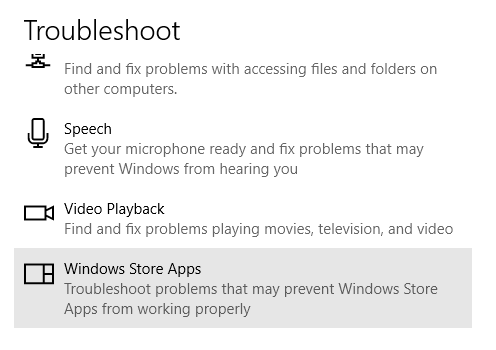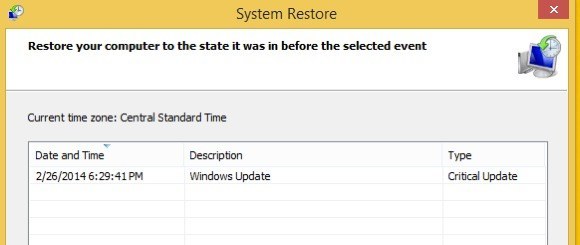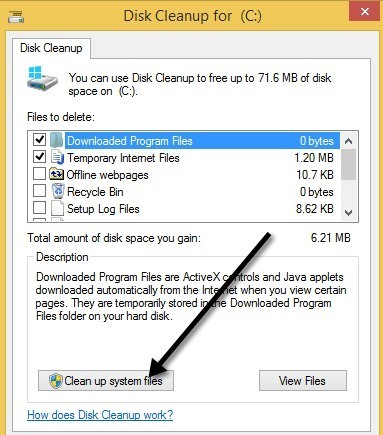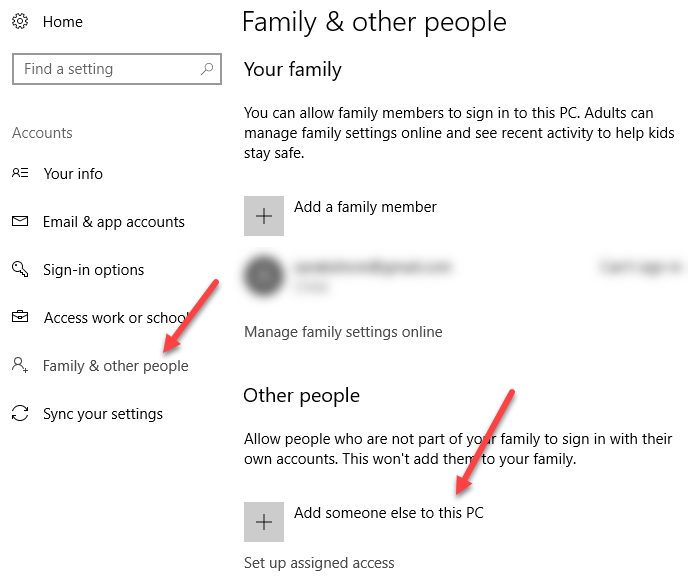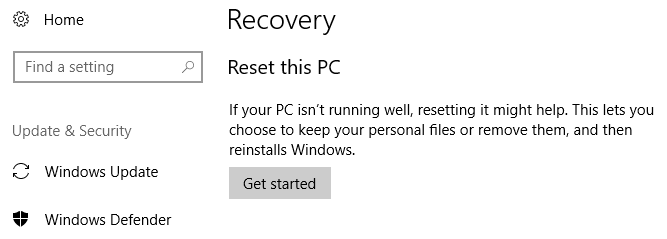Recentemente, ho avuto un client con un PC con Windows 10 con riquadri che non si aggiornavano. Dopo aver collegato il suo computer, sono stato sorpreso di vedere che non solo le tessere dal vivo non si aggiornavano, avevano queste strane piccole frecce in giù su di esse e nient'altro. Prima che collegassi il computer, sospettavo che il problema fosse semplicemente il fatto che Internet non funzionava correttamente e quindi le tessere non si aggiornavano.
Tuttavia, Internet funzionava bene e tuttavia le tessere non erano . Dopo aver giocato con un sacco di cose e aver fatto alcune domande, siamo stati in grado di capire che cosa stava causando il problema. In questo articolo, ti guiderò attraverso tutti i diversi metodi che puoi provare per far funzionare nuovamente le tue tessere dal vivo in Windows 8 o Windows 10.
Metodo 1 - Reinstallare le App Store
La prima cosa che puoi provare è disinstallare e reinstallare le app che non si aggiornano. Puoi disinstallare un'app Store semplicemente facendo clic con il pulsante destro del mouse su di essa e scegliendo Disinstalla.
Quindi torna su Windows Store, fai clic sui tre punti in alto a destra e poi fai clic su Libreria personale.
Ora vedrai un elenco di tutte le app che avevi precedentemente installato. Fai clic sulla piccola freccia di download accanto alle app che desideri reinstallare.
Metodo 2 - Esegui risoluzione dei problemi delle app
Puoi anche scaricare lo strumento di risoluzione dei problemi relativi alle app da Microsoft, che può Risolvi problemi comuni con app e Windows Store.
https://support.microsoft.com/en-us/help/4027498/windows-10-run-the-troubleshooter-for-apps
Quando si esegue lo strumento di risoluzione dei problemi, sembra che si desideri utilizzare un account Microsoft, ma io non sono esattamente sicuro del perché. Fornisce un tipo di avviso, ma puoi continuare e rileva i problemi e tenta automaticamente di ripararli.
Puoi anche fare clic su Start, digitare risoluzione dei problemi, e premi Invio. Quindi fai clic su App Store di Windows, che si trova attualmente nella parte inferiore.
Metodo 3 - Ripristina Windows 10
La prossima cosa che puoi provare è quella di ripristinare il punto di ripristino più recente che funzionava correttamente. Nel caso del mio cliente, questo ha risolto il problema perché aveva installato alcuni programmi antivirus di terze parti (Avast) che non erano compatibili con Windows 10.
Quando abbiamo eseguito il ripristino, tutto funzionava bene ancora. La cosa bella di Windows 10 è che crea automaticamente un punto di ripristino ogni volta che si installa un nuovo software, quindi è sempre possibile tornare al punto prima dell'installazione. Se hai iniziato a fare in modo che la piastrella live non aggiornasse il problema dopo l'installazione di alcuni software, sarebbe opportuno provare a ripristinare o disinstallare il programma.
Tuttavia, si noti che la disinstallazione potrebbe non risolvere il problema perché alcuni programmi non rimuovono tutto dal registro. Il ripristino da un punto di ripristino rimuoverà tutto ciò che è stato aggiunto al registro dal programma. Puoi leggere il mio post precedente se vuoi saperne di più su Ripristino del sistema.
Metodo 4 - Pulizia disco
Un'altra cosa che puoi provare è ripulire i file di sistema, che possono svuotare la cache dell'app. Fai clic su Start e digita pulitura disco. Quindi fai clic su Libera spazio su disco eliminando i file non necessari.
Una volta visualizzata la finestra di dialogo, vai avanti e fai clic sul pulsante Pulisci file di sistema.
Farà alcuni calcoli su quanto spazio su disco può essere liberato, dopo di che puoi premere OKe ti chiederà se desideri eliminare definitivamente i file.
Metodo 5 - Crea nuovo account utente
Anche questo problema è talvolta collegato a un particolare account utente. Se ci si disconnette e si accede come un altro utente e non si ha il problema di aggiornamento in tempo reale, l'opzione migliore è quella di eliminare quell'account utente e crearne uno nuovo. Puoi aggiungere un nuovo account in Windows 10 aprendo l'app Impostazioni e facendo clic su Account.
Fai clic su Famiglia e amp; altre personee quindi fai clic su Aggiungi qualcun altro a questo PC. Questo ti porterà alla pagina in cui puoi creare un nuovo account utente. Ovviamente, dovrai trasferire i tuoi dati sul nuovo account. Se stai utilizzando un account utente locale in Windows 10, puoi anche provare ad accedere con il tuo account Microsoft e viceversa. Passare dall'account locale a quello Microsoft potrebbe risolvere il problema.
Se il passaggio tra gli account non funziona, la creazione di un nuovo account potrebbe essere l'unica opzione. Non è una buona opzione in quanto dovrai configurare nuovamente tutte le tue app, trasferire file, ecc.
Metodo 6 - Ripristina PC
Se non ha funzionato nient'altro sopra, potresti devi resettare il tuo PC. Questa è sicuramente l'ultima risorsa in quanto ripristina tutte le impostazioni del PC. Tutti i tuoi dati e le app incorporate rimarranno, ma dovrai reinstallare eventuali app di terze parti.
Vai a Impostazioni, fai clic su Aggiorna e amp; Sicurezza, quindi fai clic su Ripristino.
Si spera che una delle soluzioni di cui sopra risolverà il tuo problema. È anche una buona idea installare gli ultimi aggiornamenti di Windows in quanto uno di essi potrebbe includere una correzione per problemi come questo. Buon divertimento!