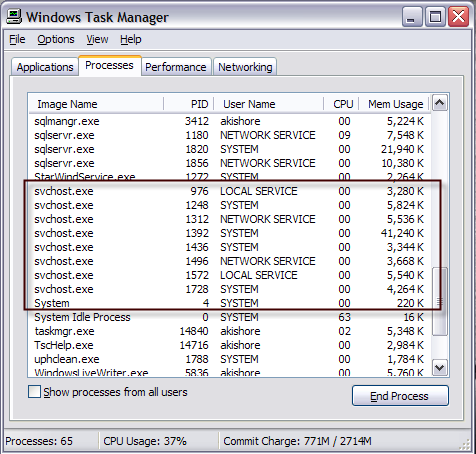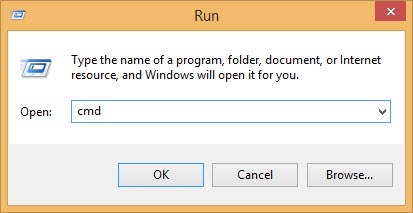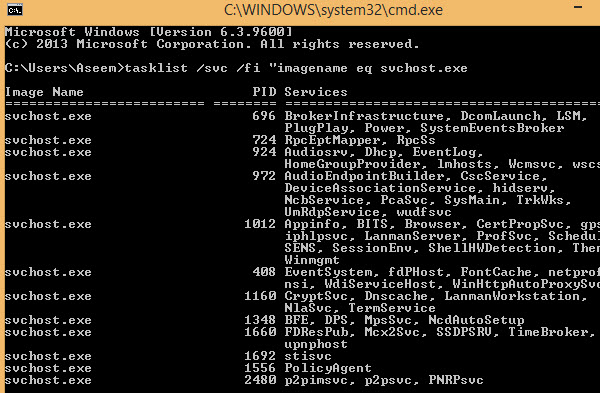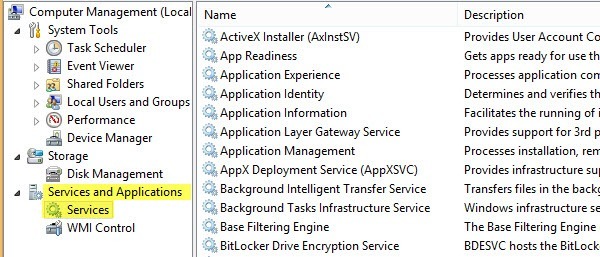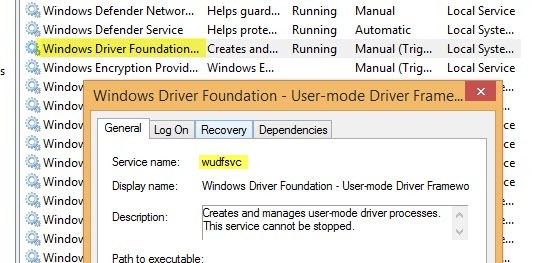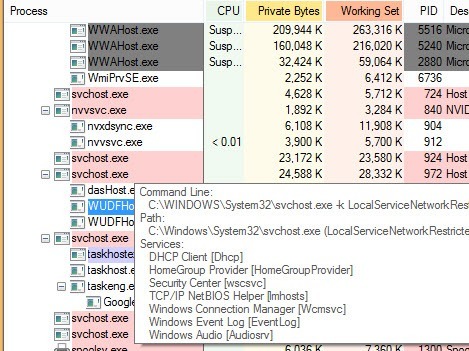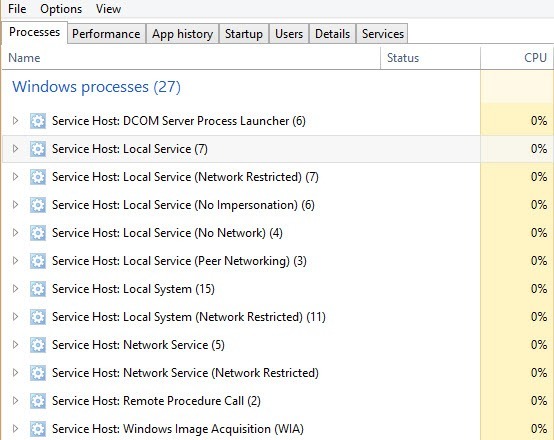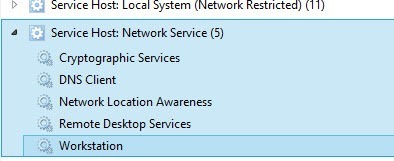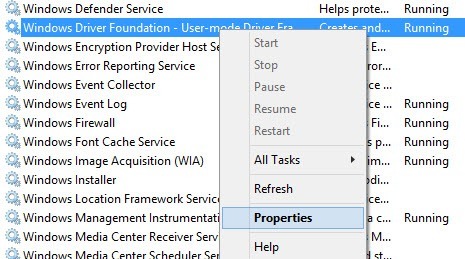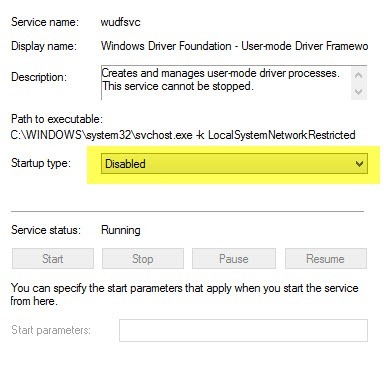SVCHOST.EXEè uno di quei misteriosi processi che vengono eseguiti costantemente in Windows ed è assolutamente essenziale, ma non sai mai esattamente cosa stia facendo. Allora, qual è SVCHOST.EXE? Identificare i servizi e i programmi effettivi che sono in esecuzione all'interno di ogni processo SVCHOST.EXE è un compito che vale la pena conoscere, specialmente quando il processo consuma il 99 o il 100 percento della CPU!
Quindi prima di immergerci nelle soluzioni, facciamo una comprensione più profonda di ciò che effettivamente questo processo fa e come si può risolvere risolvendo alcuni dei problemi che potrebbero verificarsi. Innanzitutto, svchost sta per "Service Host" e fa esattamente quello che suggerisce il nome: aiuta a "ospitare" i servizi. Un servizio in Windows è semplicemente un programma nel sistema operativo che esegue un determinato lavoro e viene eseguito in background tutte le volte che il computer è acceso, anche se non è stato effettuato l'accesso.
La maggior parte dei programmi che ho familiarità con l'esecuzione come eseguibile stand-alone, come .EXE. Tuttavia, la maggior parte dei servizi viene implementata sotto forma di DLL, che non possono essere eseguite da sole. Quindi, svchost carica quelle DLL e le esegue da sé. Ecco perché quando apri il Task Manager di Windows, vedrai una serie di processi svchost.exe in esecuzione. Se vuoi maggiori informazioni sul Task Manager, controlla i miei articoli su capire il Task Manager.
Noterai ci sono al momento otto processi svchost in esecuzione sul mio computer, tutti che utilizzano varie quantità di memoria e sono in esecuzione con nomi utente diversi. Quindi diciamo che uno di loro funziona con un utilizzo della CPU troppo elevato del 100 percento, come possiamo identificare l'applicazione effettiva in esecuzione?
Ci sono due modi per farlo: fare tutto manualmente usando il prompt dei comandi e strumento Servizi o utilizzando un'applicazione di terze parti. Menzionerò entrambi qui nel caso in cui uno non funzioni per te.
Controlla i virus prima
Prima di entrare nei dettagli di seguito, vale la pena notare che ci sono casi dove svchost.exe è in realtà un virus. Poiché si tratta di un processo di sistema, i programmatori malintenzionati amano usare il nome svchost per rimanere nascosti. Se il file si trova in Windows / system32, è più che probabile che non sia un virus, tuttavia consiglio sempre di eseguire una scansione solo per sicurezza.
Se non si dispone già di un programma antivirus, Ti consiglio di utilizzare Kaspersky o Bitdefender poiché eseguono costantemente in alto nelle classifiche AV-Test e AV-Comparatives. Non sono gratuiti, ma la maggior parte dei programmi antivirus gratuiti finisce per raggruppare software spazzatura extra o reindirizzare il browser alla loro soluzione di ricerca "sicura", che non è affatto sicura e ti tiene semplicemente traccia e mostra più annunci.
Identifica i processi svchost.exe tramite il prompt dei comandi (modo difficile)
1. Innanzitutto, fai clic su Start, quindi su Eseguie digita CMDe fai clic su OK.in Windows 8.1 , vai avanti e fai clic destro sul pulsante Start e scegli Esegui.
2. Digitare quanto segue nella finestra di comando e premere Invio
tasklist / svc / fi "nomeimmagine eq svchost.exe
Dovresti ottenere un output come mostrato di seguito con il nome, PID e la descrizione del servizio
Ora vedrai ogni processo svchost insieme al suo numero ID univoco e ai servizi che è responsabile dell'esecuzione. Tuttavia, questi nomi sono ancora molto criptici e sono tutti nomi abbreviati. Per ottenere ulteriori informazioni utili sul processo, possiamo utilizzare il browser Serviziin Windows.
3. Fai clic con il pulsante destro del mouse su Risorse del computer, quindi seleziona Gestisci. Nella schermata visualizzata, seleziona Gestione computer, quindi scegli Servizi e applicazioni. Infine, seleziona Servizi.
4. Ora prova ad abbinare il nome del servizio di Windows criptico con i nomi facilmente leggibili nella scheda Servizi. Questo è un po 'e può richiedere un po' di tempo perché se si prende il processo con ID 1436 e si chiama WudfSvc, devi cercare di trovarlo nella lista. Se fai doppio clic su uno dei nomi dei servizi, vedrai anche il loro nome criptico, quindi è così che puoi abbinarli. Nel mio caso, ho intuito che il W indica che il processo inizia con "Windows" e li ha aperti fino a quando ho visto una corrispondenza.
Come può vedere, il servizio Windows Driver Foundation è in realtà chiamato wudfsvcin breve!
Identifica i processi svchost.exe tramite Process Explorer (modo semplice)
Se trovato troppo difficile, c'è un modo molto più semplice! Controlla lo Process Explorer strumento di Microsoft (originariamente da SysInternals). Lo strumento è completamente gratuito e fornisce informazioni dettagliate per ogni processo attualmente in esecuzione.
Una volta scaricato, esegui il file exe perché non deve essere installato. Passa il mouse sopra il processo svchost e riceverai un popup che ti mostra quali servizi sono in esecuzione in tale processo. La cosa bella di Process Explorer è che ti dà il nome descrittivo per ogni processo invece del nome breve.
Task Manager di Windows 8
Un'ultima cosa che volevo menzionare è il fatto che il task manager di Windows 8 rende fondamentalmente obsoleto l'uso della riga di comando o Process Explorer. Apri il Task Manager premendo CTRL + MAIUSC + ESCe scorri verso il basso nella scheda Processidove indica Processi Windows.
Qui vedrai ogni processo svchost.exe elencato come Host del servizio:seguito dal tipo di account in esecuzione ( Sistema locale, servizio di rete, ecc.). Avrà anche un numero accanto ad esso e se espandi l'elemento facendo clic sulla freccia, vedrai anche tutti i servizi in esecuzione in quel particolare processo.
Correzione dell'uso elevato della CPU SVCHOST
Ora che hai capito esattamente quale processo sta consumando tutta la tua CPU, possiamo decidere come risolverlo. Se hai riscontrato che il processo non è un processo di Windows, come Windows Update o Windows Firewall, ecc, quindi semplicemente uccidi il processo e disinstalla il programma.
Tuttavia, la maggior parte delle volte che si verifica questo problema, ha qualcosa a che fare con un processo di Windows. La soluzione migliore in questo caso è installare tutti gli ultimi aggiornamenti dal sito Web di Microsoft. Se non riesci a farlo normalmente in Windows, prova a riavviare il computer in modalità provvisoria e riprova.
Inoltre, se riesci ad accedere alla scheda Servizi come abbiamo fatto sopra, vai avanti e fai clic con il tasto destro del mouse sul servizio e seleziona Disattiva. Anche se si tratta di Windows Update o Firewall, non preoccuparti, puoi riattivarlo in seguito. Quindi riavviare il computer e accedere al sito Web di Microsoft e ottenere manualmente gli aggiornamenti. Riattiva il servizio e riavvia il computer e speriamo che funzioni!
Per disabilitare un servizio in Windows, fai clic con il pulsante destro del mouse sulla scheda Servizie scegli Proprietà.
Successivamente, scegli Disabilitatodal tipo di avviocasella combinata situata al centro della finestra di dialogo:
Ho seguito questo processo un paio di volte e ha funzionato per me. Quindi, di nuovo, prima disabilitare il servizio, quindi riavviare il computer, quindi installare gli aggiornamenti manualmente, quindi riattivare il servizio e quindi riavviare il computer. Se questo non funziona, devi eseguire un'installazione di riparazione di Windows. Fai una ricerca su Google per l'installazione di riparazione e segui i passaggi. Se stai utilizzando Windows 8, puoi aggiorna il tuo computer. Se hai domande, pubblica un commento. Buon divertimento!