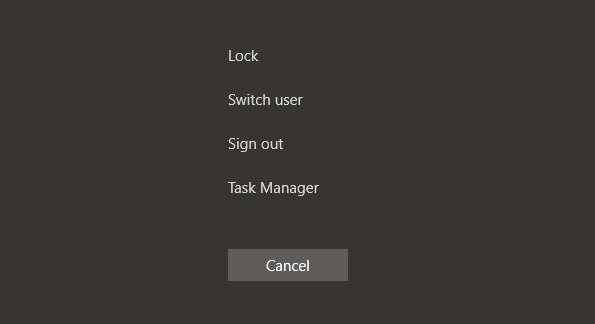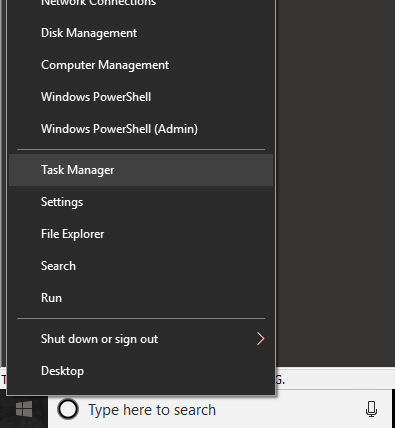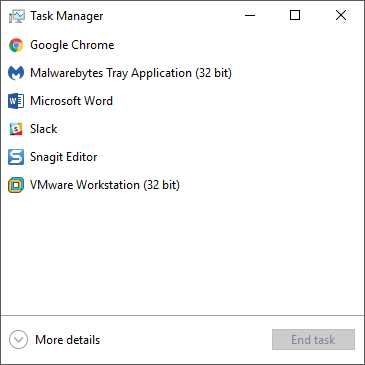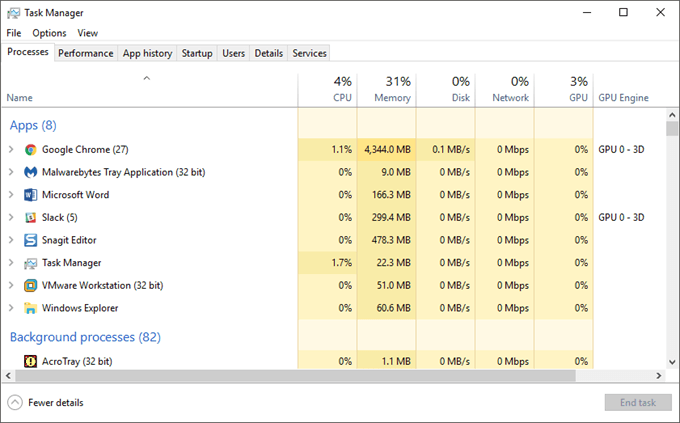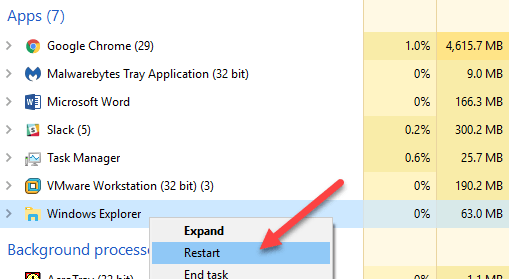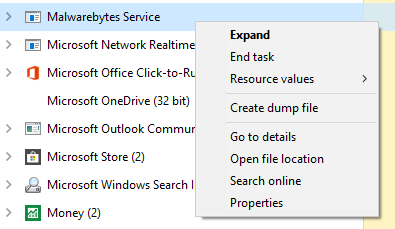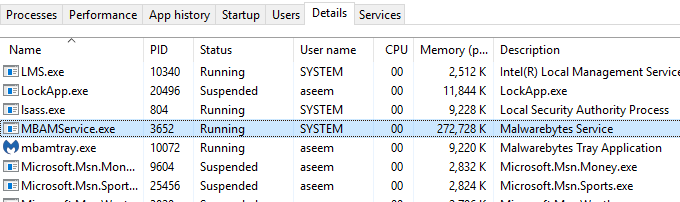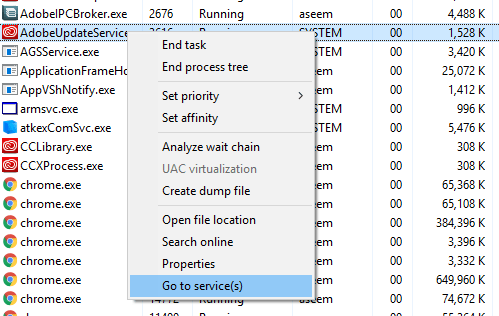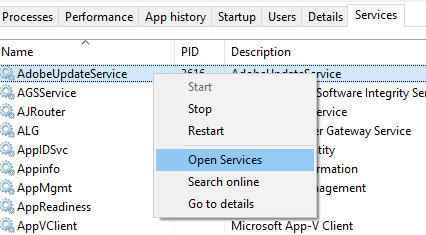Hai mai avuto un blocco del programma su di te che si rifiuta di chiudere o sparire? Un problema fastidioso è quando un'applicazione mal scritta si blocca e si rifiuta di spegnersi. O forse hai notato che il tuo computer sta funzionando all'improvviso molto lentamente, ma non c'è una chiara indicazione del perché? In tal caso, potresti avere un processo in esecuzione sul tuo sistema che sta eseguendo un hog in tutta la CPU o occupando un sacco di memoria.
Bene, il Task Manager di Windows può aiutarti in alcune di queste situazioni per determinare la causa e per uccidere l'applicazione problema. Prima di tutto, lo scopo del task manager è di fornire informazioni sulle prestazioni del computer insieme ai dettagli su programmi, processi e servizi attualmente in esecuzione. Fornisce inoltre la possibilità di monitorare il traffico di rete se si è connessi a una rete.
Apertura del Task Manager
Quindi iniziamo con l'apprendimento di questo utile strumento in Windows 10. Puoi accedere al Task Manager in pochi modi:
1. Premi Ctrl + Maiusc + ESCtenendo premuto ciascun tasto. Proprio come faresti Ctrl + Alt + Canc, che credo che la maggior parte delle persone abbia già fatto.
2. L'altro modo è quello di premere la seconda combinazione di tasti sopra menzionata, Ctrl + Alt + Elimina, quindi fare clic sul link Task Manager
3. Premi il tasto Windows + X o fai clic con il pulsante destro del mouse sul pulsante Start e otterrai il menu di alimentazione, che ha un collegamento con il task manager.
Overview di Task Manager
Ora dovresti vedere la finestra di dialogo Task Manager sullo schermo del tuo computer. Per impostazione predefinita, in Windows 10, vedrai la versione ridotta, che fornisce solo un elenco di applicazioni in esecuzione.
Per chiudere un programma non reattivo, basta fare clic su di esso e fare clic sul pulsante Termina operazione. Dato che la maggior parte delle persone usa veramente il task manager per questo scopo, Microsoft ha deciso di nascondere tutti i dettagli extra a meno che qualcuno non voglia vederlo.
Dal momento che vogliamo vedere oltre le app in esecuzione sul nostro computer, fai clic su Altri dettagli. Questo farà apparire il task manager con tutte le schede.
Processi, Dettagli e amp; Schede dei servizi
Per impostazione predefinita, verrà visualizzata la scheda Processi. L'elenco dei processi è suddiviso in tre categorie principali: App, Processi in backgrounde Processi Windows. Le app ti forniranno un elenco di tutti i programmi attualmente in esecuzione sul tuo PC. Questi sono quelli che compaiono sulla barra delle applicazioni o nella barra delle applicazioni.
I processi in background sono tutte le app di Windows Store e le app di terze parti in esecuzione sul sistema. Alcuni dei processi qui potrebbero essere visualizzati nella barra delle applicazioni. La maggior parte degli altri sono processi in background che resteranno inattivi finché non si apre il programma o quando viene eseguita un'operazione pianificata.
La sezione dei processi di Windows è costituita da tutti i processi fondamentali necessari per l'esecuzione corretta di Windows 10. Si compone principalmente di molti processi di Service Host (svchost.exe). Ho scritto in precedenza su come svchost.exe può a volte causare un elevato utilizzo della CPU, ma per risolvere il problema devi sapere quale servizio di Windows è in esecuzione all'interno di quel particolare processo svchost.exe.
È possibile utilizzare questa scheda per ottenere informazioni dettagliate sull'utilizzo delle risorse per ogni processo in esecuzione sul sistema. Ad esempio, è un modo rapido per diagnosticare un computer lento se un processo occupa il 95% della CPU. O se un programma sta causando l'utilizzo del disco fino al 100%, sarai in grado di vederlo qui.
La scheda Processi va bene anche per riavvio di Explorer. Tutto quello che devi fare è fare clic con il pulsante destro del mouse su Esplora risorsee scegliere Riavvia. Nelle versioni precedenti di Windows, era necessario interrompere il processo e quindi eseguire una nuova attività explorer.exe, che era un problema.
When fai clic con il tasto destro del mouse su un processo, riceverai un elenco di azioni che puoi eseguire su quel processo.
Puoi terminare l'operazione , creare un file dump, andare ai dettagli, aprire il percorso del file, cercare online o vedere le proprietà. L'attività finale andrà avanti e ucciderà il processo. Crea file di dettagliè utilizzato solo dagli sviluppatori e non dovrai mai preoccupartene. Vai ai dettagliti porterà alla scheda Dettagli, dove puoi visualizzare l'ID del processo.
Sotto l'intestazione Descrizione, otterrai maggiori informazioni sulla società o sul programma associato a tale processo. Un'altra buona opzione è il link Cerca online. Se non sei sicuro di ciò che fa un processo o da dove proviene, fai clic su Cerca online ed eseguirà una ricerca per quel file EXE insieme alla descrizione. Apri percorso fileè utile se desideri conoscere la posizione del file EXE sul tuo computer.
Infine, mentre nella scheda Dettagli, fai clic con il tasto destro del mouse su un processo , vedrai anche un'opzione per andare alla scheda servizi. Si noti che è possibile impostare la priorità e impostare l'affinità per il processo qui. Non dovresti mai veramente modificare questi valori per qualsiasi processo a meno che tu non sappia cosa stai facendo.
Se al processo è associato un servizio, ti porterà alla scheda Servizi e evidenzierà quel particolare servizio. Tuttavia, non tutti i processi hanno un servizio ad essi associato.
Qui puoi fare clic con il tasto destro per avviare o interrompere un servizio e puoi anche aprire la console dei servizi da qui. Questa schermata ti mostrerà tutti i servizi sul sistema e ti mostrerà quali sono in esecuzione e quali sono fermati.
Si spera che ciò ti abbia dato una buona panoramica del Task Manager in Windows 10 e che cosa può essere usato per. In Seconda parte, parleremo delle schede Cronologia prestazioni e App. Buon divertimento!