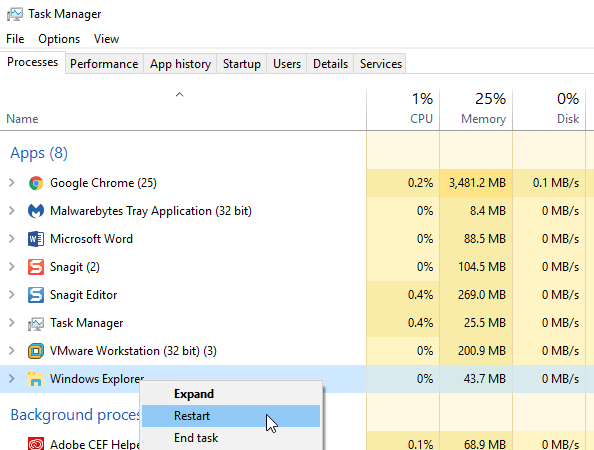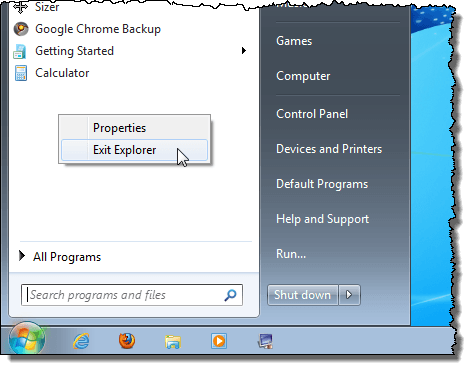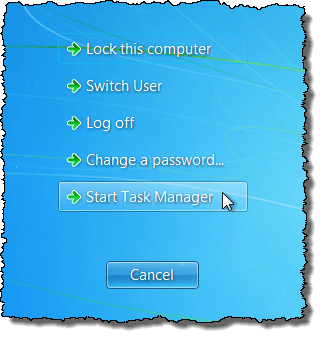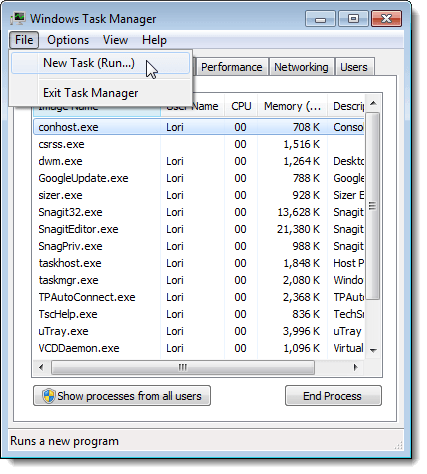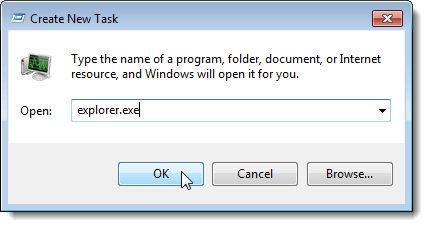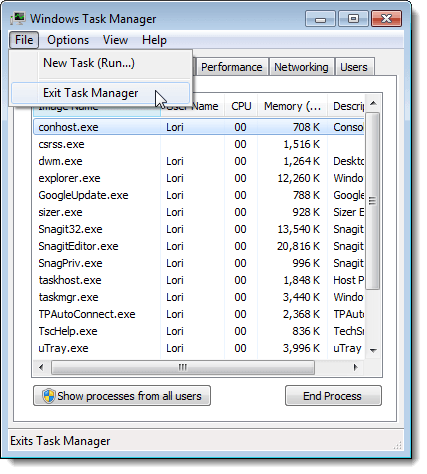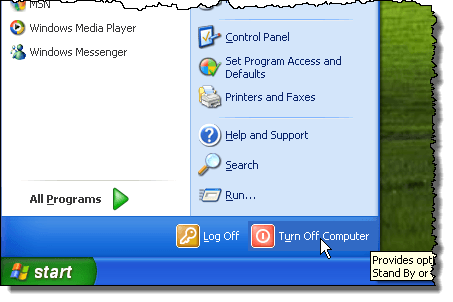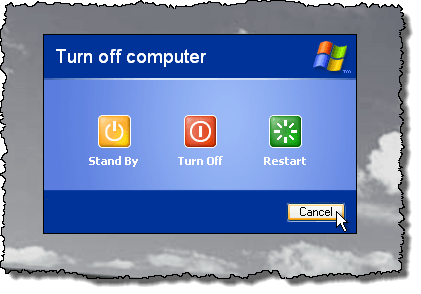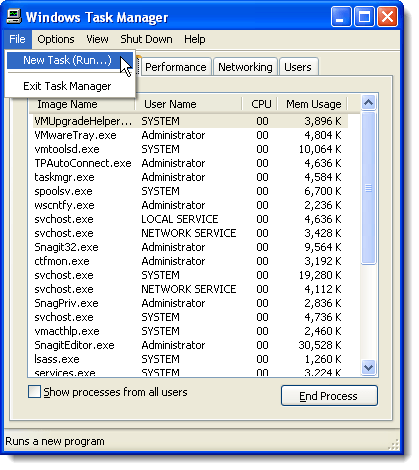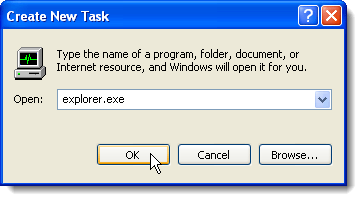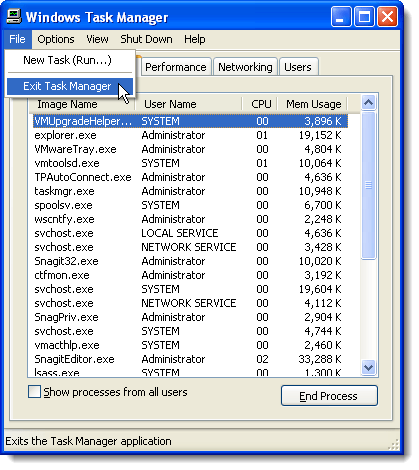Potresti pensare di aver bisogno di riavviare il tuo computer in modo che le modifiche al registro avvengano. Non necessariamente. Il riavvio del processo explorer.exesvolge la stessa funzione. Explorer.exe è il componente del programma in Windows che fornisce la shell di Windows. Windows Shell o Explorer crea e presenta l'intera interfaccia utente di Windows, come la barra delle applicazioni, il desktop, l'Esplora risorse, l'area di notifica (barra delle applicazioni), il menu Start, le finestre di dialogo e i controlli dell'interfaccia.
Potresti aver sentito di aver terminato il processo explorer.exeutilizzando il Task Manager. L'utilizzo del Task Managerpuò essere efficace, ma uccide forzatamente il processo anziché terminarlo correttamente, dando al processo la possibilità di uscire in modo sicuro e completo. In Windows 10, si utilizza il task manager per terminare il processo. C'è un'opzione nascosta nel menu Startin Windows 7 e Vista e una funzione extra nel menu Arrestadi Windows XP che ti consente di terminare e riavviare explorer.exeprocesso corretto.
Windows 10
In Windows 10, devi prima aprire Task Manager premendo CTRL + MAIUSC + ESCsulla tastiera o digitando Gestione attività dopo aver fatto clic su Avvia.
In alto nella parte superiore in cui si dice App, trova Windows Explorer e fai clic destro su di esso. Una delle opzioni sarà Riavvia. In Windows 10, il processo viene ucciso e quindi riavviato automaticamente. Non devi andare a File - Esegui nuova attivitàper riavviarlo come fai in Windows 7 e versioni precedenti.
Windows 7 e Vista
Per arrestare correttamente il processo explorer.exein Windows 7 e Windows Vista, apri il menu Start. Tieni premuti i tasti Ctrle Maiusce fai clic con il pulsante destro del mouse su uno spazio vuoto nel menu Start. Un breve menu popup viene visualizzato con due opzioni. Seleziona l'opzione Esci da Explorer.
La barra delle applicazioni scompare e le icone del desktop sembrano scomparire. Per accedere al Task Managerper riavviare il processo explorer.exe, premi Ctrl + Alt + Canc. Viene visualizzata una schermata con cinque opzioni. Seleziona Avvia Task Manager.
Nel Task Manager, seleziona Nuova attività (Esegui ...)dal menu File.
Il Crea nuovo Viene visualizzata la finestra di dialogo Attività. Digita "explorer.exe" (senza virgolette) nella casella di modifica Aprie fai clic su OK. La barra delle applicazioni, il desktop e altri componenti di Windows vengono ripristinati.
Per chiudere Task Manager, seleziona
Windows XP
Per arrestare correttamente il processo explorer.exein Windows 7 e Windows Vista, apri il menu Starte fai clic sul pulsante Disattiva computer. nella parte inferiore del menu.
Il desktop trasforma le sfumature di grigio sullo sfondo e il Spegni computerla finestra di dialogo viene visualizzata con tre opzioni e un pulsante Annulla. Tieni premuto Ctrl + Alt + Maiusce fai clic sul pulsante Annulla.
Proprio come in Windows 7, la barra delle applicazioni scompare e le icone del desktop sembrano scomparire. Per accedere al Task Managerper riavviare il processo explorer.exe, premi Ctrl + Alt + Canc. Nel Task Manager, seleziona Nuova attività (Esegui ...)dal menu File.
Viene visualizzata la finestra di dialogo Crea nuova attività. Digita "explorer.exe" (senza virgolette) nella casella di modifica Aprie fai clic su OK. La barra delle applicazioni, il desktop e altri componenti di Windows vengono ripristinati.
Per chiudere Task Manager, seleziona
L'uscita del processo Esplora in modo chiaro ti consente per arrestare Explorer senza rischiare di bloccare la sessione di Windows se si uccide forzatamente il processo explorer.exeutilizzando il comando Task Managero il taskkill. Buon divertimento!