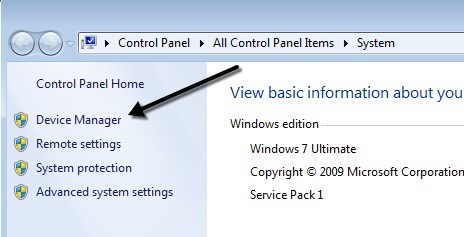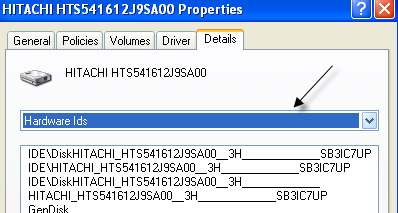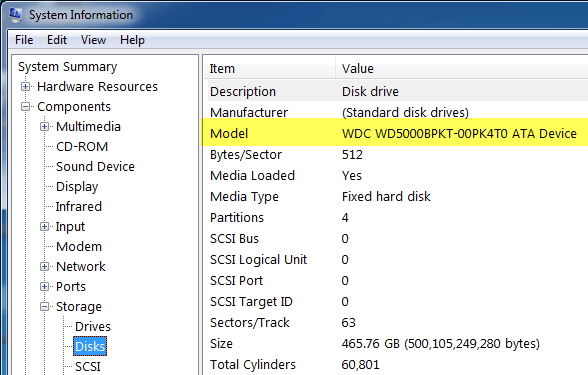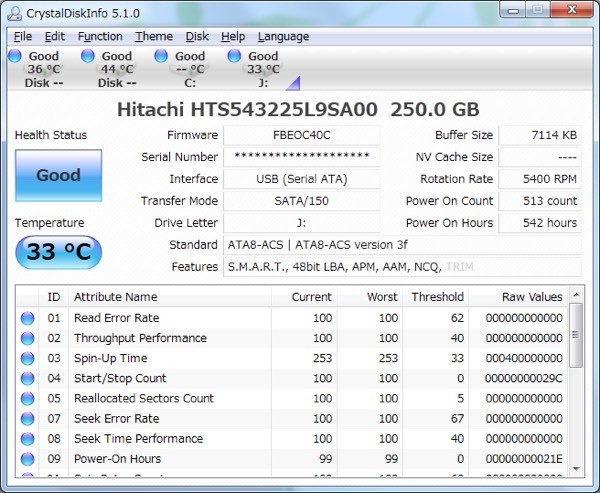Hai recentemente ricevuto un nuovo computer o ne hai uno più vecchio in giro e vuoi scoprire l'RPM del disco rigido? Anche se molti nuovi laptop sono dotati di unità SSD (unità a stato solido), la maggior parte dei desktop e la maggior parte dei laptop utilizzano ancora dischi rigidi tradizionali per il piatto rotante.
Se hai un computer più vecchio, potresti prendere in considerazione la sostituzione un disco rigido più lento con uno più veloce. Anche se si può optare per un SSD, i dischi rigidi tradizionali costano ancora meno e possono offrire molto più spazio per il prezzo più conveniente. Quando ordini un nuovo disco rigido, è molto importante controllare il tipo di interfaccia e l'RPM.
Se ti piacciono i computer di fascia più alta come server o macchine da gioco, ecc., Puoi acquistare dischi rigidi che hanno un 10K o 15K RPM, che sono estremamente veloci. Tuttavia, per gli utenti consumer, tutti i laptop e la maggior parte dei desktop saranno 5400 o 7200 RPM.
Ecco alcuni metodi per provare a trovare il valore RPM del disco rigido.
Controlla l'etichetta sul disco rigido
Può sembrare una risposta ovvia, ma è anche la PIÙ certo modo di conoscere l'RPM del tuo disco rigido. Certo, significa che devi aprire il tuo computer e possibilmente togliere qualche vite, ma sicuramente ti darà la risposta più affidabile.
Inoltre, la maggior parte dei desktop di Dell e altri produttori fanno la loro dischi rigidi perfettamente visibili quando si apre il computer, quindi non è necessario svitare nulla o estrarre nulla. Basta aprire la scatola e guardare dentro.
Usa Device Manager & amp; MSINFO32
Un altro modo semplice consiste nel cercare semplicemente il numero di modello del disco rigido in Google. Sarai in grado di trovare tutte le specifiche per il disco rigido sul sito web del produttore. Per trovare il numero del modello, fai semplicemente clic con il pulsante destro del mouse su Computere seleziona Proprietà. Successivamente fai clic sul link Gestione dispositivia sinistra. Puoi anche aprire Pannello di controlloe fare clic su Gestione dispositivida lì.
Ora espandi Unità discoe dovresti vedere il numero del modello del tuo disco rigido, come mostrato di seguito. Sul mio computer, mostra l'intero numero di modello del disco rigido (Hitachi HTS54 ...), il che rende molto facile la ricerca. Nota che se il numero del modello non è elencato completamente nella sezione Unità disco, puoi fare clic con il tasto destro del mouse sull'unità e scegliere Proprietà.
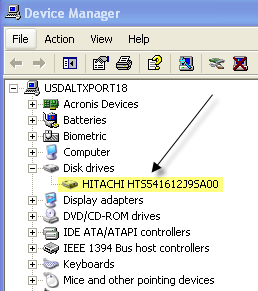
Fai clic sulla scheda Dettaglie dal menu a discesa scegli Id hardware, che ti darà sicuramente il numero esatto del modello. Come puoi vedere, è elencato più volte, ma il numero è lo stesso. Puoi ignorare tutto il materiale dopo il carattere di sottolineatura, poiché non è correlato al numero del modello.
C'è anche uno strumento di informazione di sistema in Windows che è possibile utilizzare per ottenere anche il numero di modello per il disco rigido. Fai clic su Start e digita msinfo32e premi Invio.
Espandi Componenti, quindi Archiviazionee fai clic su Dischi. In alto vedrai Produttoree Modello. Google il numero del modello e dovresti ottenere le informazioni per quel disco rigido esatto.
Utilizza un'utility di terze parti
Dovresti essere in grado di determinare l'RPM usando i metodi menzionati sopra, ma in caso contrario, è anche possibile scaricare utilità di terze parti gratuite che non solo forniscono l'RPM, ma anche molte altre informazioni sul disco, inclusi il tipo di interfaccia, il firmware, il numero di serie, la dimensione della cache, la dimensione del buffer e altro.
Pubblicherò i link qui sotto a diversi che ho usato in passato, che sono gratuiti e privi di spyware o malware. Se il tuo disco supporta SMART, questi programmi possono anche dirti lo stato del disco rigido, la temperatura, ecc. Se stai solo cercando di trovare l'RPM, alcuni di questi programmi potrebbero essere eccessivi.
http://crystalmark.info/software/CrystalDiskInfo/index-e.html
http://www.gtopala.com/#axzz3SGBmng00