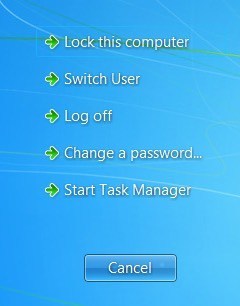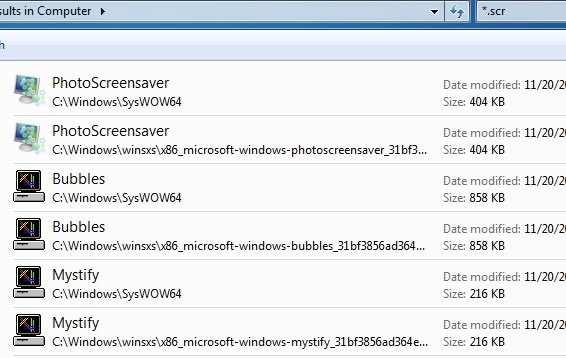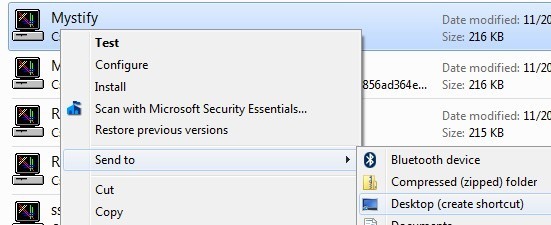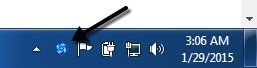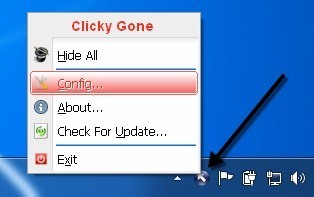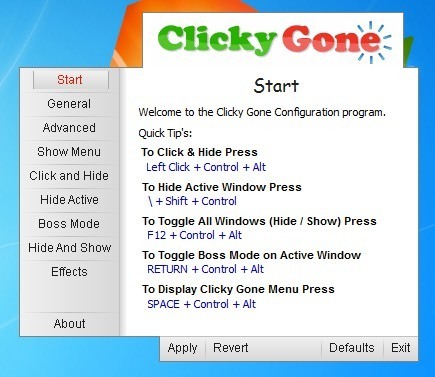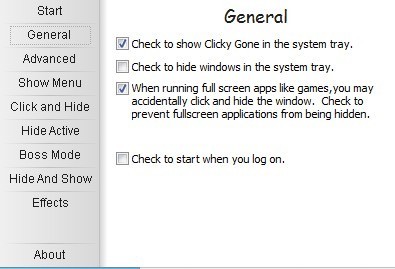Probabilmente ti sei imbattuto in una situazione a casa o in ufficio dove stavi facendo qualcosa di confidenziale sul computer e qualcun altro è venuto a destra in quel momento. Se non hai pianificato in anticipo, l'unica cosa che potresti fare è cercare di minimizzare l'applicazione, che è abbastanza lenta e darà all'altra persona il tempo sufficiente per vedere cosa stavi facendo.
In In questo articolo, vi mostrerò un paio di metodi per nascondere rapidamente le vostre applicazioni e finestre, alcune delle quali saranno più ovvie di altre. A seconda di chi stai cercando di nascondere le finestre (boss, figli, moglie, ecc.), Il tuo metodo ottimale potrebbe essere diverso.
CTRL + ALT + CANC
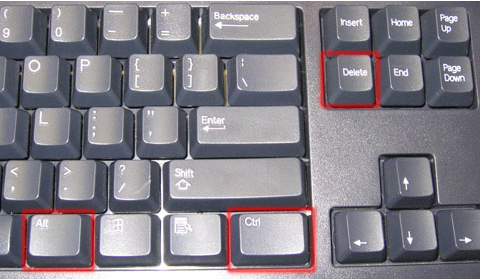
Il mio metodo preferito di gran lunga è semplicemente premere CTRL + ALT + CANCe quindi premere Invio.Per impostazione predefinita il Blocca computerè evidenziato. Premendo i tre tasti verrà visualizzata una finestra di dialogo con alcune opzioni come Blocca questo computer, Cambia utente, Disconnettiecc. Premendo Invioseleziona automaticamente Blocca questo computer.
Questo è il metodo migliore per nascondere tutto sul desktop. Gli unici svantaggi sono che non è molto sottile e devi premere la stessa combinazione di tasti e password per sbloccare il computer.
Se hai una tastiera su cui è presente il tasto Windows, puoi anche premere
Tasto Windows + D
Se non si Non voglio inserire di nuovo la password, puoi provare una scorciatoia da tastiera diversa. Indipendentemente dal numero di programmi o finestre che hai aperto sul desktop, puoi ridurli a icona premendo Tasto Windows + D.
Ciò minimizzerà tutto ciò che è aperto sul desktop. Ovviamente, devi avere una tastiera Microsoft su cui è presente la vera chiave di Windows.
Questa combinazione di tasti è molto simile allo Show Pulsante del desktop che si trovava sulla barra delle applicazioni in Windows XP. Se ti è piaciuta davvero questa funzione, puoi abilitare l'icona Mostra desktop in Windows 7 anche. Ho anche provato ad aggiungere anche barra degli strumenti di avvio rapido su Windows 8 e attivazione dell'icona Mostra desktop. Windows Key + D funziona anche bene su Windows 7 e Windows 8 senza dover abilitare l'icona Mostra desktop.
Collegamento a Screensaver
Un altro modo elegante per nascondere il desktop è quello di avviare lo screen saver. Tutti gli screensaver sono memorizzati in Windows utilizzando l'estensione del file .SCR. Vai avanti ed esegui una ricerca di Windows per *. Scre dovresti ottenere un elenco di tutti gli screensaver sul tuo computer.
Ora tutto ciò che devi fare è creare un collegamento a uno di questi file sul desktop o sulla barra di avvio rapido. Basta fare doppio clic sul collegamento e il tuo screensaver si avvia automaticamente, non c'è bisogno di aspettare il tempo di inattività da avviare!
Puoi creare un collegamento al file .SCR facendo clic destro su di esso, andando su Invia ae scegliendo Desktop (crea collegamento).
Se non è abbastanza veloce per te o le tue mani tendono ad essere sulla tastiera più del mouse, allora puoi anche usare un programma chiamato AutoHotKey per assegnare un tasto di scelta rapida per eseguire il file .SCR ogni volta che vuoi. C'è una piccola curva di apprendimento nell'utilizzo di AutoHotKey, ma è piuttosto potente anche se si utilizza solo una piccola parte delle sue funzionalità.
Utilità di terze parti
Tutti i metodi sopra richiede l'interazione con la tastiera, che è ok per gli utenti di laptop, ma può essere più lento per gli utenti desktop che hanno le mani su un mouse la maggior parte del tempo. Ci sono alcune utilissime utilità freeware che ti permettono di nascondere le singole applicazioni o tutte le applicazioni usando i tasti di scelta rapida oi clic del mouse.
Strumento Nascondi Windows
Strumento Nascondi Windows è probabilmente il mio piccolo programma preferito per nascondere i programmi di Windows perché è facile da usare e funziona in modo molto efficace. La parte migliore è che rimuove l'icona del programma dalla barra delle applicazioni di Windows oltre a nasconderlo dal desktop. Questo farà sembrare che il programma non fosse nemmeno in esecuzione sul tuo sistema.
Una volta installato sul tuo sistema, una piccola icona blu apparirà nell'area di notifica. Per impostazione predefinita, facendo clic sull'icona si nasconderà la finestra attiva sul desktop. Se fai nuovamente clic sull'icona, l'applicazione verrà ripristinata.
Se fai clic con il pulsante destro del mouse sull'icona, vedrai un sacco di opzioni come nascondere tutte le finestre, mostrare tutte le finestre, le finestre nascoste, ecc. Queste sono tutte abbastanza chiare su quale azione eseguiranno.
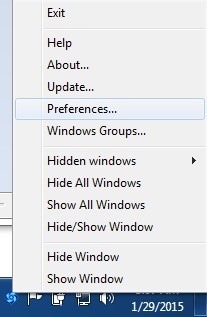
Se fai clic su Preferenze, sarai in grado di configurare i tasti di scelta rapida e modificare ciò che accade quando fai clic o fai doppio clic sull'icona nell'area di notifica.
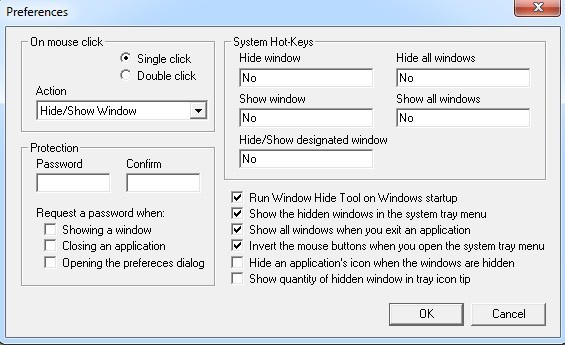
Per impostazione predefinita, i singoli clic nascondono / mostrano la finestra correntemente attiva. Puoi cambiarlo in più combinazioni o nascondere / mostrare tutte le finestre. La cosa interessante del programma è che puoi impostare una password quando mostri una finestra, chiudi un'applicazione o quando apri la finestra di dialogo delle preferenze per il programma.
Quindi anche se lasci il computer e qualcuno cerca di portare il programma nascosto, dovranno digitare una password per vederlo. Non ci sono tasti di scelta rapida impostati inizialmente, ma puoi impostarli rapidamente facendo clic nella casella e quindi premendo il tasto combo che desideri.
ClickyGone
ClickyGone è un altro programma che praticamente fa la stessa cosa, ma con diverse opzioni. Una volta installato, verrà visualizzata un'icona nell'area di notifica. Fai clic destro su di esso e seleziona Config.
La schermata Start ti dice le scorciatoie correnti per nascondere le finestre in vari modi. Per fare clic e nascondere, ad esempio, è necessario premere e tenere premuto CTRL + ALT e quindi fare clic su un punto qualsiasi della finestra. Questo programma scomparirà e può essere riacquistato utilizzando la scorciatoia da tastiera Attiva tutto in Windows, facendo clic con il pulsante destro del mouse sull'icona nella barra delle applicazioni o premendo la scorciatoia da tastiera del menu Clicky Gone.
Vale la pena notare che il programma elenca le scorciatoie con i modificatori alla fine piuttosto che all'inizio. Ad esempio, per nascondere la finestra attiva, premi MAIUSC + CTRL, quindi premi \. Il modo in cui lo mostra nel programma, penseresti che devi premere \e poi MAIUSC + CTRL, ma non funzionerà.
Nella scheda Generale, puoi scegliere se mostrare l'icona nella barra delle applicazioni o meno, se mostrare i programmi nascosti nel barra di sistema e se impedire clic involontari su app a schermo intero.
Tutte le schermate successive a Avanzate consentono di regolare i tasti di scelta rapida per l'esecuzione di vari attività come nascondere la finestra attiva, fare clic per nascondere, mostrare il menu ClickyGone, ecc. L'unica caratteristica che questo programma non ha che mi è piaciuto in Windows Hide Tool era la possibilità di impostare una password prima di ripristinare le finestre nascoste.
Si spera che questi siano strumenti e opzioni sufficienti per nascondere correttamente i dati e le applicazioni da occhi indiscreti. Se avete domande, sentitevi liberi di commentare. Buon divertimento!