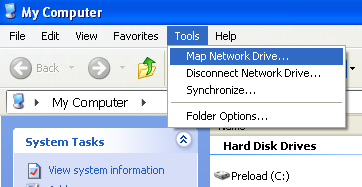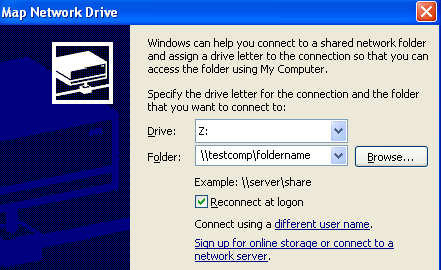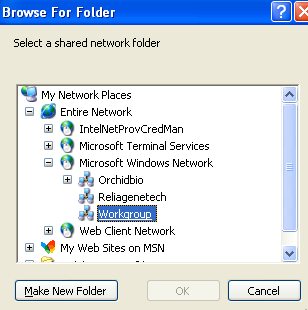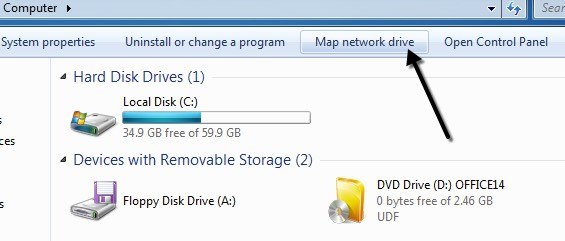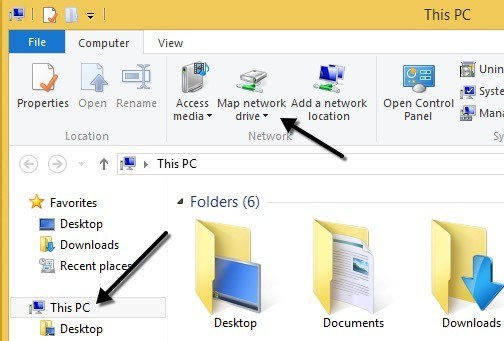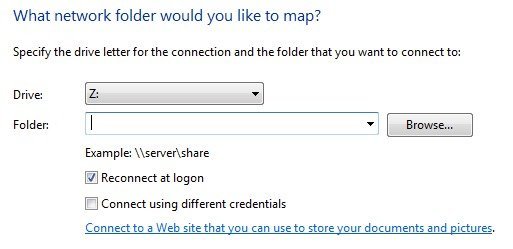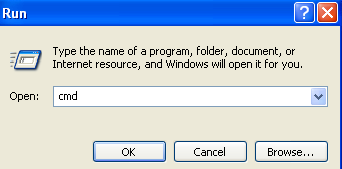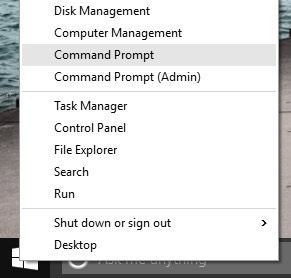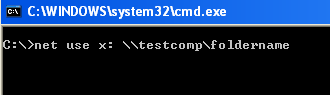Mappare un'unitàin Windows è una di quelle abilità essenziali che tutti dovrebbero sapere come eseguire. Che tu sia a casa o in ufficio, ci sono molti motivi utili per mappare un'unità. Può sembrare complicato, ma in realtà è molto semplice da fare.
La mappatura di un'unità significa che si desidera l'accesso permanente a una cartella che risiede attualmente su un altro computer, server o dispositivo di archiviazione di rete. Windows assegnerà una nuova lettera di unità alla cartella e sarà accessibile come qualsiasi altra unità collegata al computer. Le unità mappate di solito rimangono collegate tramite arresti, riavvii, ecc.
In questo articolo, spiegherò come è possibile mappare un'unità in Windows XP, Vista, 7, 8, 10 e anche tramite il prompt dei comandi . Prima di mappare un'unità, tuttavia, dovrai ovviamente creare la cartella condivisa sul computer, sul server o sul dispositivo di archiviazione di rete.
Mappare un'unità in Windows XP
Apri Risorse del computere fai clic sull'opzione di menu Strumenti. Dall'elenco a discesa, seleziona Connetti unità di rete.
Scegli una lettera di unità che desideri utilizzare per accedere alla cartella condivisa e quindi digitare il percorso UNC nella cartella. Il percorso UNC è solo un formato speciale per puntare a una cartella su un altro computer. Per prima cosa utilizza due barre "\\", seguite dal nome del computer e poi un altro "\"seguito dal nome della cartella condivisa, \\ testcomp \ foldername.
Ovviamente, dovrai prima condividere una cartella dal server o dal dispositivo di rete prima di provare a mapparla . Fai clic su "Riconnetti all'accesso" per rendere permanente la connessione, il che significa che l'unità rimarrà mappata anche dopo il riavvio del computer.
Se non sei sicuro del nome della cartella condivisa, puoi fare clic su Sfogliae provare a trovare il computer in questo modo. Fai clic su Tutta la rete, quindi su Rete Microsoft Windows, quindi espandi il gruppo di lavoro o il dominio in cui si trova il tuo computer.
Se ci sono delle cartelle condivise su un computer, sarete in grado di vederle qui espandendo ogni computer individualmente. Fai clic su Finee ora disponi di un'unità mappata!
Se preferisci, puoi anche utilizzare l'indirizzo IP del server o del computer anziché il nome DNS. Ad esempio, puoi digitare \\ 192.168.1.25 \ cartellaper connettersi a una cartella condivisa su quella macchina. Se non sei sicuro di come trovare l'indirizzo IP per un computer, controlla il mio tutorial sull'uso del prompt dei comandi che ti insegna come.
Mappare un'unità in Windows Vista, 7, 8, 10
La mappatura di un'unità di rete in Vista, 7 e 8 è leggermente diversa rispetto a XP, ma anche molto semplice. Innanzitutto, fai clic su Computerdal menu Start o dal desktop. Vedrai un paio di pulsanti nella parte superiore, uno dei quali è "Connetti unità di rete".
In Windows 8 e Windows 10, Explorer ha ottenuto un po 'di rinnovamento con la nuova interfaccia a nastro utilizzata in Microsoft Office. Fai clic su Questo PCdal desktop, quindi nella scheda Computer, vedrai un pulsante Connetti unità di retenel mezzo di Retesezione.
Oltre all'interfaccia dall'aspetto più pulito a partire da Vista, tutte le opzioni sono le stesse di XP! Scegli una lettera di unità, digita il percorso della cartella, scegli "Riconnetti all'accesso" e fai clic su Fine!
Se è necessario utilizzare un set di credenziali diverso per connettersi alla cartella condivisa, selezionare la casella Connetti utilizzando credenziali diverse. Negli ambienti di dominio, probabilmente non dovrai mai usare questa opzione perché il tuo accesso al dominio probabilmente avrà già accesso al server. Se si dispone di un NAS a casa, ad esempio, e si sta tentando di mappare un'unità in una cartella condivisa, probabilmente sarà necessario digitare le credenziali impostate sul NAS poiché le credenziali di Windows non funzioneranno.
Ricorda che la cartella condivisa può essere posizionata su un server locale o remoto e se preferisci puoi utilizzare l'indirizzo IP invece del nome del computer.
Mappare un'unità utilizzando il prompt dei comandi
Per aprire il prompt dei comandi, fai clic su Avvia, Esegui, quindi digita cmdin Apriscatola. In Windows 8 e 10, fai clic con il pulsante destro del mouse sul pulsante Start e scegli Prompt dei comandi.
Quindi digitare il seguente comando DOS per mappare l'unità di rete, dove x:è la lettera di unità che si desidera assegnare alla cartella condivisa.
net use x:\\ nome computer\ sharename
Se è necessario passare un diverso set di credenziali, è possibile specificare il parametro utente nel comando come mostrato di seguito.
net use x:\\ nome computer\ nome utente / password nome utente
Per rendere permanente la connessione alla cartella condivisa, devi aggiungere il parametro / P. Ciò garantirà che l'unità rimarrà anche dopo un riavvio. In alcune versioni di Windows, potresti dover utilizzare / PERSISTENTinvece di /P.
net utilizzare x:\ \ nome computer\ nomecondivisione / P: Sì
È possibile eliminare un'unità di rete mappata utilizzando il prompt dei comandi di digitando il comando qui sotto. Puoi eliminare tutte le unità mappate in una volta sola utilizzando *invece di una lettera di unità.
net use x:/ elimina
net use * / delete
Questo è tutto. Se hai problemi a mappare un'unità in Windows, pubblica un commento. Buon divertimento!