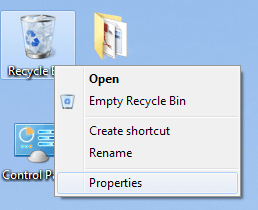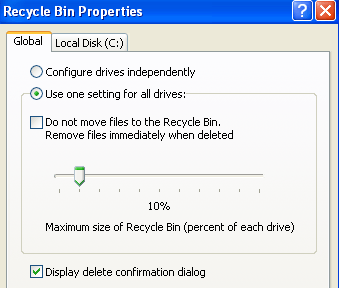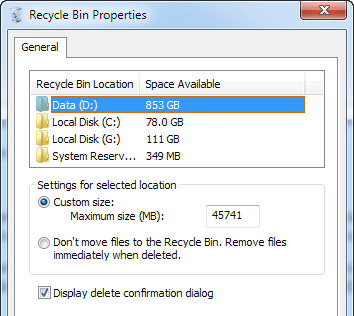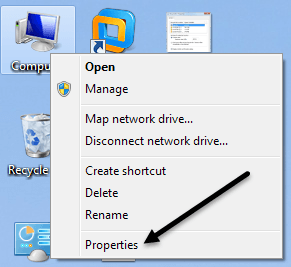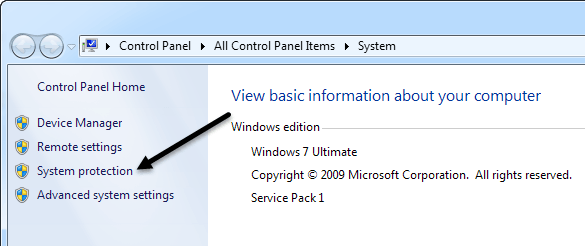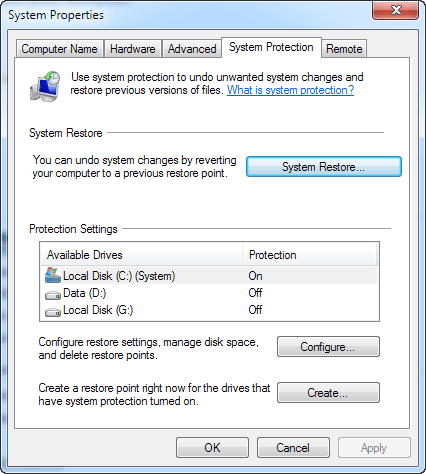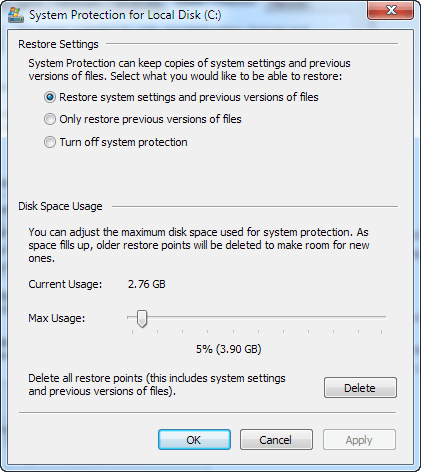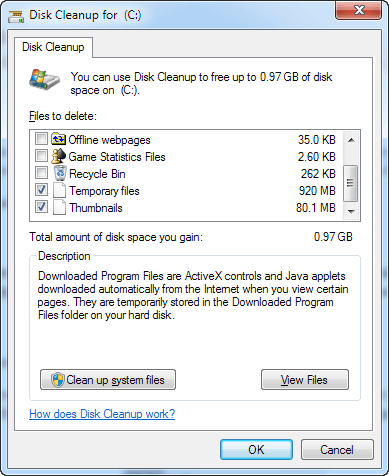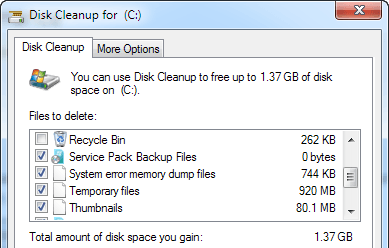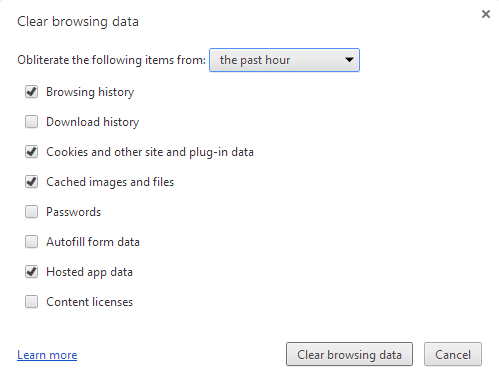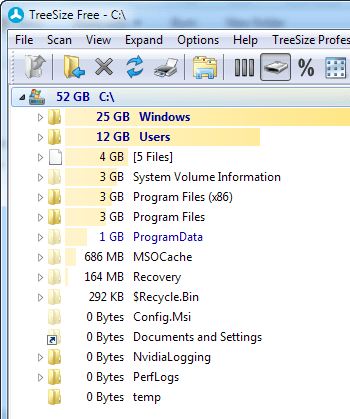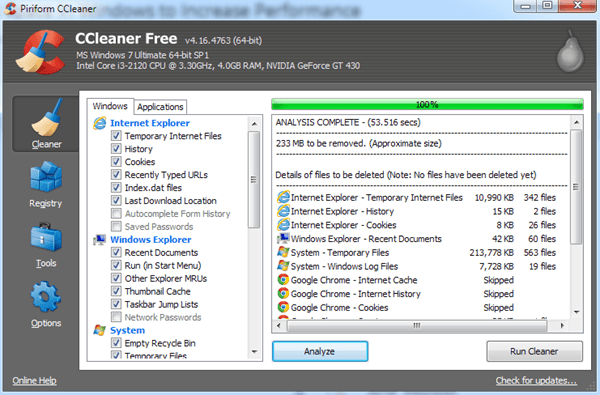Hai un computer che sta esaurendo lo spazio perché stai memorizzando molte immagini, video o altri file di grandi dimensioni? Una volta che il computer ha esaurito lo spazio sul disco rigido, i processi normali iniziano a rallentare e il computer si avvia lentamente. Ovviamente ci sono molti altri motivi per cui il tuo computer potrebbe essere in esecuzione lentamente, ma questo post è specifico per coloro che sanno che stanno esaurendo lo spazio su disco.
Così invece di dover eliminare file o spostare oggetti su chiavette USB o dischi rigidi esterni, è possibile provare prima a liberare spazio sul computer che potrebbe essere occupato da file temporanei inutili, vecchi file di sistema o service pack installati. Ci sono anche altri "maiali" di grande spazio in Windows che sono impostati di default per occupare spazio su disco e dovrebbero essere tirati appena possibile! Parlerò prima di questi space hogs e poi parleremo di quali strumenti è possibile utilizzare per ripulire i vecchi file.
Space Hog # 1 - Dimensioni del cestino
Perché prendi il cestino eh ?? La spazzatura mai irritante ea volte salva-vita può semplicemente stare lì in attesa che noi diciamo cosa fare giusto? Bene, occupa anche molto spazio che non ha bisogno. Il cestino usa una percentuale del tuo disco rigido per archiviare i file cancellati. Tuttavia, questa percentuale è impostata di default su un numero molto alto e finisce per sprecare molto spazio.
Ecco come risolvere space hog # 1. Innanzitutto fai clic con il pulsante destro del mouse sul Cestino sul desktop e fai clic su Proprietà. A seconda del sistema operativo in uso, la finestra di dialogo sarà diversa.
In Windows XP, fai clic su Globalescheda e puoi selezionare Utilizza un'impostazione per tutte le unitào Configura le unità in modo indipendente. Di solito è meglio configurare il cestino per ogni unità in modo indipendente poiché si basa sulla dimensione del disco, quindi il 5% di un disco rigido da 50 GB è molto più grande del 5% di un disco rigido da 20 GB. In alto vedrai le schede per ogni partizione che hai sul tuo computer.
Per impostazione predefinita, la barra di scorrimento è solitamente impostata su qualcosa come il 12%, che è molto alto! A meno che non si stiano eliminando file di grandi dimensioni, non sarà mai necessario un cestino di quelle dimensioni. Una buona dimensione proviene da qualsiasi luogo tra il 3 e il 5% del tuo disco rigido. Trascina la barra di scorrimento e ti sei appena salvato una buona quantità di spazio, soprattutto se disponi di dischi rigidi di grandi dimensioni. Il mio computer è impostato all'1% e non ho mai avuto problemi nel recuperare un file dal cestino!
In Windows 7, la finestra di dialogo delle proprietà del cestino sembra leggermente diversa, ma vale lo stesso concetto.
Qui l'hanno reso un po 'più efficiente usando solo una scheda. Puoi cliccare su ogni partizione e vedere quanto spazio è attualmente occupato. Basta cambiare il valore per qualsiasi cosa ti senti a tuo agio. Sulla mia unità D, che è un disco rigido da 1 TB, il cestino stava assumendo ben 45 GB! Questo è semplicemente ridicolo e mangia tutto un sacco di spazio che potrebbe essere usato per qualcos'altro.
Space Hog # 2 - Ripristino configurazione di sistema
Un altro pratico piccolo servizio che consente di riavviare il computer a volte, ma di nuovo occupa molto spazio extra non necessario, è il ripristino del sistema. Inoltre, Ripristino configurazione di sistema recupera solo i file di Windows, non tutti i tuoi dati. Quindi avere Ripristino configurazione di sistema abilitato su qualsiasi altra unità diversa dall'unità C (in cui è installato Windows) è completamente inutile.
Per risolvere questo problema, fai clic con il pulsante destro del mouse su Risorse del computer e seleziona Proprietà.
Fai clic sul link Protezione sistemanel menu a sinistra.
Questo ti porterà alla finestra di dialogo Protezione del sistema e qui potrai vedere la configurazione corrente per il ripristino del sistema.
Come puoi vedere dal mio computer, ho un disco C, D e G di cui il ripristino del sistema è stato disattivato su D e G. Di nuovo, questo è dovuto al fatto che Ripristino configurazione di sistema non Proteggi i tuoi dati, protegge solo i file di sistema di Windows, quindi non ne hai bisogno per nessun'altra unità oltre all'unità di sistema principale. Se fai clic sull'unità C e scegli Configura, otterrai la finestra di dialogo per impostare la quantità di spazio.
Per il ripristino del sistema, un valore compreso tra il 2% e il 4% andrà bene. In Windows XP, il 12% di default spreca carichi e un sacco di spazio! In Windows 7, sembra essere un valore più realistico del 5%. Ho il mio impostato al 2% e anche con quello, ho ancora più di 10 punti di ripristino da recuperare se necessario.
Hog spazio # 3 - Hibernate
In Windows 7 , potresti avere molto spazio occupato dall'opzione Hibernate. Fondamentalmente, non è più così utile da quando puoi semplicemente mettere il tuo computer in stop. Il problema principale è che occupa tanto spazio sul tuo disco rigido quanto la quantità di RAM che hai. Così ho 8 GB sulla mia macchina e quindi occupa 8 GB sulla mia piccola partizione di sistema da 80 GB o il 10%! Sicuramente vale la pena disabilitarlo a meno che tu non lo usi veramente tanto.
Fortunatamente, ho scritto un post su come disabilitare la sospensione in Windows 7 già, quindi vai avanti e fallo prima!
Space Hog # 4 - File di sistema
L'ultimo grande spazio che ho incontrato su macchine Windows sono file di sistema. Questi potrebbero essere vecchi file del service pack, vecchi file di installazione di Windows e tutti i tipi di altri file di sistema. Il modo migliore per pulire questi è semplicemente eseguire Disk Cleanup. La maggior parte della gente pensa che questo sia uno strumento inutile, ma mi ha aiutato a risparmiare oltre 20 GB sul mio disco rigido. Hai mai usato uno strumento e hai trovato una cartella gigante chiamata WinSXS? Purtroppo, non puoi eliminarlo, ma puoi ridurlo in due modi: pulizia del disco e tramite la riga di comando.
Apri Disk Cleanup e fai clic su Pulisci i file di sistemapulsante. Per impostazione predefinita, la pulizia del disco viene caricata e cancellerà alcuni file temporanei, ecc., Ma devi fare clic sul pulsante per pulire i file del service pack, ecc. Se non lo hai mai eseguito, dovresti vedere la quantità totale di spazio su disco che il valore di guadagno salta drammaticamente. Nel mio caso, avevo risparmiato oltre 6 GB quando l'ho eseguito per la prima volta.
Ora mostra solo un po 'di più perché puoi vedere che ho già ripulito i file di backup del service pack. Puoi anche leggere il mio post precedente su ripulire la cartella WinSxS utilizzando la riga di comando, che potrebbe ridurre ulteriormente la dimensione, quindi assicurati di provarlo.
Pulizia di altri maiali spaziali
Ora parliamo di altre aree in cui viene occupato molto spazio. I primi sono file temporanei di Internet. Se navighi in Internet tutto il tempo, ma non hai mai svuotato la cache, i file temporanei occupano probabilmente diversi GB di spazio.
Non entrerò nei dettagli qui su come cancellare la cronologia delle ricerche e i file della cache perché ne ho già scritto. Segui questo link e scorri verso il basso fino alla sezione per cancellare la cronologia del browser per IE e Chrome. Per altri browser, basta Google.
Oltre a questo, gli altri maiali dello spazio sono più difficili da trovare. In queste situazioni, è necessario utilizzare un programma di terze parti per scoprire dove viene preso lo spazio. Ad esempio, se si utilizza iTunes e si dispone di una serie di gadget Apple, la directory di sincronizzazione mobile può avere una dimensione compresa tra 30 e 40 GB (era per me) a causa di backup eseguiti ogni volta che si collega un dispositivo al computer. Una volta che sai cosa sta occupando lo spazio, puoi cercare online il modo migliore per cancellare i dati.
TreeSize è un programma che ha una versione gratuita, che funziona benissimo e rapidamente ti consente di vedere cosa sta prendendo spazio sul tuo disco rigido.
L'utilizzo di questo programma è il modo in cui ho scoperto e un file PST di Outlook è stato occupando 3 GB, la mia cartella di sincronizzazione mobile con tonnellate di vecchi backup stava occupando 30 GB e quella cartella WinSxS occupava 25 GB! Passa attraverso ogni cartella in modo sistematico e Google qualsiasi cosa che non capisci prima di eliminarla.
L'ultima cosa che puoi fare per ripulire lo spazio su disco è disinstallare i programmi tramite il Pannello di controllo ed eseguire un programma chiamato CCleaner. CCleaner aiuta ad automatizzare alcune delle cose che ho menzionato sopra, quindi non devi farlo manualmente.
Se fai tutto ciò che ho citato sopra, dovresti avere almeno qualche GB di spazio indietro a meno che il tuo computer non sia già ottimizzato. Se hai altri suggerimenti per risparmiare spazio per Windows, faccelo sapere nei commenti. Buon divertimento!