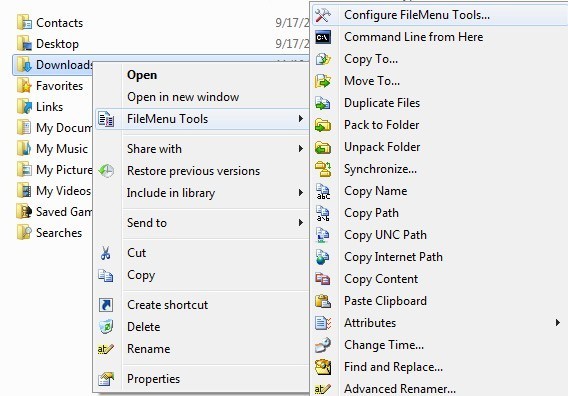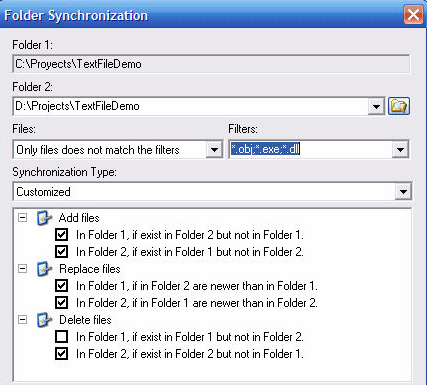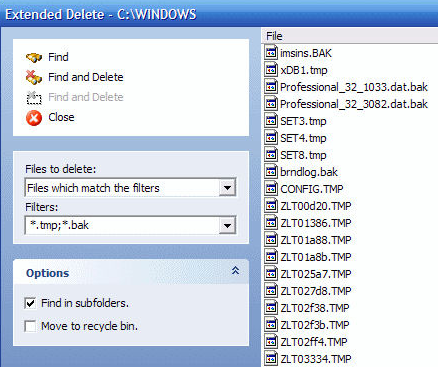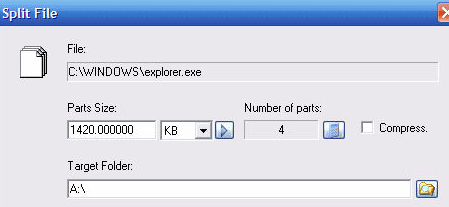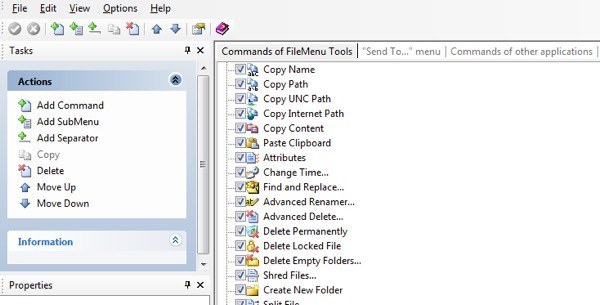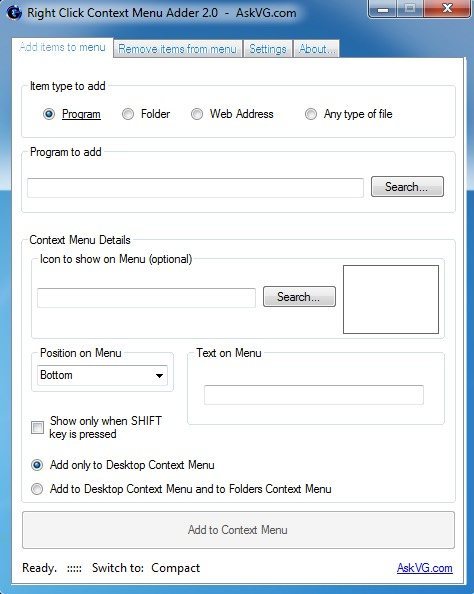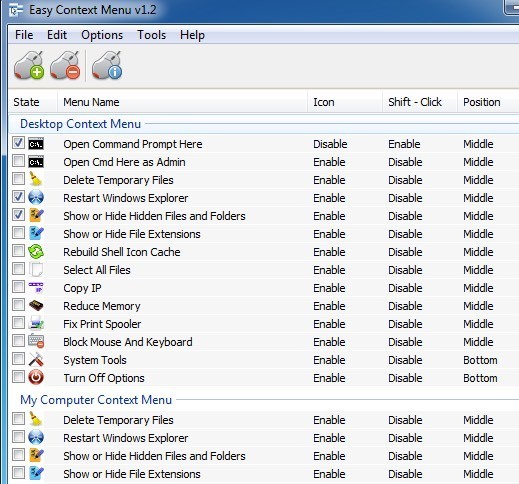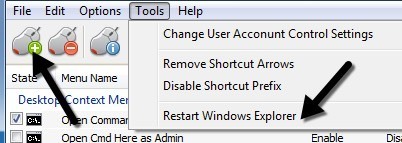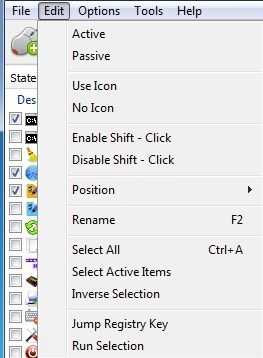Cerchi un programma gratuito per personalizzare o modificare il menu di scelta rapida per il desktop o per Explorer in Windows? Uno dei motivi principali per cui penso che le persone utilizzino Windows su Mac è perché fare clic con il tasto destro su qualcosa è più naturale in Windows. Quindi perché non potenziare il menu di scelta rapida per renderlo ancora più utile di quello che è già?
In questo articolo, tratterò un paio di editor di menu di scelta rapida con il tasto destro del mouse che uso tutti il tempo. Queste opzioni di menu extra ti aiutano a navigare più velocemente con Windows e ad eseguire le operazioni sui file più facilmente.
Strumenti menu file
Strumenti FileMenu è una piccola app elegante che rende super facile aggiungere un sacco di altre opzioni al menu di scelta rapida. È possibile aggiungere utilità incorporate al menu di scelta rapida che esegue determinate operazioni su file e cartelle. Fondamentalmente, aggiunge solo un elemento al menu principale del tasto destro e quell'elemento può quindi essere personalizzato in modo da avere il maggior numero di opzioni preconfigurate che scegli.
Ecco un paio di altre cose che puoi fare con FileMenu Tools che rendono più efficiente l'utilizzo di Explorer:
Mi piacciono molto gli Strumenti FileMenu perché ti permettono di svolgere alcune operazioni piuttosto complicate che sarebbero molto noiose da completare Senza esso! Ecco alcune delle opzioni che puoi aggiungere al menu di scelta rapida:
Sincronizza cartelle- Sincronizza due cartelle. È possibile configurare il tipo di sincronizzazione (unidirezionale, bidirezionale, ecc.) Ei tipi di file che si desidera sincronizzare.
Eliminazione estesa: è necessario eliminare tutti i PDF immediatamente? Questo elemento elimina tipi di file specifici ricorsivamente da una cartella. I tipi di file sono specificati con caratteri jolly, ad esempio: * .txt, * .t ??, ecc.
Dividi e Unisciti al file: divide il file selezionato in varie parti e quindi ricongiunge le parti precedentemente suddivise. Se stai cercando uno splitter di file, puoi ottenere più funzionalità con questo programma! Se stai cercando solo splitter di file , puoi controllare un post che ho scritto qualche istante prima.
Copia nome- Mi piace questa utilità poiché copia negli appunti il nome di tutti gli elementi selezionati. Quindi, se vuoi ottenere un elenco di tutti i file in una cartella in un file di testo, puoi semplicemente selezionarli, fare clic con il tasto destro e scegliere Copia nome.
Modifica tempo- Modifica il tempo di creazione, l'ultimo orario di accesso e l'ultimo tempo di scrittura degli elementi selezionati. Se è selezionata una cartella, è possibile modificare l'orario in modo ricorsivo per tutti i file e le cartelle sottostanti.
Dimensioni delle cartelle: visualizza la dimensione delle cartelle. Scopri rapidamente la dimensione di una cartella che utilizza questa utility.
Shred File: ti consente di distruggere definitivamente i file selezionati, quindi è impossibile ripristinare i file con strumenti di recupero avanzati.
Se non hai bisogno di tutte queste opzioni nel menu contestuale del tasto destro, puoi semplicemente deselezionarle nell'interfaccia del programma. È meglio giocare prima con ciascuno di essi e vedere se effettivamente lo userai o meno. Ho solo circa 5 delle 30 o 40 opzioni che includono, ma io uso quelle 5 abbastanza spesso. Inoltre, puoi personalizzare il menu Invia a e aggiungere / rimuovere comandi da altre app tramite le altre schede come mostrato di seguito.
Nel complesso, è una grande applicazione freeware che ha un sacco di funzioni. Se stai cercando un modo per personalizzare il menu del tasto destro in Explorer, allora questo è lo strumento definitivo per questo scopo! Fondamentalmente combina molte piccole app in un'unica utility integrata all-in-one!
Menu di scelta rapida del menu di scelta rapida
Gli strumenti del menu File sono grandiosi, ma non ti permettono aggiungi elementi direttamente al menu di scelta rapida. Invece, crea la propria voce di menu principale e quindi aggiunge tutte le altre opzioni nel sottomenu. Questo non è necessariamente un aspetto negativo perché ho visto che non causa mai un problema di prestazioni quando fai clic con il pulsante destro del mouse. I programmi che si aggiungono direttamente al menu contestuale possono a volte renderlo molto lento, specialmente se aggiungi un gruppo di nuovi elementi di menu.
Comunque, Menu contestuale del tasto destro del mouse è una buona utility per la personalizzazione il menu principale con il tasto destro del mouse in Windows. Scaricalo ed esegui il programma, che per fortuna non richiede nemmeno un'installazione.
Mentre Strumenti menu di menu è molto più user- strumento amichevole, il menu contestuale Adder si occupa di farlo da solo. Non ci sono opzioni o opzioni preconfigurate tra cui scegliere. Devi decidere quale tipo di elemento vuoi aggiungere al menu contestuale (programma, cartella, indirizzo web o altro), scegliere le opzioni e poi aggiungerlo.
Uso questo particolare strumento per l'abilità per aggiungere principalmente cartelle e siti Web. L'ho trovato molto utile poiché tendo ad aprire sempre lo stesso set di cartelle in Explorer e questo mi consente di risparmiare un sacco di tempo. Quando si aggiunge un programma, è possibile scegliere tra un file EXE, MSI o batch. Se hai script che ti piace eseguire sul tuo computer, puoi aggiungerli al menu di scelta rapida per un facile accesso.
Oltre a questo, devi semplicemente scegliere l'icona, che viene normalmente estratta automaticamente dall'EXE , scegli la posizione e scegli il testo che vuoi mostrare nel menu contestuale. Hai anche la possibilità di mostrare le tue nuove opzioni solo quando premi il tasto MAIUSC e poi fai clic con il pulsante destro del mouse. Ho trovato questa funzione molto utile in quanto non crea il menu del tasto destro normalmente, ma solo quando ne hai bisogno.
Infine, scegli se vuoi che appaia solo sul desktop menu di scelta rapida o su quello e il menu di scelta rapida delle cartelle. Se scegli la seconda opzione, quando fai clic con il pulsante destro del mouse su uno spazio vuoto in Esplora risorse, vedrai il menu. Qui ho aggiunto una cartella casuale e IE al mio menu di scelta rapida, uno in basso e uno in alto.
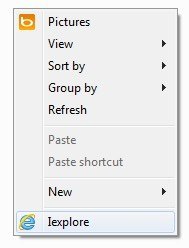
Se vuoi rimuovere qualcosa, fai clic sulla seconda scheda e sarai in grado di eliminare tutto ciò che hai aggiunto al menu contestuale. Oltre a questo, non ci sono davvero altre opzioni o funzionalità per il programma. Funziona bene per quello che fa e in realtà lo uso in combinazione con File Menu Tools, dal momento che ti permettono di fare cose diverse con il menu contestuale.
Menu contestuale facile
Un altro programma che mi piace consigliare agli amici è Menu contestuale semplice. Ha un'interfaccia molto semplice in cui praticamente si controlla tutto ciò che si desidera per i diversi menu contestuali.
Ciò che mi piace di questo programma è che interrompe davvero le opzioni di quasi ogni tipo di menu contestuale che esiste sul sistema. È possibile aggiungere qualcosa al solo desktop con il tasto destro del mouse, a Risorse del computer tasto destro del mouse, a solo una cartella, fare clic con il pulsante destro del mouse, ecc.
Ecco come funziona. Trova il menu di scelta rapida che desideri modificare, quindi seleziona le caselle per le voci di menu che desideri aggiungere e quindi fai clic sul piccolo pulsante del mouse in alto con il segno più verde. Ciò applicherà le modifiche al registro. Quando hai finito, fai clic su Strumentiin alto e fai clic su Riavvia Esplora risorse.
Una volta riavviato Explorer, vedrai le modifiche apparire immediatamente quando fai clic con il pulsante destro del mouse. L'unica altra cosa che devi capire è il modo in cui funzionano le tre colonne. L'icona mostra semplicemente un'icona accanto alla voce di menu nel menu di scelta rapida. Maiusc + clic sarà abilitato o disabilitato. Se abilitato, vedrai l'elemento solo quando premi e tieni premuto il tasto MAIUSC. Infine, la posizione è dove vuoi che appaia la voce di menu. Puoi modificare queste tre opzioni per ciascun elemento elencato selezionandolo e facendo clic su Modificain alto.
Vedrai le sezioni Usa icona, Nessuna icona, Abilita spostamento, Disabilita maiusc, Posizione, ecc. Inoltre, attivo significa che l'oggetto è selezionato mentre passivo significa che è semplicemente deselezionato. Questa è una specie di impostazione strana, ecco perché l'ho menzionata qui.
Quindi spero che uno di questi tre strumenti ti aiuti a configurare il menu di scelta rapida con il pulsante destro del mouse esattamente come desideri. Se hai un altro strumento che fa un lavoro migliore, faccelo sapere nei commenti. Buon divertimento!