Un problema di Windows 10 che spesso crea confusione è quando viene visualizzata una schermata nera senza messaggi di errore, ma solo un cursore posizionato al centro. Per quanto strano possa sembrare, molti utenti lo hanno sperimentato. L'errore potrebbe verificarsi a causa di una serie di problemi, dalla ridotta luminosità dello schermo a problemi hardware.
In assenza di un codice o di un messaggio di errore chiaro, la risoluzione dei problemi può essere complicata. Se hai una schermata nera di Windows 10 con un problema con il cursore, prova le seguenti soluzioni.
Controlla la luminosità dello schermo
Per prima cosa, dovresti regolare la luminosità se è visibile solo il cursore. La schermata rimanente potrebbe non essere visibile perché estremamente scura.
Se utilizzi un laptop, potrai regolare la luminosità dello schermo utilizzando una combinazione del tasto Fn. In genere, dovrai premere il tasto Fn + il tasto con l'immagine del sole e una freccia verso l'alto.
Potresti anche utilizzare la barra della luminosità nella parte inferiore del pannello delle notifiche, ma è preferibile il tasto Fn poiché non puoi vedere nulla sullo schermo.
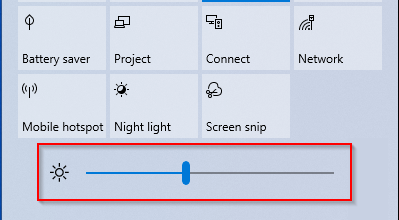
Se utilizzi un desktop e non riesci a visualizzare le impostazioni di luminosità nel pannello delle notifiche o i tasti sulla tastiera, prova a regolare le impostazioni di luminosità utilizzando i pulsanti sul monitor.
Ripristina l'alimentazione del laptop
Se riscontri questo problema su un laptop, ripristina l'alimentazione del laptop spegnendolo e rimuovendo la batteria. Tieni premuto il pulsante di accensione per 60 secondi. Reinserire la batteria e riavviare.
Se il problema persiste, prova la soluzione successiva. La sfida, però, è che dovrai farlo senza vedere nulla sullo schermo. È complicato, ma ti guideremo attraverso i passaggi in modo da poter eseguire il passaggio.
Cambia visualizzazione
Se la modalità di visualizzazione è cambiata in Solo secondo schermo , segui i passaggi seguenti per risolvere il problema.
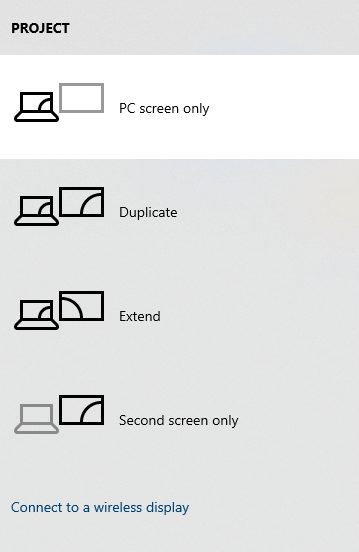
Se il problema persiste, riprova i passaggi da 1 a 3 un paio di volte prima di provare altre soluzioni. Potresti aver saltato un passaggio perché non riuscivi a vedere lo schermo.
Accedi con un account utente diverso
Se la causa del problema con la schermata nera con il cursore è un profilo utente danneggiato, la soluzione potrebbe essere semplice.
C:\Utenti\{account-utente-lavorativo}\AppData\Local\Microsoft\Windows\Caches
Sostituisci {account-utente-lavorativo } con il nome dell'utente.
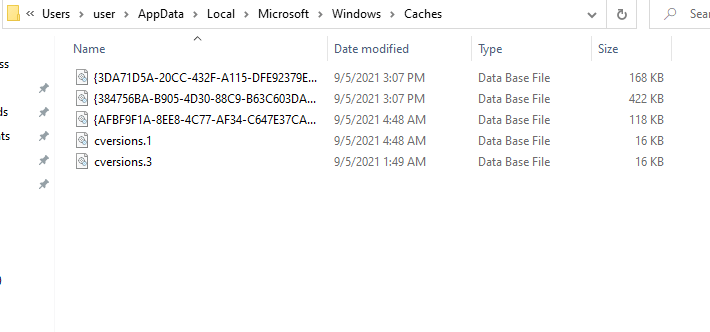
Copia tutti i file in questa cartella premendo Ctrl + A e Ctrl + C .
Puoi anche accedere a questa cartella manualmente, ma dovrai visualizzare la cartella nascosta AppData. Passa alla scheda Visualizza dalla barra multifunzione in alto e seleziona la casella accanto a Elementi nascosti nel gruppo Mostra/nascondi per visualizzare le cartelle nascoste. p>
Sostituisci {tuo-account-utente } con il nome dell'account utente che stai tentando di correggere.
Incolla i file copiati in questa cartella premendo Ctrl + V.
Cosa succede se il tuo PC ha un solo account?
Se sei l'unico utente di un computer, potresti non avere altri account utente. Crea un nuovo account se sei un amministratore. Vai all'app Impostazioni premendo Win + I e selezionando Account .

Seleziona Famiglia e altri utenti dal riquadro di sinistra e seleziona Aggiungi un membro della famiglia /Aggiungi qualcun altro a questo PC dal riquadro di destra .
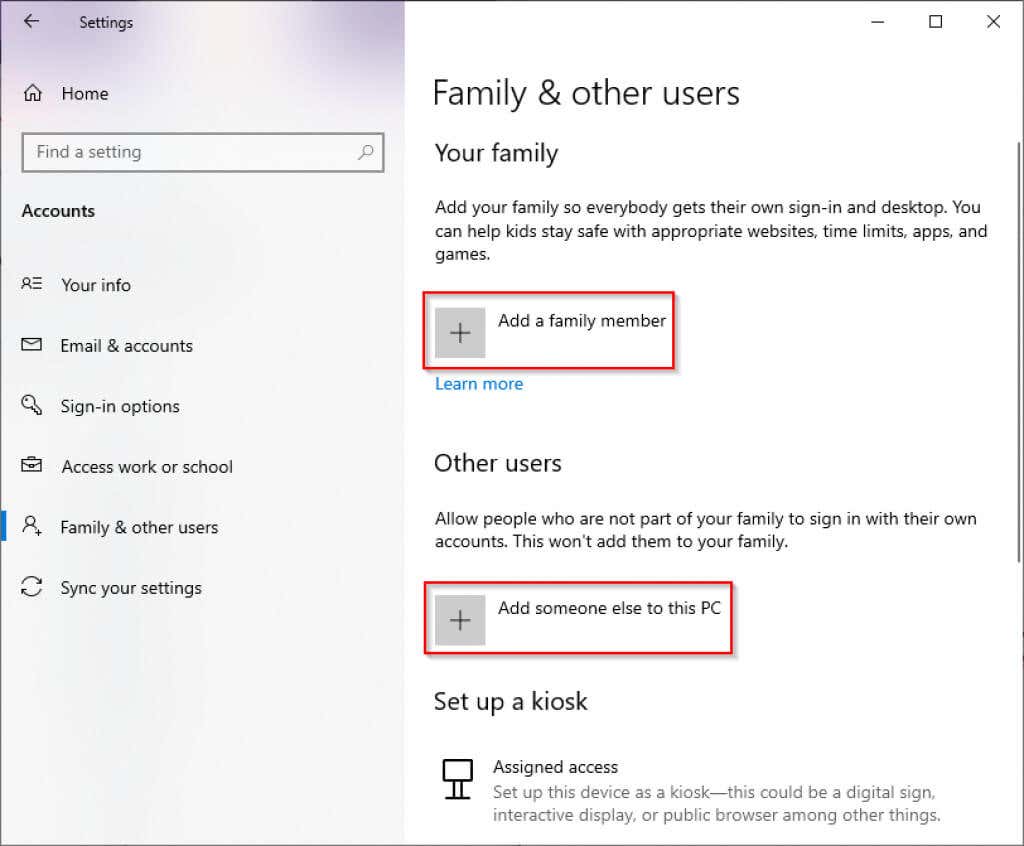
Segui le istruzioni per creare l'account utente e accedi al nuovo account per vedere se la schermata nera con l'errore del cursore scompare.
Cosa succede se non sei l'amministratore?
Se non sei un amministratore, attiva l'amministratore di Windows integrato per creare un nuovo account..
Apri un prompt dei comandi con privilegi elevati cercando cmd nel menu Start e selezionando Esegui come amministratore .

Esegui il comando seguente:
amministratore utente di rete /attivo: sì
Riavvia il PC e ora dovresti essere in grado di accedere come amministratore. Segui i passaggi precedenti per creare un nuovo account utente e successivamente copiare i file dell'account utente.
Esegui la scansione SFC
Se il problema non è stato ancora risolto, vale la pena dedicare qualche minuto a verificare i problemi relativi all'integrità dei file del sistema utilizzando Controllo file di sistema. Questo metodo dovrebbe funzionare anche se non riesci a utilizzare il menu Start a causa della schermata nera, perché puoi aprire il prompt dei comandi utilizzando il task manager.
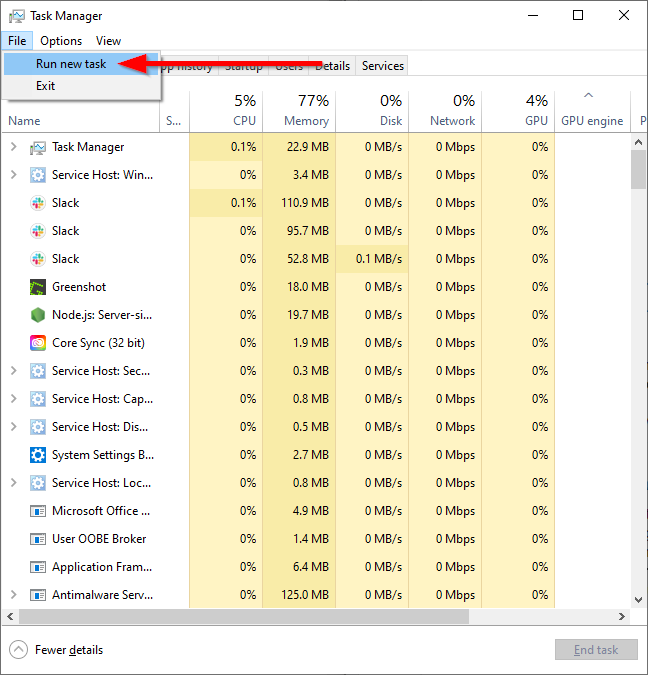

sfc /scannow
Una volta completata la scansione, verrà visualizzato un messaggio che indica che non sono state rilevate violazioni dell'integrità dei file di sistema oppure un messaggio che indica che le violazioni sono state corrette. Riavvia il PC per vedere se l'errore è stato risolto.
Aggiorna driver di dispositivo
Mantenere aggiornati i driver è una buona pratica anche senza il problema dello schermo nero con il cursore. Driver danneggiati o obsoleti potrebbero causare questo problema, quindi aggiornarli potrebbe risolverlo.
Poiché non puoi vedere nulla sullo schermo, dovrai prima avviare il sistema in modalità provvisoria con rete. Quando hai avvio in modalità provvisoria, seleziona semplicemente l'opzione numero 5 (Abilita modalità provvisoria con rete) nella schermata Impostazioni di avvio e segui i passaggi seguenti:
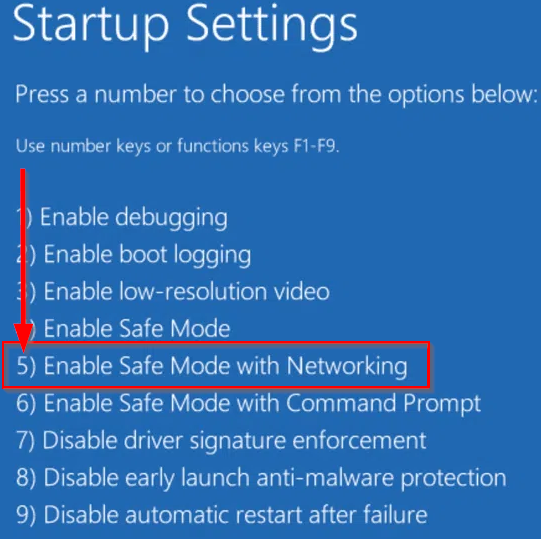
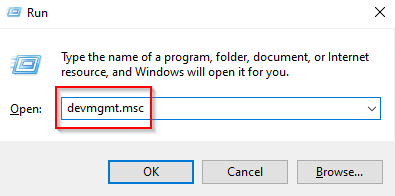
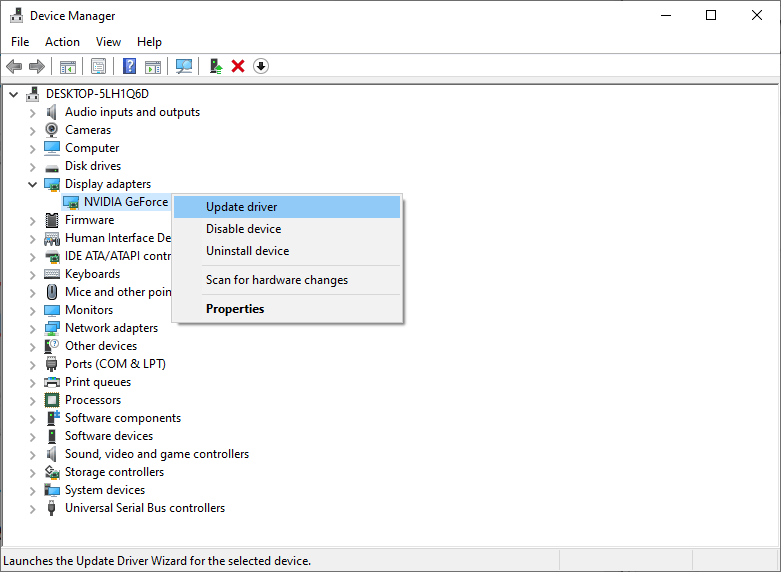

Dopo aver installato i driver grafici più recenti, riavvia e verifica se questo aiuta a eliminare il problema. In caso contrario, prova a selezionare Disinstalla dispositivo anziché Aggiorna driver . Quando riavvii il PC, il driver verrà reinstallato automaticamente.
Disabilita uscita secondaria
Mentre sei in Gestione dispositivi, potrebbe valere la pena disabilitare qualsiasi output secondario e vedere se questo risolve il problema. Per fare ciò, seleziona Visualizza dalla barra multifunzione in alto in Gestione dispositivi e seleziona Mostra dispositivi nascosti .
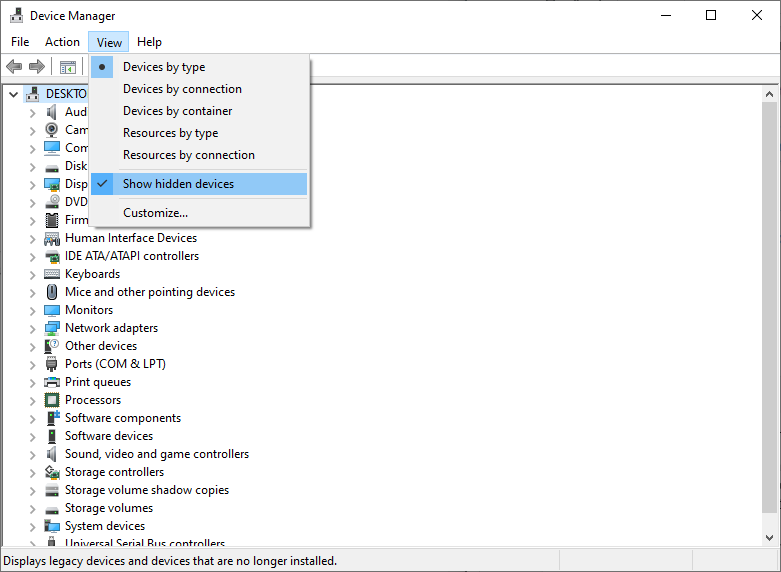
Espandi l'elenco Visualizza driver e se vedi un dispositivo di output secondario, fai clic con il pulsante destro del mouse su di esso e seleziona Disabilita .
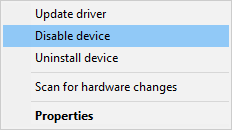
Modifica l'output dello schermo nel BIOS
Molti utenti sostengono che la modifica dell'output del display dal BIOS potrebbe aiutare a risolvere il problema della schermata nera con il cursore. Se finora non hai risolto il problema, potresti provare a vedere se questo aiuta.

Scollega display aggiuntivi
Se disponi di display aggiuntivi, ad esempio un altro monitor o una TV collegata al PC durante l'installazione di Windows, il sistema operativo potrebbe utilizzare un altro schermo come display principale. Prova a disconnettere tutti gli altri display e vedi se questo risolve il problema.
Passa a HDMI da DVI
Alcuni utenti sostengono che l'utilizzo di HDMI anziché DVI risolve il problema dello schermo nero con il cursore. Dopo aver collegato il display tramite HDMI:.

Rimuovi programmi sospetti
Alcuni programmi potrebbero potenzialmente causare questo problema sul tuo PC. Se la schermata nera ti impedisce di accedere a qualsiasi cosa sul PC, utilizza Task Manager.

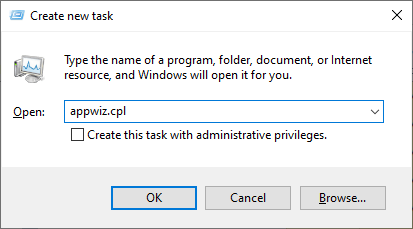

A volte, potrebbero esserci residui di un programma disinstallato in alcune directory, come la directory System32. Prendi in considerazione l'utilizzo di un programma di terze parti come Programma di disinstallazione di IObit per eliminare completamente i programmi e i relativi file.
Avvia Esplora file come amministratore
A volte, per alcuni utenti, il semplice avvio di Esplora file come amministratore sembra aver risolto il problema.
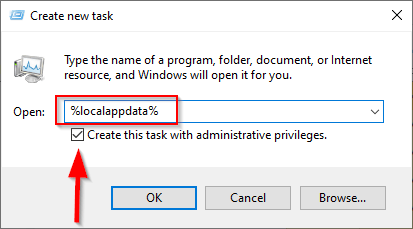
Disabilita avvio rapido
In alcuni casi, l'avvio rapido ha causato la schermata nera con problemi con il cursore. Disabilita l'avvio rapido utilizzando i passaggi seguenti.

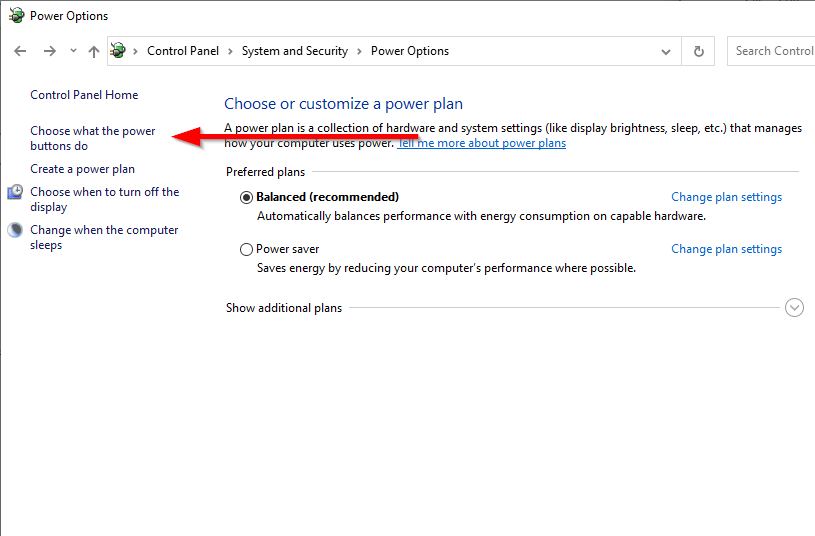
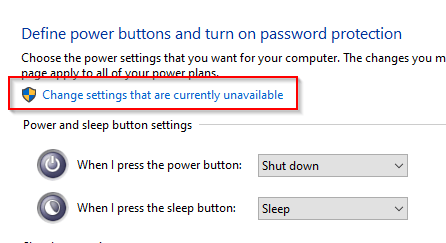
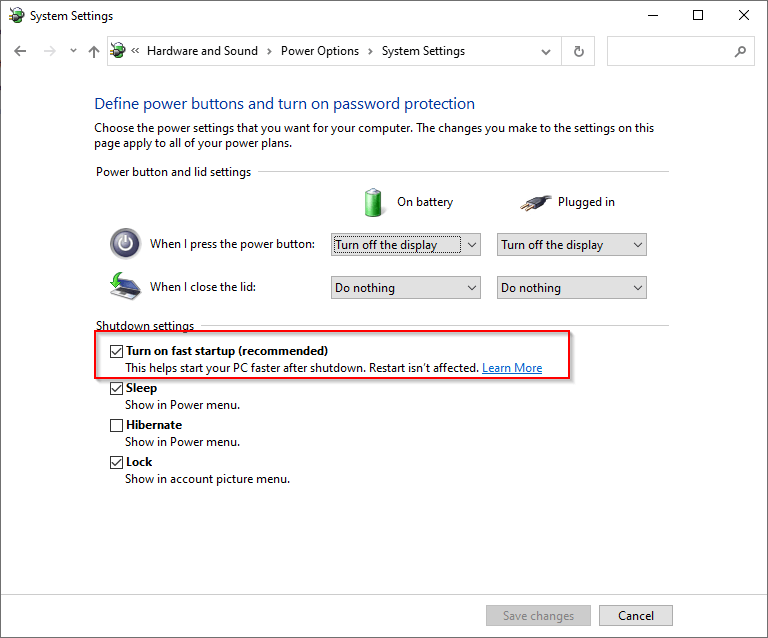
Utilizza più connettori
Ecco un'altra soluzione insolita. Alcuni utenti affermano che collegando i propri display con connettori HDMI e DVI è stato risolto il problema dello schermo nero con il cursore. Affinché funzioni, ovviamente, il tuo monitor deve avere entrambe le opzioni di connettore HDMI e DVI.
Già che ci sei, prova anche a collegare un altro monitor al PC, se ne hai uno. Se un altro monitor funziona, puoi almeno usarlo per risolvere i problemi del primo monitor.
Disabilita le funzioni doppio o multi-monitor dal BIOS
Dovrai accedere al BIOS per disattivare queste funzioni quando avvii il computer premendo il tasto F12 o Canc (o qualche altro tasto a seconda di chi il produttore è).
Aggiorna BIOS
L'aggiornamento del BIOS è un passo radicale, ma alcuni utenti sono riusciti a risolvere il problema in questo modo. Innanzitutto, controlla la versione del tuo BIOS e, se obsoleta, scarica la versione più recente dal sito Web del produttore.
Tieni presente che il processo non è adatto ai principianti. A meno che tu non sappia cosa stai facendo, è meglio chiedere aiuto a un esperto. Se sei sicuro di potercela fare, assicurati di familiarizzare con le opzioni a tua disposizione per aggiornando il BIOS.
Se tutto va bene, una di queste soluzioni ha funzionato per te e ora puoi vedere tutto sullo schermo anziché solo il cursore. Se il monitor del tuo computer non visualizza assolutamente nulla, nemmeno il cursore, potresti dover provare altri modi per correggere lo schermo del monitor vuoto o nero.
.