Quando le grandi telecomunicazioni, i servizi pubblici e persino il governo vengono colpiti dallo violazioni dei dati, che possibilità hai? Una possibilità sorprendentemente buona se si adottano alcune misure chiave. Una di queste misure è crittografando il tuo disco rigido o SSD.
Windows 10 consente di crittografare la tua unità integrata con la tecnologia BitLocker di Microsoft. È facile da implementare, facile da usare e non richiede competenze o hardware speciali. Tuttavia, è necessario disporre delle versioni Windows Pro, Enterprise o Education di Windows 10. Se disponi di Windows 10 Home, Crittografia VeraCrypt è un'opzione eccellente. Potresti anche preferirlo a BitLocker.
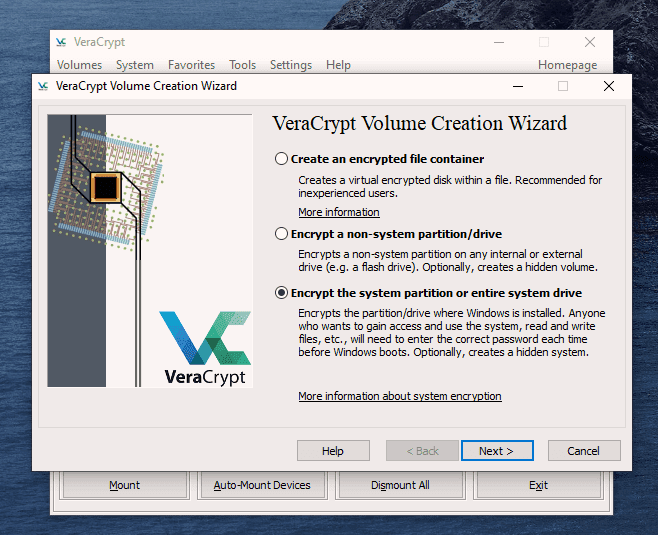
Che cos'è BitLocker?
La crittografia è il processo che trasforma le informazioni in qualcosa di privo di significato a meno che non si disponga della chiave. BitLocker crittografa le informazioni sui dischi rigidi in modo che possano essere lette solo dopo aver inserito la chiave. La chiave può essere gestita da un chip Modulo piattaforma affidabile (TPM) nel computer, da un'unità USB che memorizza la chiave o anche solo da una password. Se provi BitLocker e non ti piace, è facile disattivare BitLocker.
Perché dovrei crittografare il mio disco rigido Windows?
Supponiamo che tu utilizzi migliori pratiche per la password. La tua password è complessa, difficile da indovinare e non la scrivi né la condividi con nessuno. Se qualcuno desidera ottenere dati dalla tua unità e non ha la tua password Windows, potrebbe rimuovere il disco rigido, collegarlo a un altro computer e utilizzare un CD live di Linux per recuperare file.

Se utilizzi BitLocker, non possono farlo. BitLocker deve essere in grado di ottenere la chiave da qualche parte. Idealmente, sarebbe il Trusted Platform Module (TPM). Potrebbe anche essere una passphrase o un'unità USB dedicata come chiave BitLocker.
"Ma nessuno mi ruberà il disco", rispondi. Hai mai buttato via un computer? Anche i tuoi dischi rigidi si sono comportati così, vero? A meno che tu non sia smaltire in modo sicuro un disco rigido, qualcuno può ottenere i dati. Questo accade ogni giorno ed è facile. Abbiamo anche un articolo su come accedere ai file su vecchie unità.

Se utilizzassi BitLocker e togliessi l'unità dal computer e poi smaltissi computer e unità separatamente, renderesti il lavoro del ladro di dati occasionale esponenzialmente più difficile. Sarebbe necessario che uno specialista di recupero dati avesse anche una remota possibilità di ottenere i tuoi dati. Sei ancora convinto?.
Come verificare se un computer dispone di un TPM
La situazione ideale di BitLocker è su un dispositivo con TPM. Il tuo dispositivo ha un TPM? È facile da verificare.
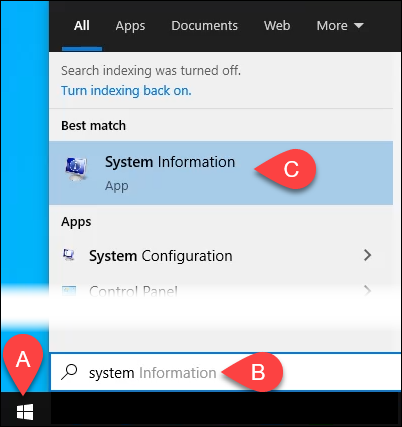
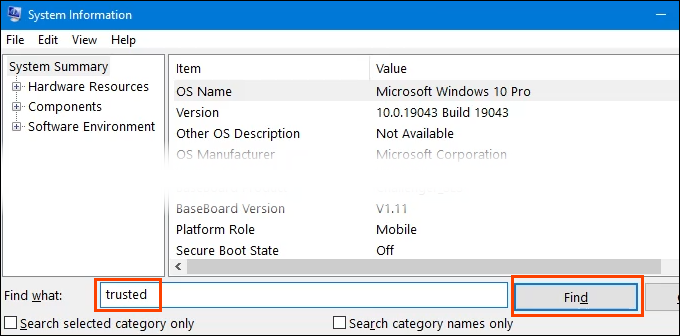
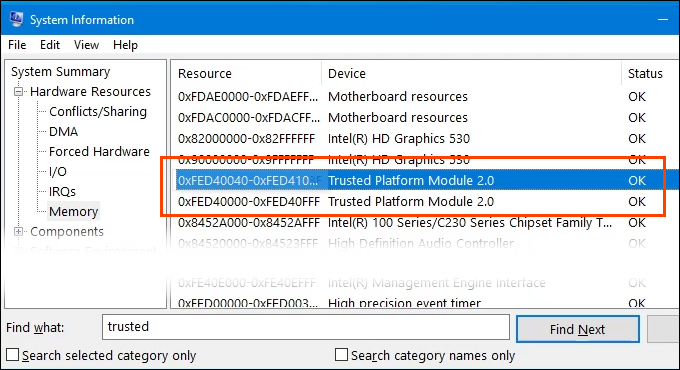
Come abilitare BitLocker su un dispositivo con un TPM
Il tuo dispositivo ha un TPM, quindi la parte successiva è semplice e facile.
Fai clic con il pulsante destro del mouse sull'unità e seleziona Attiva BitLocker .
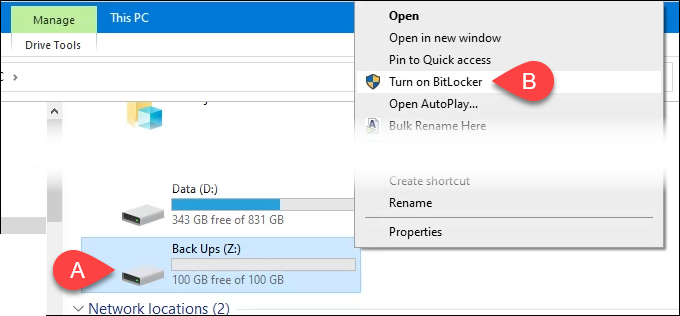
Potrebbe essere visualizzato il messaggio Avvio di BitLocker in corso con una barra di avanzamento. Lascia che finisca.
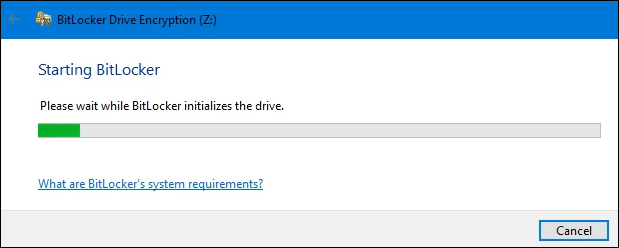

La password sarà necessaria solo se l'unità verrà rimossa da questo dispositivo e installata su un altro dispositivo. Altrimenti, il TPM gestirà l'immissione della password, facendo funzionare perfettamente l'unità crittografata con tutto il resto.
Ora viene chiesto Come vuoi eseguire il backup della chiave di ripristino?

Ci sono 4 opzioni:
A seconda del metodo selezionato, potrebbero essere necessari alcuni passaggi aggiuntivi, ma tutti i metodi porteranno alla schermata successiva.
Questo passaggio richiede di scegliere la quantità di unità da crittografare . Potrebbe creare confusione. Se sull'unità non è presente nulla da crittografare, seleziona Crittografa solo lo spazio su disco utilizzato . È molto veloce.
Tutto ciò che viene aggiunto all'unità successivamente verrà automaticamente crittografato. Se sull'unità sono già presenti file e cartelle, scegli Crittografa intera unità per assicurarti che siano tutti crittografati immediatamente. Quindi seleziona Avanti .

La schermata successiva potrebbe non essere visualizzata a seconda della versione di Windows in uso. È importante prendersi il tempo per leggerlo e capirlo.

In sintesi, se qualcuno dovesse estrarre l'unità da questo dispositivo e inserirla in una versione di Windows precedente a Windows 10 versione 1511, l'unità non funzionerebbe. La maggior parte delle persone non lo farà mai, quindi la maggior parte sceglierà Nuova modalità di crittografia , quindi selezionerà Avanti .
La crittografia è una cosa seria e le cose possono andare storte. Ecco perché il processo ti chiederà un'ultima volta: Sei pronto per crittografare questa unità? In tal caso, seleziona Avvia crittografia.

Una volta che BitLocker ha terminato la crittografia dell'unità, torna a Esplora file. Nota che l'icona dell'unità ora ha un lucchetto sbloccato. Ciò significa che l'unità è crittografata ma pronta a ricevere file. Se il lucchetto fosse chiuso, per accedervi dovrai inserire la password.

Come abilitare BitLocker su un dispositivo senza TPM
.Per ora, esiste un modo per utilizzare BitLocker per crittografare un'unità anche se il dispositivo non dispone di TPM. Aspettatevi che cambi in Windows 11 come Windows 11 richiede TPM 2.0 per eseguire l'aggiornamento da Windows 10 a Windows 11. Questo metodo richiede i diritti di amministratore.

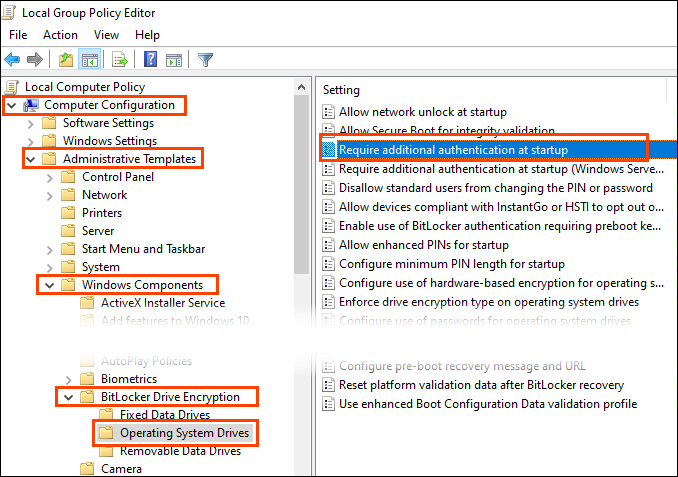
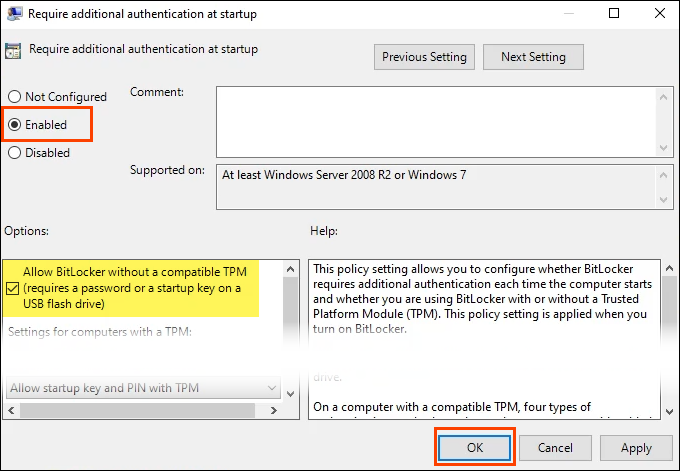
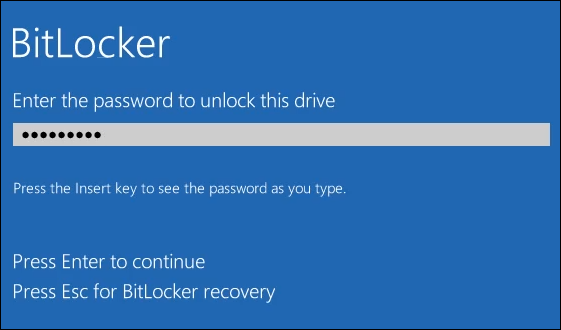
Sei al sicuro adesso?
La crittografia BitLocker è solo una parte della protezione dei tuoi dati. Cos'altro stai facendo per garantire che la tua privacy e la tua identità siano protette? Facci sapere! Assicurati di leggere tutti i nostri sicurezza e privacy dei dati articoli.
.