L'MBR (Record di avvio principale ) è un insieme di informazioni nel primo settore del disco rigido del sistema avviabile. Indica al computer dove può trovare il sistema operativo (oi sistemi) e caricarlo in memoria. Se qualcosa va storto con l'MBR, potresti non essere in grado di avviarsi normalmente. Se hai un MBR rotto, ecco i modi più efficaci per riparare l'MBR.
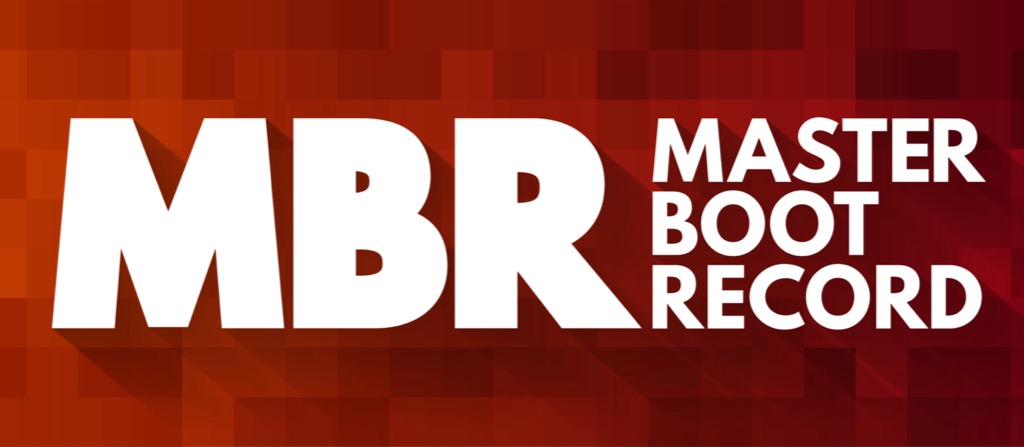
Come fa l'MBT a essere danneggiato o corrotto?
Sebbene l'MBR sia una regione speciale del disco rigido, non è fondamentalmente diverso da qualsiasi altro dato sul disco. Ciò significa che è anche suscettibile alle stesse minacce. Un'improvvisa perdita di alimentazione potrebbe danneggiare qualsiasi area di un'unità, soprattutto se era in fase di scrittura in quell'area. Malware come i virus possono anche alterare deliberatamente il tuo MBR per raggiungere i suoi obiettivi dannosi individuali.
Qualunque sia il motivo della scomparsa del tuo MBR, ci sono diversi modi per ripararlo.
Utilizzare la riparazione automatica
Windows 10 è un sistema operativo intelligente, ed è molto più bravo a risolvere i suoi problemi rispetto alle versioni precedenti. All'avvio, supponendo che il tuo MBR non sia completamente in rovina, Windows rileverà che c'è qualcosa che non va.
Riceverai un messaggio che dice: "Il tuo PC non è stato avviato correttamente" e vedere le opzioni per riavviare nuovamente il computer o per selezionare "Opzioni avanzate".
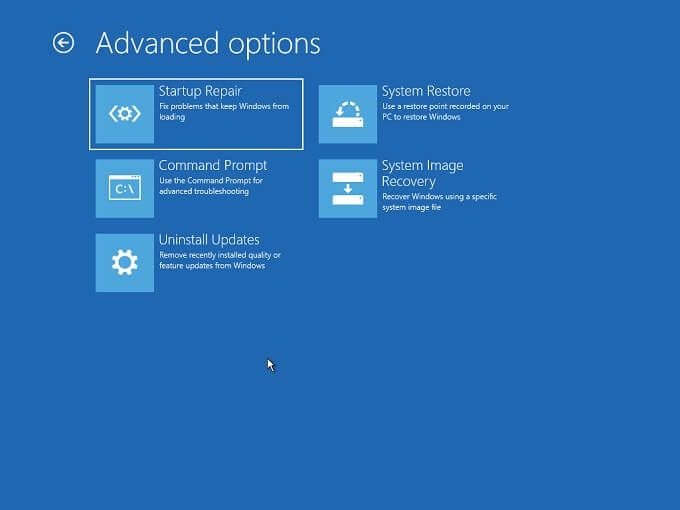
In Opzioni avanzate, troverai Risoluzione dei problemi>Ripristino all'avvio.
Segui le istruzioni e attendi il completamento del processo. Questa operazione potrebbe richiedere molto tempo poiché Windows crea l'MBR eseguendo la scansione dell'intero disco rigido. Tuttavia, alla fine del processo, le cose dovrebbero funzionare di nuovo normalmente.
Usa il prompt dei comandi per correggere l'MBR
Puoi usare il Prompt dei comandi in Windows per avviare manualmente una riparazione MBR. Se incontri la schermata di riparazione automatica all'avvio di Windows e preferisci utilizzare il prompt dei comandi, scegli Opzioni avanzate>Risoluzione dei problemi>Prompt dei comandiinvece.
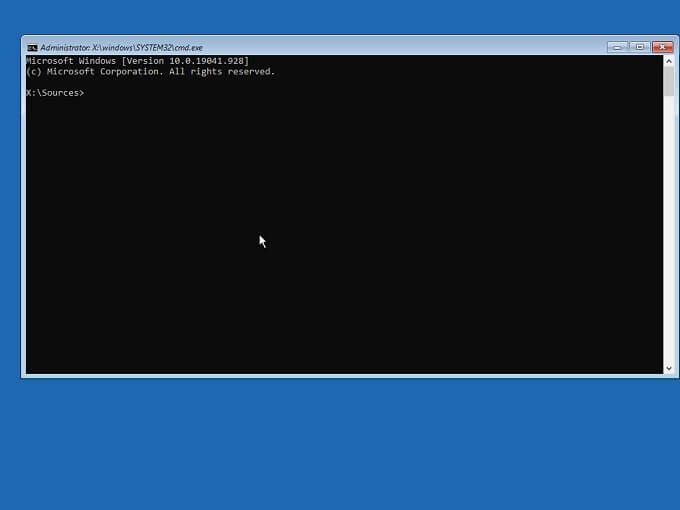
Una volta che sei al prompt dei comandi, puoi utilizzare uno strumento chiamato Bootrec (Boot Recovery) per correggere l'MBR.
Per prima cosa, digita BOOTREC /FIXMBRe premi Invio. Dopo un po', dovresti vedere il messaggio "Operazione completata con successo".
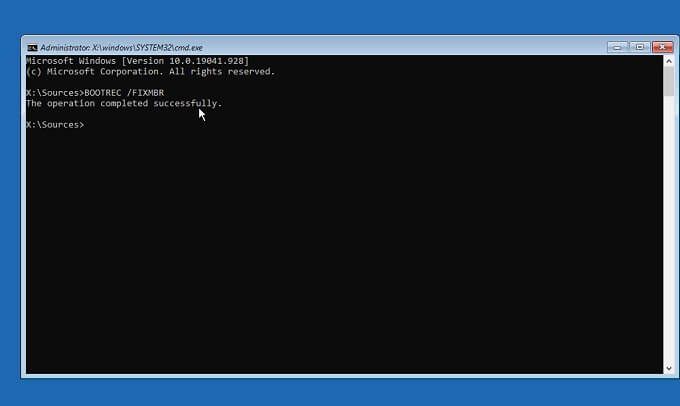
Congratulazioni, hai riparato l'MBR, ma il tuo computer potrebbe ancora rifiutarsi di avviarsi correttamente se hai riavviato il sistema ora.
Quindi, per sicurezza, digita BOOTREC /FIXBOOTe premi Invio.
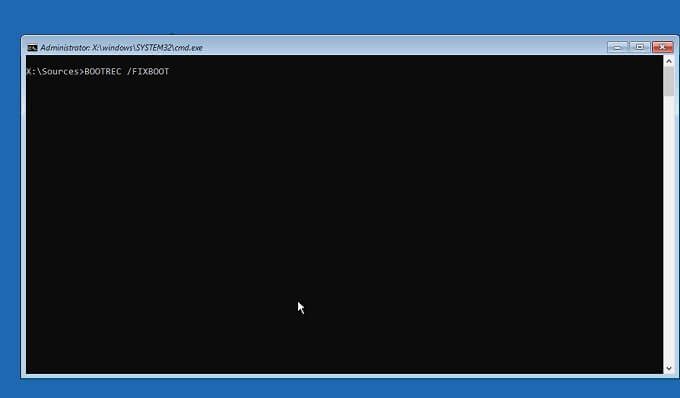
Dopo aver ricevuto lo stesso messaggio di conferma di cui sopra, puoi riavviare il computer per vedere se le cose sono tornate come dovrebbero.
Usa un disco di Windows avviabile per riparare l'MBR
Cosa succede se il tuo MBR è così rotto che non riesci nemmeno a fare in modo che Windows 10 ti mostri l'opzione di riparazione automatica all'avvio? Se questo è il caso, sono rimaste solo poche opzioni aperte.
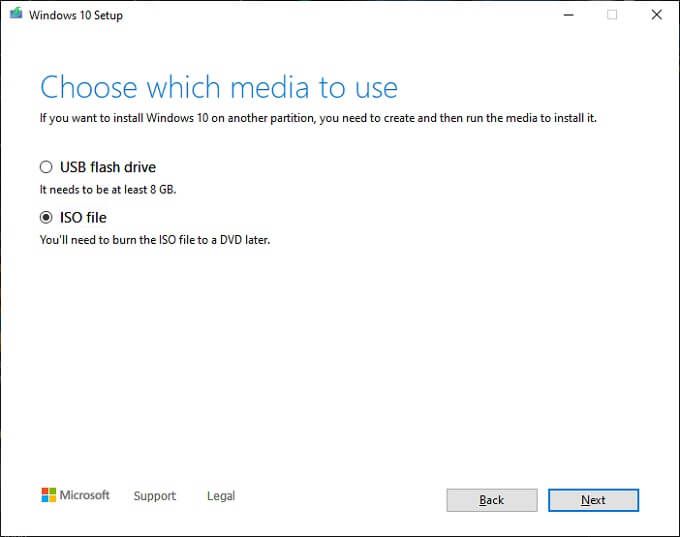
Se vuoi solo un nuovo inizio e non hai informazioni importanti di cui eseguire il backup, il più veloce la soluzione è cancellare l'unità di avvio e reinstallare Windows. Questo è qualcosa che consigliamo in particolare se un MBR corrotto è solo una parte dei tuoi problemi generali. Se hai avuto problemi con più bug e problemi in Windows che hanno portato alla corruzione dell'MBR, prendi in considerazione la possibilità di sostituire tutto e risolvere più problemi in un colpo solo.
Se, per quanto ne sai, l'unico problema è un MBR danneggiato, quindi è possibile utilizzare il supporto di installazione di Windows 10 avviabile per accedere anche alla funzione di riparazione. Avvia semplicemente dal supporto di installazione di Windows 10 e, invece di scegliere "Installa", scegli invece di riparare il tuo computer.
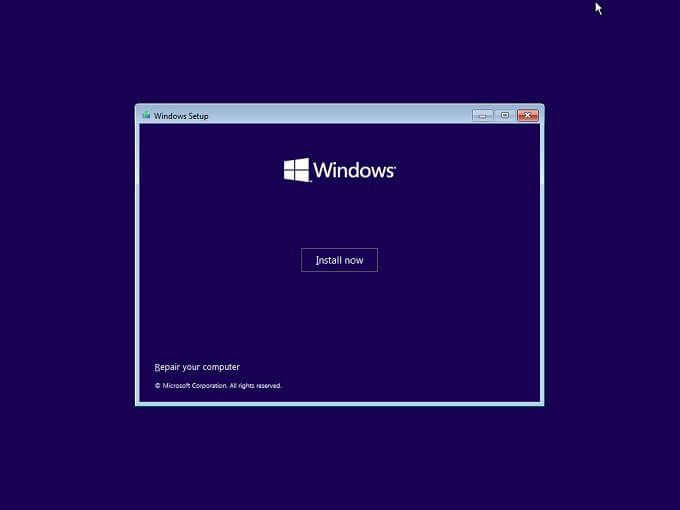
Una volta selezionata la riparazione, avrai la stessa opzione di risoluzione dei problemi descritta sopra. Puoi anche scegliere Prompt dei comandi in Risoluzione dei problemi>Opzioni avanzatee quindi utilizzare le stesse istruzioni per correggere l'MBR tramite il prompt dei comandi menzionato sopra.
Se non disponi di un supporto Windows 10 avviabile adatto e desideri sapere come crearlo da solo, dai un'occhiata a Come creare un'unità di ripristino USB avviabile di Windows 10.
Se l'MBR viene danneggiato ripetutamente
Se stai riscontrando ripetuti problemi di corruzione con il tuo MBR, dovrai iniziare a cercare un colpevole. Se stai utilizzando un'unità meccanica, il danneggiamento dell'MBR può essere il risultato di un ciclo di alimentazione improprio. Se il tuo computer si è spento ogni volta che ci torni, potresti prendere in considerazione l'acquisto di un gruppo di continuità (UPS) per contrastare i servizi elettrici scadenti.
La corruzione ripetuta dell'MBR può anche essere il risultato di un disco rigido guasto. Ciò è particolarmente vero per i dischi rigidi meccanici, che sono più soggetti a guasti rispetto alle moderne unità a stato solido (SSD). Se sospetti che il tuo disco rigido possa essere difettoso, leggi Come controllare la presenza di errori sul disco rigido per consigli pratici su come assicurarti che le cose siano ancora a posto. Se il tuo disco rigido non funziona, fai un backup dei tuoi dati più essenziali e magari cogli l'occasione per passare a un SSD.

Se non è il disco rigido né la società elettrica responsabile, un'unità di alimentazione difettosa (PSU) potrebbe anche essere dietro il computer che si spegne improvvisamente. Una CPU surriscaldata che attiva il failsafe di protezione interromperà istantaneamente l'alimentazione e si verifica quando la soluzione di raffreddamento non funziona più correttamente.
Prevenzione della corruzione dell'MBR
Ad eccezione del guasto dell'unità fisica, è possibile prevenire in gran parte le altre cause di MBR. Assicurati di disporre di una protezione antivirus, esercita la sicurezza di base durante l'esecuzione di software da fonti sconosciute e spegni il computer correttamente invece di interrompere l'alimentazione.
Come accennato in precedenza, puoi anche assicurarti che il tuo computer non subisca un'interruzione di corrente utilizzando un UPS per dargli il tempo di spegnersi correttamente se l'alimentazione si interrompe.