Quando colleghi un disco rigido interno (HDD), unità a stato solido (SSD) o qualsiasi disco esterno, Windows dovrebbe configurarlo automaticamente per te. Sfortunatamente, ciò non accade sempre e talvolta anche l'unità esistente potrebbe scomparire dal sistema. In entrambi i casi, molti problemi possono impedire la visualizzazione del disco rigido su Windows 10.
Un problema comune sono i dati fisici o la connessione di alimentazione. In caso contrario, forse il tuo disco rigido non ha una lettera di unità assegnata, ed è per questo che non appare in Esplora file (forse hai dimenticato di formatta il tuo disco rigido?).
Quando il disco rigido non viene visualizzato su Windows, è possibile seguire diversi passaggi per la risoluzione dei problemi. Questo articolo ti mostrerà come risolverlo con gli strumenti Gestione disco e Gestione dispositivi di Windows 10 e alcuni altri suggerimenti.
Risoluzione dei problemi fisici
Prima di modificare varie impostazioni di sistema, dovresti assicurarti il disco rigido è funzionante e collegato correttamente. Segui i passaggi per la risoluzione dei problemi riportati di seguito:
Una volta stabilito che non si tratta di un problema relativo all'hardware, puoi provare una delle soluzioni seguenti.
Risolvi il problema con il disco rigido che non viene visualizzato utilizzando Gestione dispositivi
Quando il tuo il disco rigido non viene visualizzato in Esplora file o nello strumento Gestione disco, di solito significa che è disabilitato. Per abilitare il disco rigido, utilizzeremo Gestione dispositivi.
Cerca Gestione dispositiviutilizzando barra di ricerca di Windows o individualo all'interno del Pannello di controllo. Aprilo e trova la sezione Unità disco.
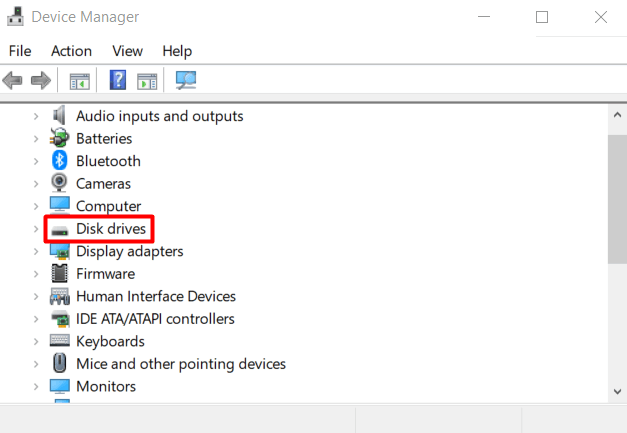
Espandi unità disco, individua il disco rigido, fai clic con il pulsante destro del mouse e seleziona Proprietàdal menu.
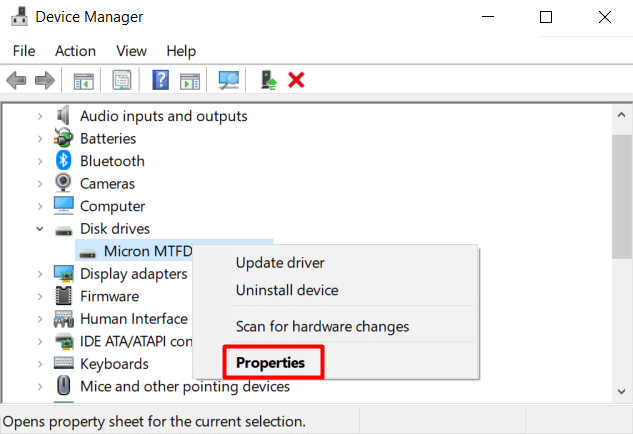
Nel pannello Proprietà, seleziona la scheda Drivere fai clic su Abilita dispositivostrong>pulsante.
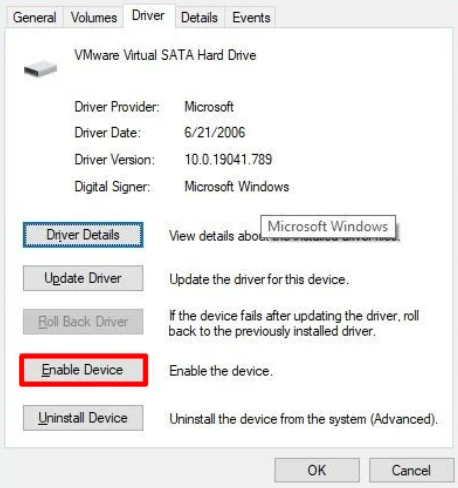
Fai clic su OKe il tuo disco rigido dovrebbe diventare visibile.
Risolvi il problema con il disco rigido che non viene visualizzato Utilizzo di Gestione disco
Se il disco rigido interno non viene ancora visualizzato su Windows 10, segui questi passaggi utilizzando lo strumento Gestione disco:
Porta disco rigido online
Cerca Gestione disco utilizzando la barra di ricerca di Windows 10. Il risultato principale dovrebbe essere Crea e formatta partizioni del disco rigido. Fare clic per aprire lo strumento Gestione disco. In alternativa, puoi premere il tasto Windows+ Xe selezionare Gestione disco dall'elenco.
Ora dovresti vedere un pannello con tutti i tuoi dischi rigidi. Cerca quello etichettato offline, fai clic con il pulsante destro del mouse e seleziona Onlinedal menu. Questo porterà l'unità online.
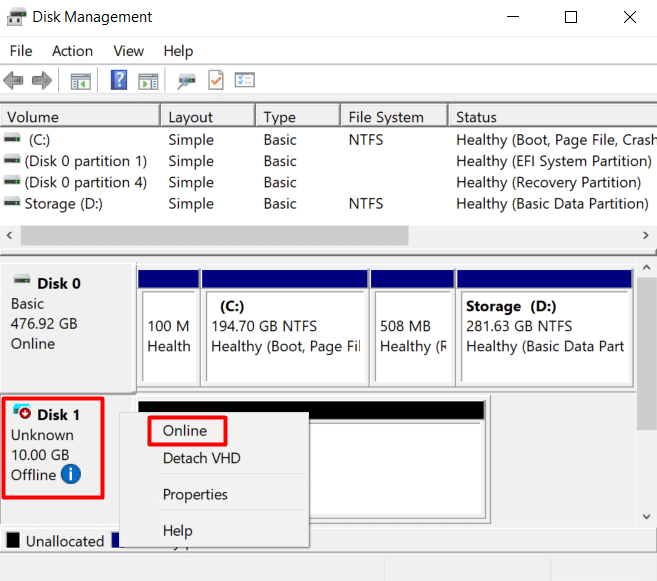
Se a un certo punto hai configurato correttamente il disco rigido, ora dovresti vederlo all'interno di Esplora file. In caso contrario, continua con i passaggi successivi.
Inizializza disco rigido
Dopo aver portato l'unità online, torna allo strumento Gestione disco, fai clic con il pulsante destro del mouse sull'unità e scegli Inizializza discodal menu.
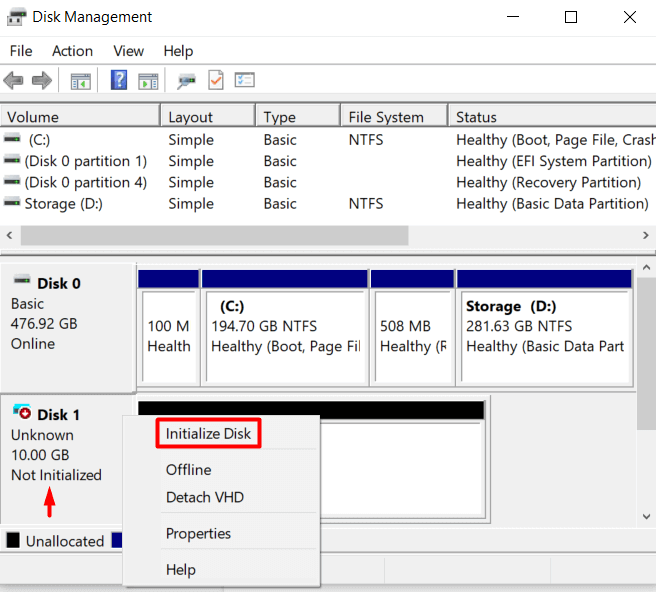
Si aprirà un menu in cui devi assicurarti di aver selezionato il disco che stai inizializzando. Inoltre, controlla lo stile di partizione GPT.
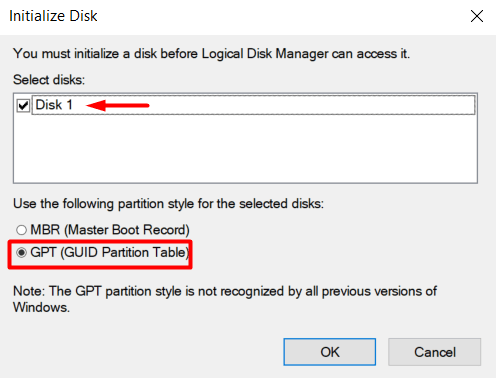
Se l'unità viene inizializzata per la prima volta, non verrà comunque visualizzata in Esplora file . Questo perché il tuo disco rigido deve essere formattato.
Configurazione partizione unità
Un disco rigido esistente e uno nuovo non verranno visualizzati se non ha una lettera di unità e non è formattato. La stessa cosa può accadere se stai trasferendo un'unità già configurata da un computer a un altro se hai due unità con la stessa lettera di unità. Assegniamo quindi una nuova lettera e iniziamo il processo di configurazione.
Torna allo strumento Gestione disco, seleziona il driver in questione, fai clic con il pulsante destro del mouse e scegli Nuovo volume semplicese non ha una lettera di unità assegnata. Se hai solo bisogno di cambiarlo a causa di un conflitto di lettere, seleziona invece Cambia lettera e percorsi di unitàe controlla se l'unità è ora visibile.
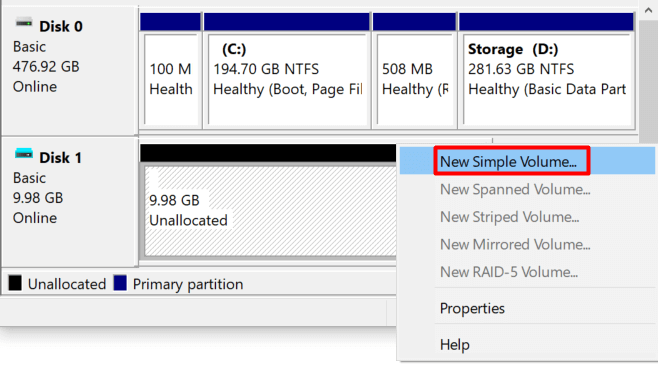
Esegui il processo di formattazione con le impostazioni predefinite. Quindi, scegli una lettera di unità dal menu a discesa e fai clic su Avanti.
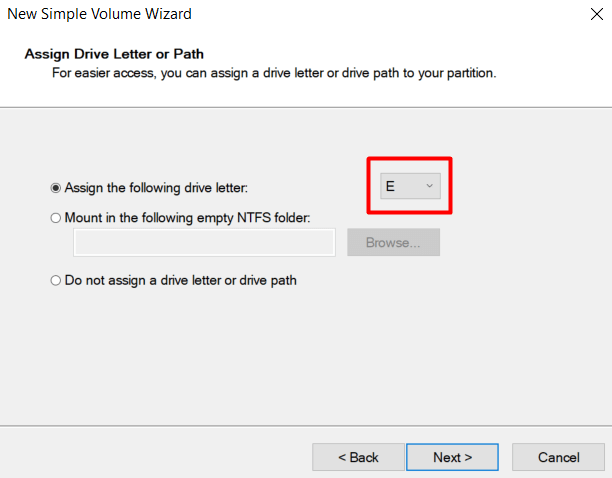
Formatta la nuova unità e assegnagli un'etichetta.
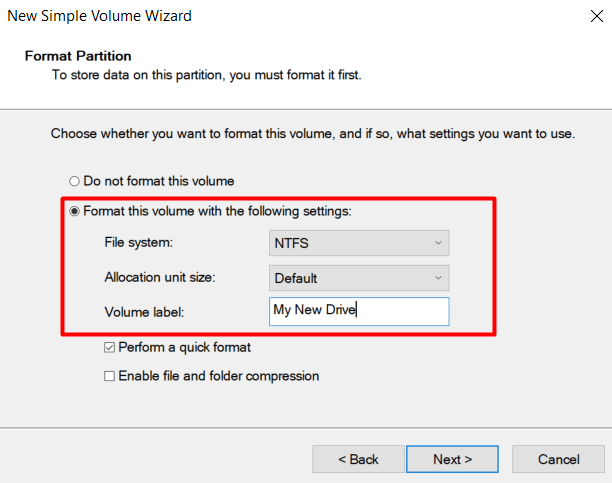
Fai clic sul pulsante Avantie Fine. Windows dovrebbe configurare correttamente l'unità e dovrebbe essere visualizzata in Esplora file. Se il disco rigido continua a non essere visualizzato, prova ad aggiornare i driver e assicurati che l'unità sia pulita.
Aggiorna i driver
Probabilmente sei stanco di sentire "aggiorna i tuoi driver ” ogni volta che hai un problema con il computer, ma la verità è che funziona in molti casi. Quindi, assicuriamoci solo che i tuoi driver non siano quelli che impediscono la visualizzazione del tuo disco rigido su Windows 10.
Vai a Gestione dispositivie individua l'unità in Unità disco. Fai clic con il pulsante destro del mouse e seleziona Disinstalla dispositivodal menu.
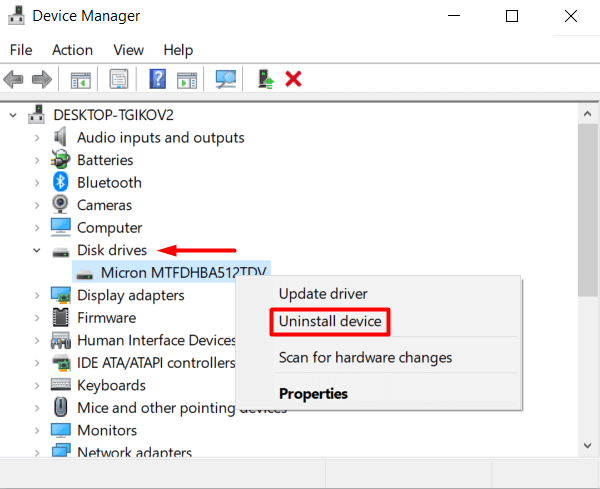
Ora riavvia il computer e Windows 10 reinstallerà automaticamente il driver.
Se il problema persiste, ma il problema è ancora relativo al driver, visitare il sito Web del produttore e scaricare il driver più recente. Di solito viene fornito in una cartella zip compressa, quindi se lo fa, assicurati di decomprimerlo prima di fare qualsiasi altra cosa.
Successivamente, vai di nuovo su Gestione dispositivi, fai clic con il pulsante destro del tuo disco rigido e seleziona Aggiorna driver.
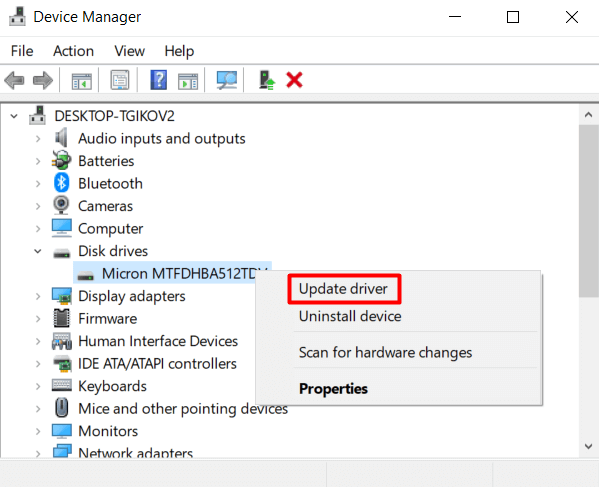
Nella finestra appena aperta, scegli l'opzione Cerca driver nel mio computer.
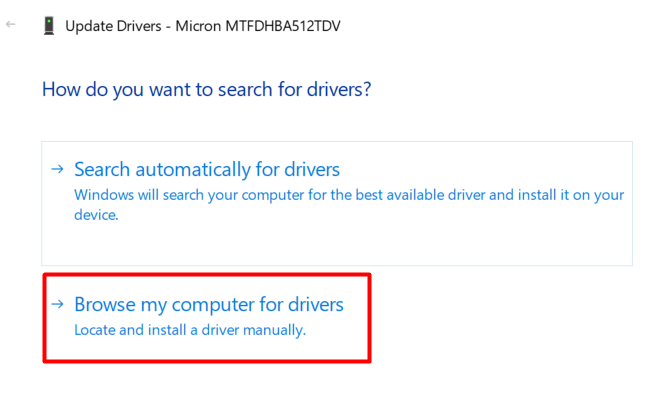
Ciò consente per selezionare la cartella del driver che hai appena scaricato dal sito Web del produttore. Nel pannello successivo, fai clic sul pulsante Sfogliaper individuare la cartella del driver e assicurati di selezionare anche la casella Includi sottocartella.
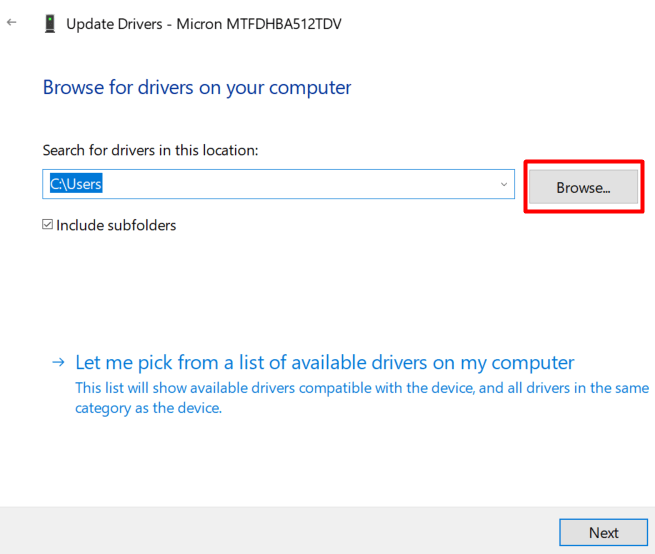
Fai clic su Avantie il driver verrà installato.
Pulisci il disco rigido con DiskPart
DiskPart è una riga di comando di Windows strumento di partizionamento del disco che ti consente di gestire i tuoi dischi rigidi. In sostanza, è la versione da riga di comando dello strumento Gestione disco, tuttavia può eseguire più funzioni. Lo useremo per pulire il disco rigido e riportarlo allo stato predefinito.
In alcuni casi, puoi vedere l'unità nell'app Gestione disco, ma non puoi configurarla per vari motivi . È qui che DiskPart può tornare utile. Tieni presente che quando utilizzi questo strumento da riga di comando, non riceverai alcun avviso. Devi essere sicuro di ogni operazione che esegui.
Detto questo, apriamo il Prompt dei comandi. Digita "prompt dei comandi" nella casella di ricerca e scegli di eseguire l'applicazione come amministratore.
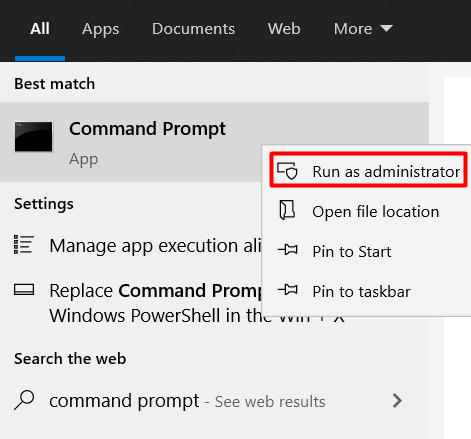
Digita il seguente comando per avviare lo strumento DiskPart:
diskpart
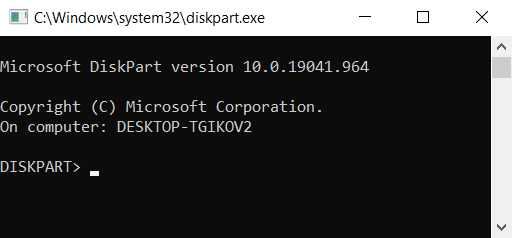
Si aprirà una nuova finestra con lo strumento DiskPart in esecuzione.
Successivamente, devi elencare tutti i tuoi dischi fissi. Digita il seguente comando:
list disk
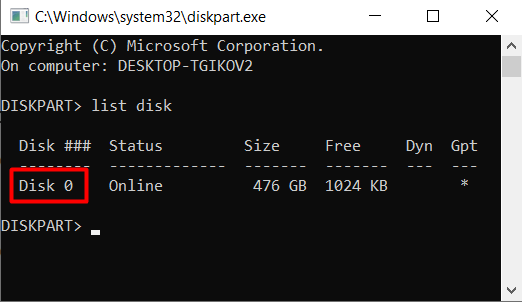
Seleziona il disco rigido con cui stai riscontrando problemi digitando il seguente comando:
seleziona disco 0
Sostituisci 0 con il numero del tuo disco.
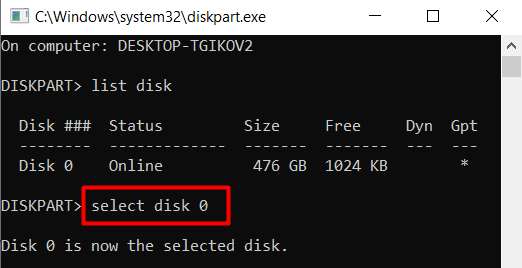
Finalmente , cancella il disco rigido utilizzando il comando seguente:
pulisci
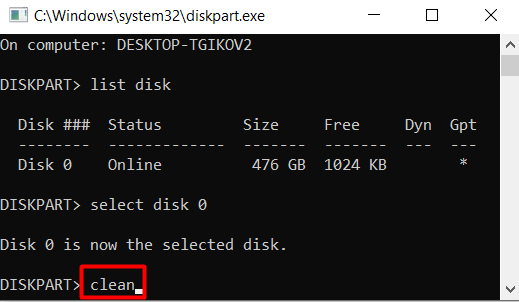
Tieni presente che questo comando cancellerà guidare completamente. Non avrà alcuna etichetta e non verrà inizializzato. Dovrai seguire i passaggi di formattazione menzionati in precedenza.
Puoi usa DiskPart per creare e formattare le partizioni del disco rigido o tornare allo strumento Gestione disco.
Il tuo disco rigido è visualizzato adesso? Quale soluzione ha funzionato per te? Fatecelo sapere nei commenti qui sotto!